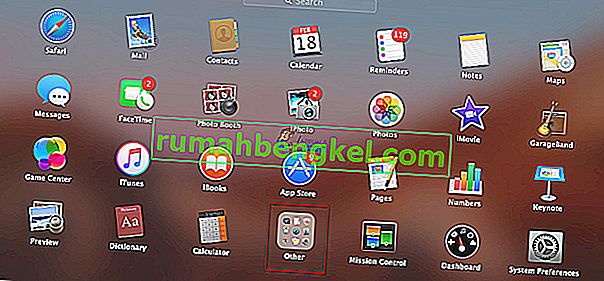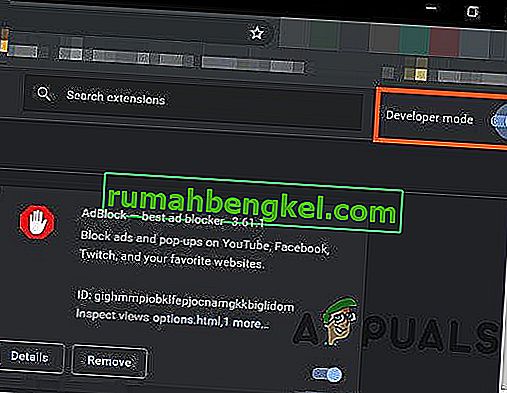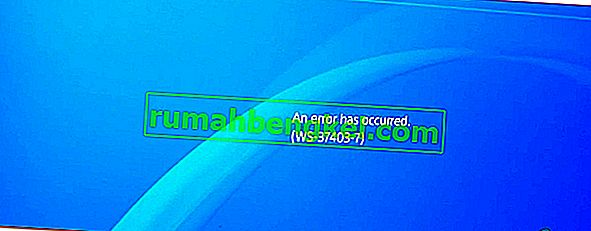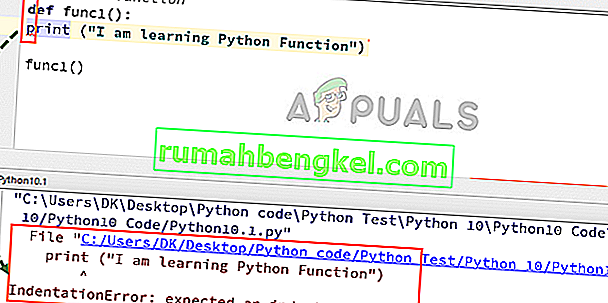מדפסות הפכו לחשובות יותר ויותר במאה העשרים ומאפשרות לך להדפיס את כל המסמכים החשובים שלך בלחיצת כפתור. עם זאת, עד היום לאנשים רבים יש בעיות שונות בהדפסת המסמכים שלהם. בעיה אחת כזו היא כאשר המחשב מסרב להדפיס את המסמך המציין כי המדפסת נמצאת בשימוש על ידי מחשב אחר. שגיאה זו עשויה להיות תקפה אם המדפסת עסוקה בביצוע עבודות שהוגשו על ידי מחשב אחר. אבל אם אתה המשתמש היחיד, זה אומר שיש בעיה טכנית כלשהי. עקוב אחר הפתרונות המפורטים להלן החל מהראשון.
פיתרון 1: איפוס שירות הדפסת הדפסה
שירות הספוילר הוא תוכנה האחראית על ניהול כל עבודות ההדפסה הנשלחות למדפסת המחשב. שירות סלילי ההדפסה גלוי בדרך כלל למשתמשים והם יכולים גם לבטל עבודת הדפסה שעוברת עיבוד. זה גם מאפשר להם לנהל עבודות שנמצאות כרגע ברשימת ההמתנה.
אנחנו יכולים לנסות להפעיל מחדש את השירות הזה ולבדוק אם זה פותר את הבעיה.
- לחץ על Windows + R להפעלת יישום הפעלה. הקלד שירותים. msc ”בתיבת הדו-שיח ולחץ על Enter.
- אתר את השירות " הדפסה על הדפסה " שנמצא ברשימת השירותים. לחץ עליו פעמיים כדי לפתוח את המאפיינים שלו. לחץ על כפתור " עצור " המופיע מתחת למצב המערכת ולחץ על " אישור " כדי לשמור שינויים.

- מכיוון שהשבתנו את השירות, כעת אנו יכולים להתמקד במחיקת קבצי מדפסת. לחץ על Windows + E כדי להפעיל את הגישה המהירה ולחץ על " מחשב זה " שנמצא בחלונית הניווט השמאלית.
- נווט לנתיב הבא:
C: \ Windows \ System32 \ spool \ PRINTERS

ייתכן שיהיה צורך בהרשאה כדי לגשת לתיקיה הבאה. אם תתבקש, לחץ על המשך.
- ברגע שאתה נמצא בתיקיה, מחק את כל הקבצים בתיקיית PRINTERS וסגור את החלון.
- הפעל מחדש את המחשב ובדוק אם המדפסת מתחברת כהלכה.
פיתרון מורחב 1: יצירת קובץ אצווה
זהו קטע מורחב של פתרון 1. אם הפתרון עובד בשבילך והבעיה מתרחשת שוב ושוב, אתה יכול ליצור קובץ אצווה כדי לבצע את כל הפעולות לעיל בלחיצה אחת. זה יחסוך לך זמן ולא תצטרך לבצע את כל השלבים שלמעלה בפעם הבאה כאשר השגיאה תופיע.
- לחץ על Windows + E כדי לפתוח את סייר הקבצים, לחץ על תצוגה , ואז לחץ על אפשרויות ובחר שנה תיקיה ואפשרויות חיפוש .

- בטל את הסימון של האפשרות ' הסתר סיומות לסוגי קבצים ידועים '. זה יאפשר לנו להמיר את קובץ הטקסט לקובץ אצווה אותו ניצור בהמשך.

- צור קובץ טקסט חדש על שולחן העבודה והזן את הפקודות הבאות כמוצג להלן בתמונה. שמור את קובץ הטקסט בהמשך.
סליל עצירת רשת
סליל התחלה נטו
יְצִיאָה

- כעת שנה את שם הקובץ והחלף את ' .txt ' עם ' .bat '. ייתכן שתתבקש לפתוח חלון מוקפץ המציין את הדברים הבאים. לחץ על כן.

- כעת בכל פעם שתלחץ פעמיים על הסמל, שירות הסלולר יבוצע אוטומטית מבלי שתצטרך לעשות שום דבר אחר.
פתרון 2: ביצוע מחזור כוח מלא
דרך נוספת לעקיפת הבעיה שעובדת עבור הרבה משתמשים היא רכיבה על אופניים על המחשב, המדפסת וה- Wi-Fi שלך. רכיבה על אופניים היא פעולה של כיבוי מכשיר לחלוטין ואז מופעל שוב. הסיבות למחזור הספק כוללות מכשיר אלקטרוני אתחול מחדש של קבוצת הפרמטרים של תצורות או התאוששות ממצב או ממודול שאינו מגיב. הוא משמש גם לאיפוס כל תצורות הרשת מכיוון שכולן אבדו כשמכבים את המכשיר לחלוטין.
לאחר כיבוי המדפסת, ה- Wi-Fi והמחשב , הוציאו את כבל החשמל הראשי ותנו להם להישאר בטלים למשך כמה דקות (~ 5). לאחר הזמן הנדרש, חבר את הכבלים, הפעל את שני המכשירים ונסה לחבר אותם.
פתרון 3: חיבור למדפסת ללא "—WS"
מדפסות Canon נוטות לרשום שתי מדפסות במקום מדפסת יחידה. האחת מדפסת רגילה והשנייה שם זהה אך בקצהו יש 'WS'. אם אתה מחובר למדפסת 'WS', ייתכן שהדבר גורם לכך שהמדפסת לא תודפס. ישנן שאילתות רבות מה המשמעות של 'WS', רובן מצביעות על כך שהיא מייצגת שירותי אינטרנט. להלן דוגמאות לשמות המדפסת שלך עשויה להיות בחלון ההתקנים:
מדפסת Canon MG5300
מדפסת מדפסת WS מסדרת Canon MG5300
מדפסת XPS מדגם Canon MG5300
בטל את כל עבודות ההדפסה והפעל מחדש את שירות הסלולר כמוצג לעיל. כעת נסה לבחור את המדפסת הרגילה המורכבת רק מהדגם (שאין בו WS או XPS). נסה להדפיס משהו ולראות אם זה עושה את הטריק.
פתרון 4: התקנת מנהלי ההתקנים האחרונים עבור המדפסת שלך
אם כל הפתרונות שלעיל אינם פועלים, פירוש הדבר שהבעיה היא ככל הנראה במנהלי ההתקנים המותקנים בהתקן המדפסת שלך. מנהלי התקנים של מדפסות מיושנות גורמים לבעיות תאימות גדולות והופכים את מכשירכם ללא תועלת. עליכם לנווט לאתר היצרן ולהוריד את מנהלי ההתקנים העדכניים ביותר של המדפסת. הקפד להוריד את מנהלי ההתקנים המדויקים המיועדים למדפסת שלך. אתה יכול לחפש את מספר הדגם הקיים בחזית המדפסת שלך או בתיבה שלה.

הערה: ישנם מקרים מעטים שבהם מנהל התקן חדש אינו עובד. במקרה כזה, הורד גרסה ישנה יותר של מנהל ההתקן והתקן אותה באותה השיטה המתוארת להלן.
- לחץ על Windows + R כדי להפעיל את סוג ההפעלה " devmgmt.msc " בתיבת הדו-שיח ולחץ על Enter. פעולה זו תפעיל את מנהל המכשירים של המחשב שלך.
- נווט בכל החומרה, פתח את תפריט המשנה "תורי הדפסה", לחץ לחיצה ימנית על חומרת המדפסת שלך ובחר " עדכן מנהל התקן ".

- כעת Windows יקפיץ תיבת דו-שיח שתשאל אותך באיזו דרך ברצונך לעדכן את מנהל ההתקן שלך. בחר באפשרות השנייה ( עיין במחשב שלי אחר תוכנת מנהל התקן ) והמשך.
בחר את קובץ מנהל ההתקן שהורדת באמצעות לחצן הדפדוף כשהוא מופיע ועדכן אותו בהתאם.

- הפעל מחדש את המחשב ובדוק אם הבעיה נפתרה.
הערה: אם עדכון מנהלי ההתקנים ישירות לא מניב תוצאות, שקול להסיר את ההתקנה של מנהל ההתקן תחילה ובמקום לעדכן את מנהלי ההתקנים על ידי בחירה ידנית או אוטומטית, פשוט לחץ פעמיים על מנהל ההתקן והוא יותקן באופן אוטומטי.
פתרון 5: שינוי הגדרת הזמן הקצוב ל- WSD (משתמשים מתקדמים)
WSD (שירותי אינטרנט למכשירים) הוא מנגנון בקרה המיועד לגילוי אוטומטי, בקרה והתקנה של מכשירים. קיימת בעיה ידועה ביחס להגדרות הזמן הקצוב ל- WSD. אנחנו יכולים לנסות להרחיב את ההגדרות ולראות אם זה עושה את הטריק.
ישנן שתי דרכים בהן ניתן לשנות את הגדרת הזמן הקצוב ל- WSD. האחד הוא דרך דף האינטרנט על ידי גישה ל- IP של המדפסת שלך. עליך לשנות את ההגדרה ל -10 דקות במקום להגדרת ברירת המחדל. שמור שינויים וצא. הקפד לבטל את כל העבודות הממתינות לפני ביצוע שינויים כלשהם.
למדפסות מסוימות אותה תצורה קיימת במודולים שלהם. ניתן לגשת להגדרות לפי הסדר הבא. שים לב שהשיטה עשויה להיות שונה מעט בהתאם למודל שלך.
תפריט> הגדרה> הגדרת מכשיר> הגדרות LAN> הגדרות אחרות> הגדרות WSD> הגדרת פסק זמן> 10 דקות
שמור את השינויים, בצע מחזור צריכת חשמל כמוסבר בפתרון לעיל ונסה להדפיס שוב. F