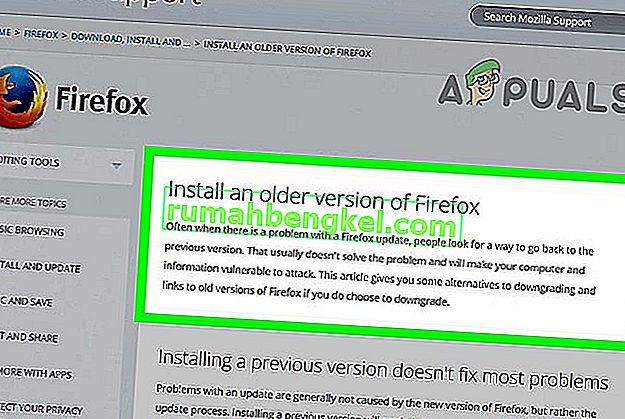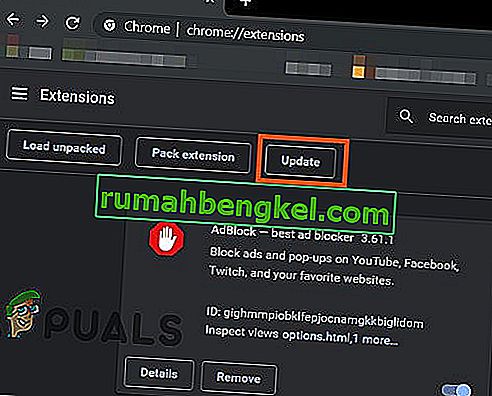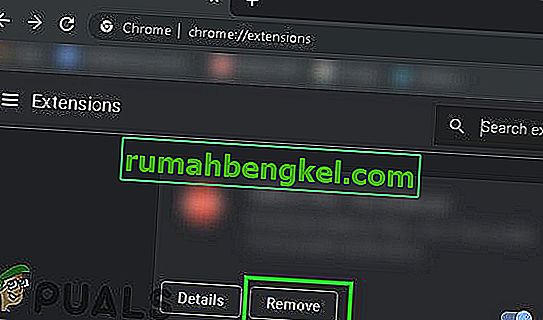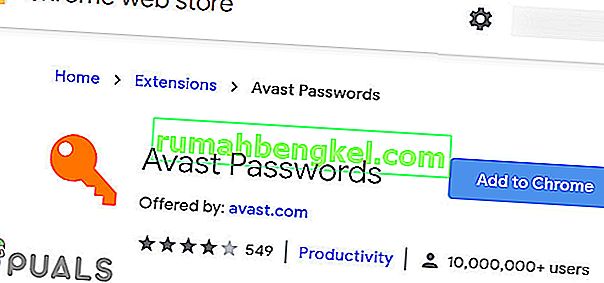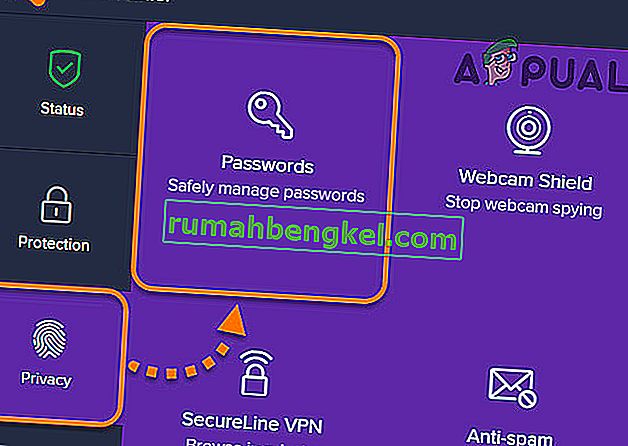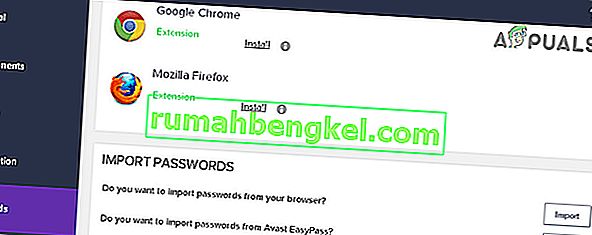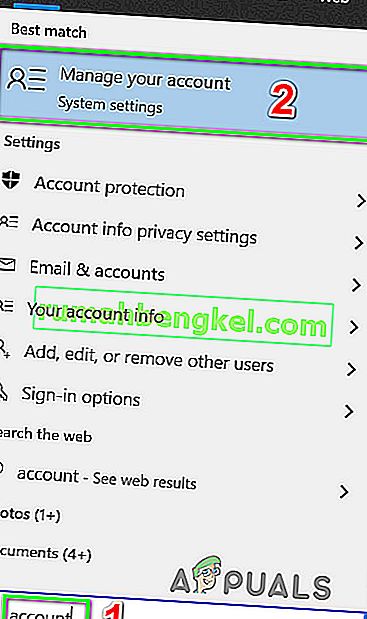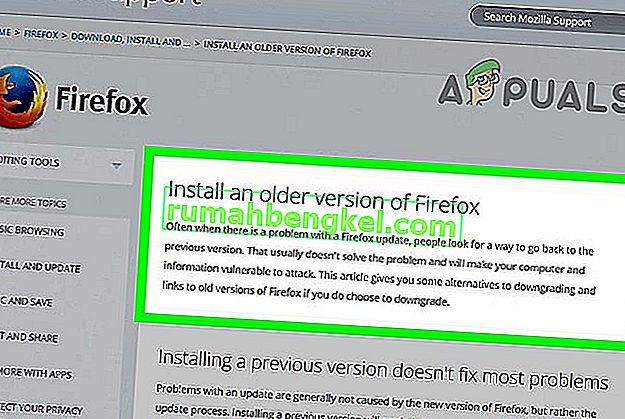מנהל הסיסמאות של Avast אינו פועל בגלל סיומות מיושנות או פגומות. אם יש תקלה בתקשורת בין יישום Avast לבין מודול הסיסמה, אז מנהל הסיסמאות Avast לא יעבוד. אם אתה נתקל בבעיות בחשבון Microsoft שלך, זה יכול גם לגרום למנהל הסיסמאות של Avast לא לעבוד.
מנהל הסיסמאות Avast זמין עבור Windows ו- Mac בצורה של הרחבות הדפדפנים. כמו כן, יש גם אפליקציות ניידות לאייפון ולאנדרואיד. אולם ידוע שהנושא הנוכחי משפיע רק על גרסת הרחבות של האפליקציה.
לפני שתנסה פתרונות כלשהם
- ודא שיש רק גרסה אחת של Avast Password Manager המותקנת בתפריט ההרחבה של הדפדפן שלך.
- וודא שאתה לא במצב גלישה בסתר בדפדפן שלך. כל התוספים מושבתים במצב זה.
עדכן את הרחבת הדפדפן של מנהל הסיסמאות Avast
סיומת מיושנת עלולה להשאיר משתמש חשוף לאיומים רבים. הרחבות מעודכנות כדי לתקן באגים, לשפר את הביצועים ולהתעדכן בעדכונים חדשים של הדפדפנים. עקוב אחר ההוראות שלהלן לעדכון התוסף Avast Password Manager. נשתמש בתוסף Chrome להמחשה. אתה יכול לפעול לפי ההוראות הספציפיות לדפדפן שלך.
- הפעל את Chrome.
- בפינה הימנית העליונה לחץ על 3 נקודות (תפריט הפעולה) ואז לחץ על כלים נוספים .
- כעת בתפריט המשנה, לחץ על הרחבות .
- ואז בפינה השמאלית העליונה, הפעל מצב מפתח .

- לאחר מכן לחץ על עדכן , אשר יעדכן את כל התוספים.
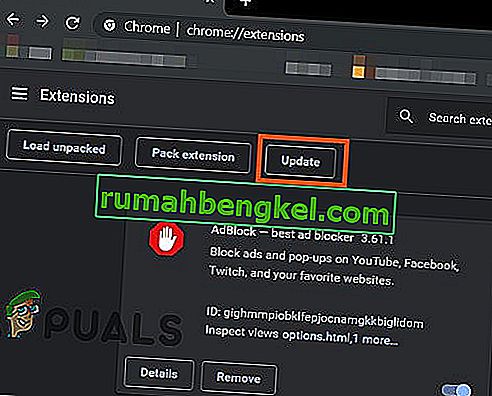
- לאחר סיום תהליך העדכון, בדוק אם סיומת מנהל הסיסמאות של Avast עובדת בסדר.
הסר את ההתקנה והתוסף של Avast Password Manager והתקן אותו מחדש
הרחבה פגומה של מנהל הסיסמאות Avast עלולה לגרום להתנהגות לא יציבה של התוסף ואולי אפילו לקרוס אותו במרווחי זמן שונים. במקרה כזה, הסרת ההתקנה והתקנה מחדש של התוסף דרך חנות הדפדפן עשויה לפתור את הבעיה. להמחשה, נדון בהליך של Chrome, תוכל לבצע הוראות ספציפיות לדפדפן שבו אתה משתמש.
- פתח את תפריט ההרחבות על ידי ביצוע השלבים 1 עד 3 של הפתרון הראשון.
- כעת בתוספים, מצא את Avast Password Manager ואז תחתיה לחץ על הסר .
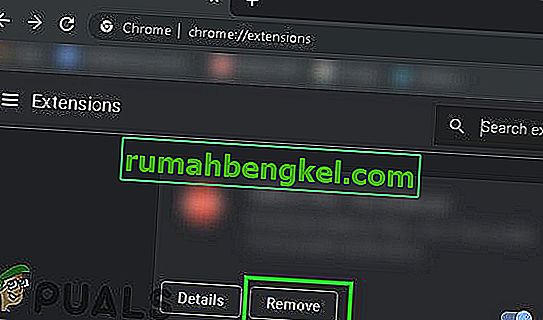
- לאחר מכן בקר בחנות האינטרנט של Chrome כדי להוסיף את התוסף Avast Password Manager ולחץ על הוסף ל- Chrome .
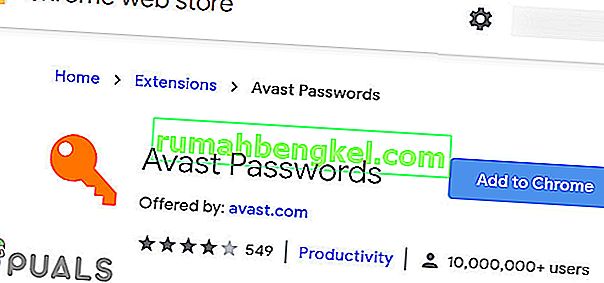
- אשר את הוספת התוסף.
- לאחר הוספת התוסף, בדוק אם Avast Password Manager עובד בסדר.
התקן מחדש את סיומת מנהל הסיסמאות Avast באמצעות יישום Avast
אם סיומת Avast Password Manager שלך לא הצליחה לתקשר עם יישום Avast, ייתכן שמנהל הסיסמאות Avast שלך לא יעבוד. למרות שהסיומת נראית עצמאית, היא מחוברת ליישום Avast הראשי המותקן במחשב שלך. במקרה כזה, התקנה מחדש של הרחבה דרך היישום הראשי עשויה לפתור את הבעיה.
- הפעל את יישום ה- Avast שלך.
- פתח את הגדרותיו ולחץ על פרטיות .
- כעת לחץ על סיסמאות .
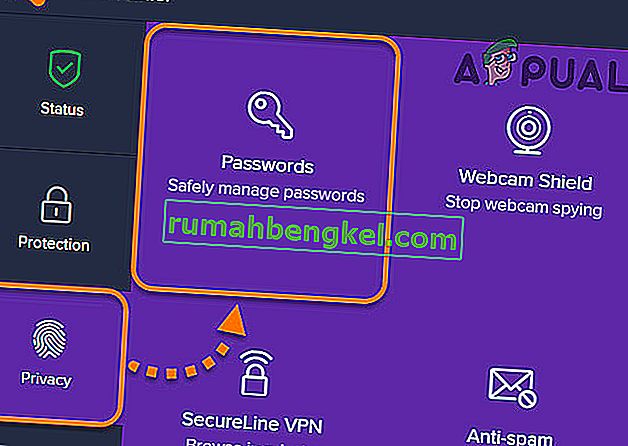
- בחלק הדפדפן, מצא את סמל הדפדפן ולחץ על התקן .
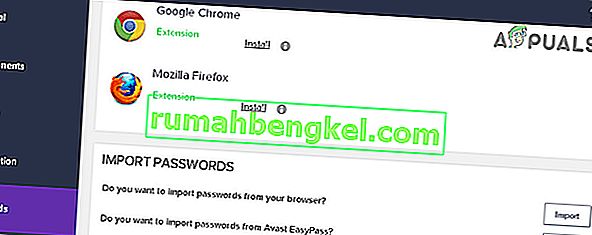
- עקוב אחר ההוראות שעל המסך להשלמת תהליך ההתקנה ובדוק אם התוסף עובד בסדר.
אבל יש באג GUI, שלא מאפשר למשתמשים להתקין את התוסף עבור Firefox. יש פיתרון לכך, אך עליך להתקין את Chrome כדי להמשיך.
- פתח את תפריט הסיסמאות ביישום Avast שלך (כמוסבר בשלבים 1-2).
- כעת בסעיף הדפדפנים, מצא את הסמל של Chrome ולחץ על התקן.
- החלון של גוגל כרום ייפתח עם כפתור ההתקנה לתוסף Chrome.
- העתק את כתובת האתר משורת הכתובת של Chrome.
- הפעל את Firefox.
- הדבק את כתובת האתר שהועתקה בשורת הכתובת של Firefox.
- שנה את סוף כתובת ה- URL מ- p_pmb = 2 ל- p_pmb = 1 (ערך זה קובע את הדפדפן שלך) ולחץ על Enter .
- כעת התקן את התוסף עבור Firefox ואז בדוק אם הבעיה נפתרה.
היכנס לחשבון Microsoft שלך בשולחן העבודה של Windows
אם לא נכנסת לחשבון Microsoft שלך או שיש בו שגיאה, אז סיומת הדפדפן Avast Password Manager לא תפעל. זהו באג ידוע עבור מנהל הסיסמאות של Avast והוא ידוע ברחבי קהילת Avast. נראה שמטרת אבטחה, Avast פועל כראוי רק אם חשבון מיקרוסופט מחובר באופן גלובלי למערכת. במקרה זה, עליך להיכנס לחשבון Microsoft שלך באמצעות הגדרות המחשב האישי שלך.
- לחץ על מקש Windows והקלד חשבון . לאחר מכן, ברשימה המתקבלת, לחץ על נהל את חשבונך .
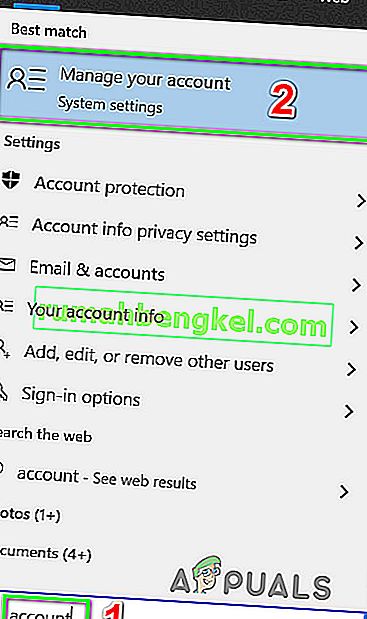
- אם יש הודעה שאומרת שיש שגיאה בחשבונך ואתה צריך להיכנס, לחץ עליה.
- כעת עקוב אחר ההוראות שעל המסך להשלמת תהליך הכניסה.
- לאחר השלמת תהליך הכניסה, בדוק אם מנהל הסיסמאות של Avast עובד בסדר.
אם שום דבר לא עבד בשבילך עד כה, אז
- סגרו לחלוטין את הדפדפן הבעייתי (הרגו את כל המשימות הפועלות באמצעות מנהל המשימות) ואז התקינו את מנהל הסיסמאות Avast באמצעות יישום Avast כמוסבר בפתרונות לעיל.
- הסר את התקנת יישום Avast והתקן אותו מחדש.
- הסר את התקנת הדפדפן שאתה נתקל בו והתקן מחדש גרסה ישנה יותר שלו.