Wacom מייצרת טאבלטים גרפיים מתקדמים ואביזרים אחרים המיועדים למעצבים ולאנשים שאוהבים להיות יצירתיים באמצעות עט לביצוע המשימות שלהם במחשב. עם זאת נאמר, נוצרת סוגיה ספציפית שבה עט ה- Wacom אינו פועל ביישומים רבים. יישומים אלה נעים בין Adobe Photoshop לצייר.
הסיבות שבגללן בעיה זו נפוצה מאוד ונעות בין עדכון חלוץ של Windows לבין מנהלי התקנים שגויים המותקנים עבור המכשיר שלך. אנו נעבור דרכים לעקיפת הבעיה בזה אחר זה ונראה אם הבעיה נפתרת.
פתרון 1: הפעלה מחדש של שירות Wacom
ננסה להפעיל מחדש את שירות Wacom כצעד הראשון שלנו בפתרון הבעיה. פעולה זו תפעיל מחדש את כל ההליך, תרענן את התצורות השמורות כעת ותנסה לאתר את הטבלט שלך שוב. קיימת בעיה ידועה בשירות Wacom ב- Windows 10.
- לחץ על Windows + R להפעלת יישום הפעלה. הקלד שירותים. msc ”בתיבת הדו-שיח ולחץ על Enter.
- נווט בכל השירותים עד שתמצא את השם " TabletServiceWacom " ו- " Wacom Professional Service ". לחץ לחיצה ימנית עליו ובחר " הפעל מחדש ".
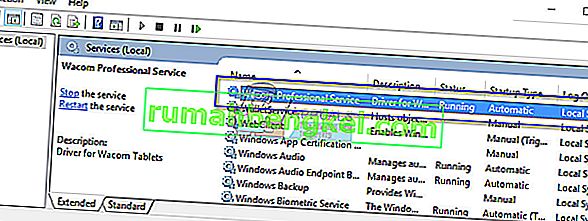
- עכשיו בדוק אם הבעיה נפתרה.
פתרון 2: השבתת דיו של Windows
Windows Ink היא תוכנה ב- Windows 10 המכילה תמיכה ביישומים לקראת מחשוב בעט. חבילת היישומים המגיעים לצד היא פתקים דביקים, Sketchpad וכו 'במחשב לוח התומך בקלט עט, Windows Ink מופעל כברירת מחדל. Windows Ink מספק גם תכונות שונות עבור עטים של Wacom. חלק מהתכונות הללו כוללות:
- דיו דיגיטלי : שימוש בכלי סימון דיגיטלי וכלי דיו משופרים שנמצאים בכרטיסיה סקירה ביישומים הרלוונטיים.
- לוח הקלט של Windows : השתמש בכתב יד או במקלדת שעל המסך כדי להזין ישירות טקסט באמצעות עט ה- Wacom.
- זיהוי כתב יד : המירו את כתב היד שלכם ישירות לטקסט.
עם זאת, למרות התכונות הנוספות שיש ל- Windows Ink להציע, נכון לעכשיו, Wacom אינה פועלת כראוי. זה יכול להיות בגלל העובדה שהתצורה של העט ותכונת הדיו אינה מותאמת מספיק לפעולה ללא רבב. כברירת מחדל, Windows Ink מופעל. אנחנו יכולים לנסות להשבית אותו ולראות אם זה פותר לנו את הבעיה.
- נווט אל הגדרות Wacom ופתח את ' מאפייני טאבלט Wacom '.
- בחר בכרטיסייה 'מיפוי' וודא שהאפשרות " השתמש בדיו של Windows " אינה מסומנת . שמור שינויים וצא.
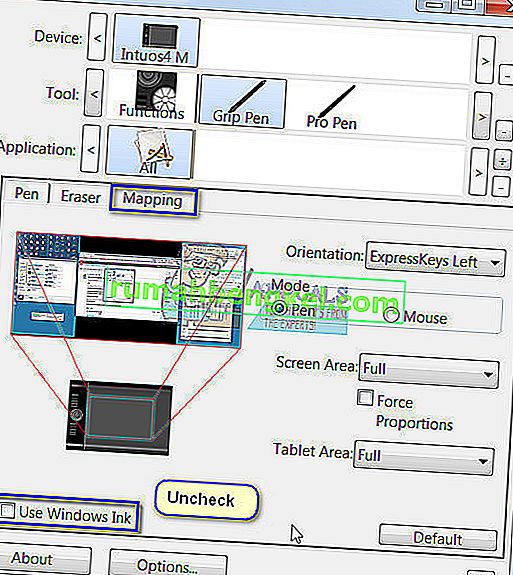
- שקול להפעיל מחדש את הטבלט שלך ולבדוק אם הבעיה בהישג יד נפתרה.
פתרון 3: שינוי פרוטוקול דיו במבוק
דיו במבוק הוא חרט המותאם במיוחד עבור סביבת העבודה של דיו של Windows במסגרת עדכון יום השנה לכתיבה ורישומים טבעיים בעט ובנייר בכל המכשירים התואמים. דיו זה נהדר עבור אנשים שרוצים חווית עט אמיתית יותר במכשיר שלהם.
נצפה כי הייתה בעיה בפרוטוקול דיו במבוק ובמקום שעליך לשנות אותו מברירת המחדל של AES ל- MPP. דיו במבוק מחייב להגדיר פרוטוקול נכון למכשיר שלך. הפרוטוקול שנשמר כברירת מחדל הוא פרוטוקול Wacom AES . עליכם לעבור בין פרוטוקול זה לבין פרוטוקול העט של מיקרוסופט (MPP) בהתאם לתאימות.
- עליך ללחוץ על שני כפתורי הצד בו זמנית למשך שתי שניות כדי לעבור בין פרוטוקולים שונים. מצמוץ אחד פירושו שהמכשיר שלך נמצא בפרוטוקול AES ושני מצמוץ פירושו שהוא נמצא במצב MPP.

אתה יכול גם להפעיל את מכשיר ההפעלה שלך לאחר ביצוע השינויים כדי לוודא שהם מיושמים.
טיפ: דרך נוספת לעקיפת הבעיה שנראתה עובדת עבור אנשים הייתה בחירת מצב העכבר בהגדרות במבוק. נווט אל הגדרות במבוק, בחר עט ועבור למעקב. בחר במצב עכבר ובדוק אם זה פותר את הבעיה.
פתרון 4: שינוי הגדרות מגע
נושא נוסף שצוין עם עטים של Wacom היה שהם לא עובדים כראוי במצב לחיצה ימנית. כידוע, קיימים מצבים שונים בעט המאפשרים לבחור במצב לחץ שמאלי או ימני בהתאם להעדפתך. אם מצב לחיצה ימנית אינו פועל, עלינו לשנות כמה הגדרות.
- לחץ על Windows + S, הקלד " עט וגע " בתיבת הדו-שיח ופתח את היישום.
- בחלק התחתון של המסך תראה קטע משנה "לחצני עטים".
- סמן את התיבה שאומרת " השתמש בעט כשווה כפתור לחיצה ימנית ".
בכל פעם שתבחר במצב הנכון ב- Wacom שלך, עליו לשנות הגדרה זו באופן אוטומטי גם להגדרות המגע. עם זאת, נראה שזה לא קורה ולכן עלינו לשנות את זה באופן ידני.
פתרון 5: החזרת Windows Update חזרה
זה לא חדש למי שמשתמש ב- Windows לדעת שעדכוני Windows שוברים רכיבים שונים לעתים קרובות מאוד. צוין בסביבות דצמבר 2017 - ינואר 2018 כי העדכון האחרון של Windows מתנגש עם שירותי Wacom והוכיח שהוא חסר תועלת. עדכון Windows נועד לתקן באגים שונים ולהכניס יכולות חדשות למערכת ההפעלה. אך לפעמים, כאשר העדכון מתגלגל, הוא מתנגש עם דבר אחר.
אתה יכול לנסות להסיר את ההתקנה של Windows Update ולראות אם זה עושה את הטריק. הקפד לגבות את כל הנתונים החשובים שלך לפני שתעקוב אחר פתרון זה.
- לחץ על Windows + S, הקלד " הגדרות " בתיבת הדו-שיח ופתח את היישום.
- ברגע בהגדרות, לחץ על " עדכן ואבטחה ". כאן, תחת הכותרת סטטוס עדכון, לחץ על " הצג היסטוריית עדכונים מותקנת ".
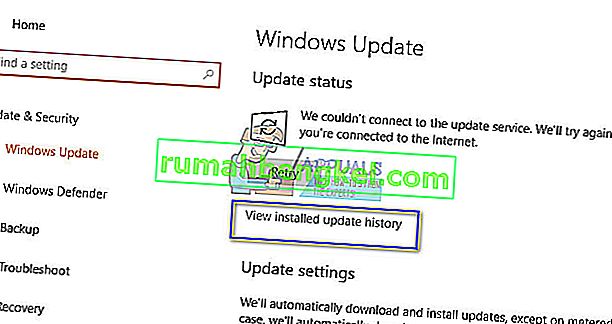
- לחץ על " הסר התקנת עדכונים " בחלק העליון של המסך.
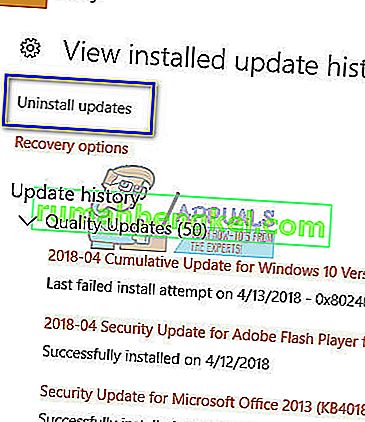
- חלון חדש יובא לפניך המורכב מכל העדכונים המותקנים במחשב שלך. לחץ באמצעות לחצן העכבר הימני על זה שהותקן לאחרונה ולחץ על " הסר התקנה ".
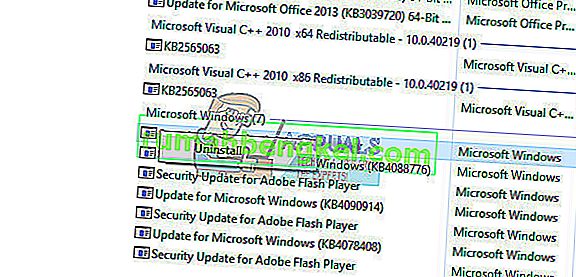
- לאחר הסרת ההתקנה של העדכון, הפעל את מחשב ההפעלה למחשב ומכשיר Wacom ובדוק אם הבעיה שנפתרה נפתרה.
פתרון 6: התקנת מנהלי התקנים ישנים יותר
אם כל הפתרונות שלעיל אינם פועלים, אנו יכולים לנסות לעדכן את מנהל ההתקן או לשדרג אותו לאחור ישן יותר. ראשית, נסיר את מנהל ההתקן ולאחר מכן להסיר את כל היישומים הקשורים אליו. התקנה מחדש של היישומים ומנהלי ההתקן תוודא כי כל התצורות השגויות מטופלות והמחשב יזהה את הטאבלט כאילו הוא מחובר לראשונה.
הערה: אם הטאבלט עדיין לא מזוהה לאחר התקנת מנהלי ההתקן העדכניים ביותר, נסה להחזיר מנהלי התקנים לאחור . התהפכות אחורה פירושה התקנת גרסה קודמת של מנהלי התקנים. תוכלו להוריד אותם בקלות מהאתר הרשמי.
- לחץ על Windows + R להפעלת יישום הפעלה. הקלד " devmgmt. msc ”בתיבת הדו-שיח ולחץ על Enter. פעולה זו תפעיל את מנהל המכשירים.
- נווט בין כל המכשירים עד שתמצא את הקטגוריה " התקני ממשק אנושי ". הרחב אותו ובחר " טאבלט Wacom ". לחץ לחיצה ימנית עליו ובחר " הסר התקנה של התקן ".
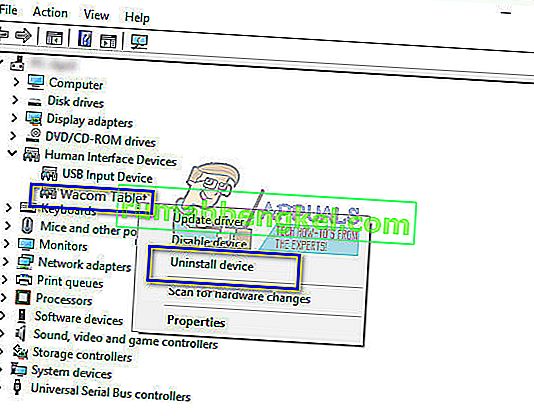
- לחץ על Windows + R להפעלת יישום הפעלה. הקלד “ appwiz . cpl ”בתיבת הדו-שיח ולחץ על Enter. ייפתח חלון חדש המורכב מכל התוכניות המותקנות במחשב שלך.
- נווט בכולם עד שתמצא יישום כלשהו הקשור ל- Wacom. לחץ לחיצה ימנית עליו ובחר " הסר התקנה ". עשה זאת עבור כל היישומים שתוכל למצוא שקשורים לטאבלט.
- לחץ על Windows + S להפעלת סרגל החיפוש. הקלד " cmd " בתיבת הדו-שיח, לחץ באמצעות לחצן העכבר הימני על היישום ובחר " הפעל כמנהל ".
- ברגע בשורת הפקודה, בצע את ההוראות הבאות:
mklink / j "D: \ Program Files \ Tablet" "C: \ Files Files \ Tablet"
במקרה זה, המיקום המותאם אישית עבור קבצי תוכנה הוא כונן D. אתה יכול להחליף את "D" בכל מה שהכונן שלך יקרה.
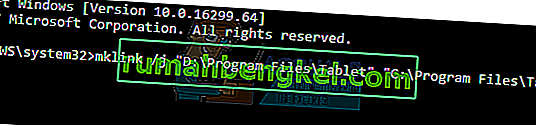
- עבור אל האתר הרשמי של Walcom והורד את מנהלי ההתקן העדכניים ביותר הזמינים. אותו אותם למיקום נגיש מכיוון שניגש אליהם בהמשך.
- לחץ על Windows + R להפעלת יישום הפעלה. הקלד " devmgmt. msc ”בתיבת הדו-שיח ולחץ על Enter. פעולה זו תפעיל את מנהל המכשירים.
- אתר את Walcom Tablet מרשימת המכשירים, לחץ עליו לחיצה ימנית ובחר " עדכן מנהל התקן ".
חלון חדש יופיע ושואל אם ברצונך לעדכן את מנהלי ההתקנים באופן אוטומטי או ידני. בחר באפשרות השנייה ( ידנית ). דפדף למיקום שבו הורדת את מנהלי ההתקן והתקן אותם.
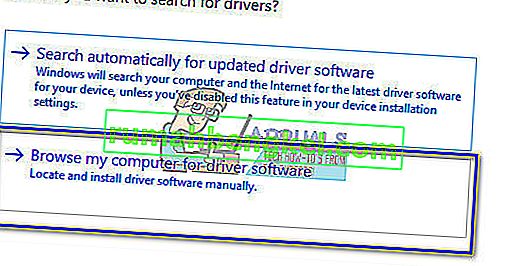
- הפעל מחדש את מכשיר ה- Wacom שלך וחבר אותו שוב.
- לחץ על Windows + R , הקלד " שירותים " . msc ”בתיבת הדו-שיח ולחץ על Enter.
- נווט בכל השירותים עד שתמצא את " שירות מקצועי Wacom ". לחץ לחיצה ימנית עליו ובחר " הפעל מחדש ". עכשיו בדוק אם הבעיה נפתרה.
טיפ: החזקת מקש Ctrl תאפשר לך לבחור טקסט כלשהו על המסך אך הוא יהיה רק לרגע. על ידי לחיצה על מקש shift תוכלו לבחור יותר מטקסט ללא בעיות.
פתרון 7: התקנה מחדש לחלוטין של תוכנת Wacom
אם כל השיטות שלעיל אינן פועלות ואתה עדיין לא מצליח להכיר את מכשיר ה- Wacom שלך, אנו יכולים לנסות להתקין מחדש את כל הרכיבים הקשורים ל- Wacom. ראשית, נסיר ולהסיר את כל ערכי הרישום (כולל תיקיות זמניות) כדי לוודא ש- Wacom נמחק לחלוטין מהמחשב. לאחר שהדבר נעשה, נתקין רק את מנהלי ההתקנים האחרונים מהאתר . פירוש הדבר שלא תוכלו להתקין את מנהלי ההתקנים שהגיעו עם החומרה.
- נתק את טאבלט Wacom מהמחשב שלך. כעת לחץ על Windows + S, הקלד הגדרות בתיבת הדו-שיח ופתח את היישום. ברגע בהגדרות, נווט אל אפליקציות .

- כעת חפש את הערך " טאבלט Wacom ". לחץ עליו פעם אחת ובחר הסר התקנה .

- הפעל מחדש את המחשב לאחר הסרת ההתקנה של התוכנה. כעת לחץ על Windows + E כדי להפעיל את סייר הקבצים ולחפש Wacom בתיבת החיפוש והמתין לתוצאות החיפוש שיחזרו. הקפד למחוק כל תיקיה זמנית ולא להשאיר קבצים שנותרו מאחור.
- לחץ על Windows + R, הקלד " regedit " בתיבת הדו-שיח ולחץ על Enter. לאחר שנפתח עורך הרישום, לחץ על Windows + F וחפש את Wacom . מחק כל רישום המשויך אליו.
הצהרת אחריות: מפתחות הרישום מכילים מידע רגיש הנדרש להפעלת המחשב. הקפד למחוק רק מקשים המשויכים ל- Wacom. עליך לבצע גיבוי של הרישום שלך לפני שתמשיך כאמצעי זהירות.

- לאחר מחיקת כל מפתחות הרישום המשויכים, נווט אל אתר הרשמי של Wacom Drivers והורד את מנהלי ההתקן הרלוונטיים למחשב שלך.

- כעת התקן רק את מנהלי ההתקנים שהורדו כפי שעשינו קודם (על ידי ניווט למנהל ההתקנים). לחלופין, תוכל פשוט להפעיל את ההפעלה בזמן שטבלט ה- Wacom שלך מחובר למחשב שלך.








