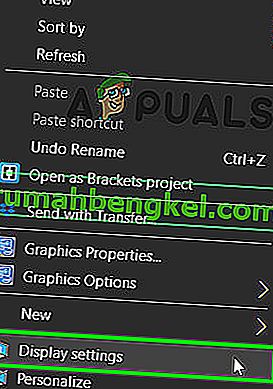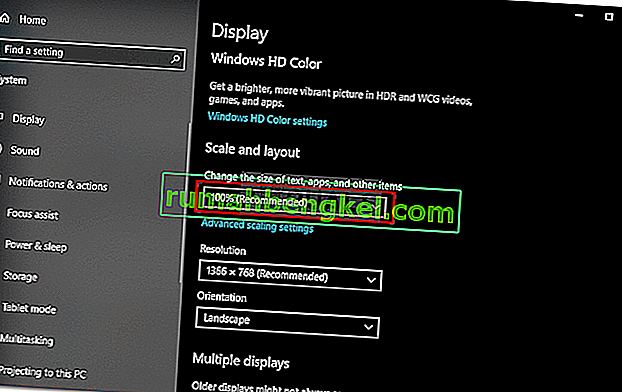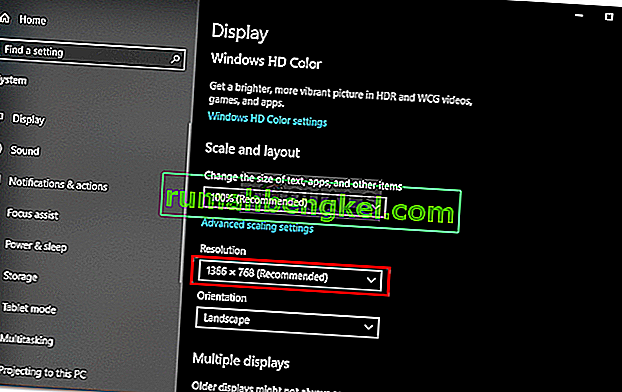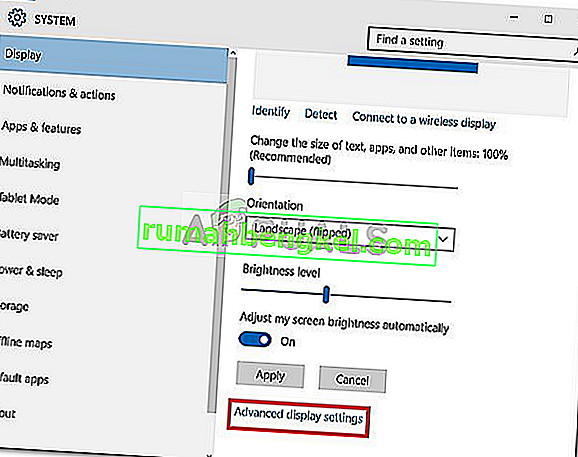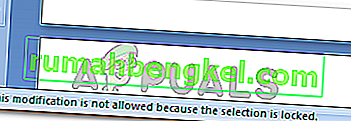חלק מהמשתמשים דיווחו כי המסך שלהם אינו מציג מסך מלא לאחר עדכון או שדרוג ל- Windows 10. בצד על המסך מופיע פס שחור דק שמונע ממנו לעבור למסך מלא. בעיה זו נובעת לעתים קרובות ממנהלי ההתקנים של מתאם הווידאו או מהגדרות התצוגה שלך. הבעיה התרחשה בעיקר אצל המשתמשים שהשתמשו בטלוויזיה כמוניטור הראשי שלהם, אם כי זה לא רק מוגבל להם.
כולנו יודעים שהמשחקים שלא הולכים למסך מלא מהווים בעיה ב- Windows 10, אולם בתרחיש זה שולחן העבודה אינו נמצא גם במצב מסך מלא. אם הצג שלך מציג פסים שחורים על שולחן העבודה, הוא כנראה יציג זאת גם בזמן משחקים. עם זאת, ניתן לטפל בנושא זה בקלות אז אל תדאג.
מה גורם לצג לא להציג מסך מלא ב- Windows 10?
אין הרבה שורשים לבעיה זו. זה נובע בדרך כלל מהגורמים הבאים -
- מנהלי ההתקנים של מתאם הווידאו שלך . מתאם הווידאו במערכת שלך אחראי לתצוגת המערכת שלך. במקרים מסוימים, ייתכן שמנהלי ההתקן לא פועלים כראוי לאחר התקנת Windows חדשה או עדכון מסוים העלול לגרום לבעיה.
- הגדרות תצוגה . לפעמים, הגדרות התצוגה שלך עשויות להשתנות עם עדכון Windows שמביא לסורגים השחורים.
הערה:
אנא הקפד לבצע את כל הפתרונות כדי להבטיח פיתרון מהיר. הסיבה לבעיה עשויה להשתנות בהתאם למכונה שלך, לכן עליך לעבור על כולם.
פתרון 1: שנה הגדרות תצוגה
הסיבה הכללית ביותר לסורגים השחורים היא הגדרות התצוגה של המערכת שלך . לפעמים, הגדרות התצוגה שלך יכולות להשתנות עקב עדכון של Windows וכו ', מה שמביא לסורגים השחורים בצד הצג. לכן, כדי לתקן את זה, יהיה עליך לשנות את הגדרות התצוגה שלך. כך:
- עבור אל שולחן העבודה , לחץ באמצעות לחצן העכבר הימני ובחר הגדרות תצוגה .
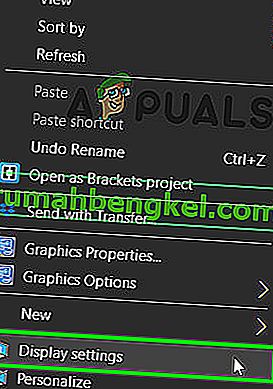
- בראש ובראשונה, וודא שהגודל שלך מוגדר ל- 100% . אם אתה משתמש בגרסה ישנה של Windows 10, תראה שקף בחלק העליון של לוח התצוגה . וודא שהוא 100.
- אם אתה משתמש בגירסה האחרונה של Windows 10 , תוכל לראות רשימה נפתחת תחת ' קנה מידה ופריסה '. וודאו שהוא 100% .
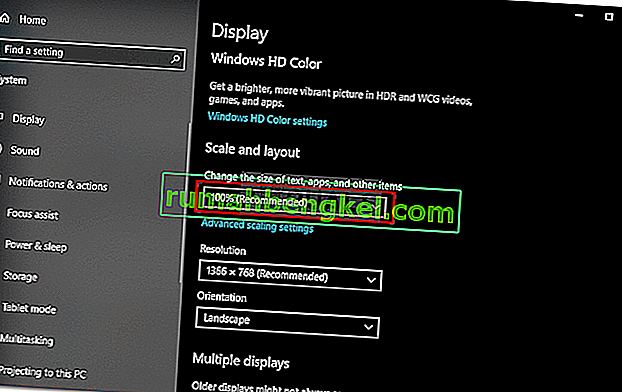
- לאחר שתיקנת את קנה המידה, לחץ על התפריט הנפתח תחת רזולוציה ונסה לשנות את הרזולוציה כדי לראות אם זה פותר את הבעיה שלך.
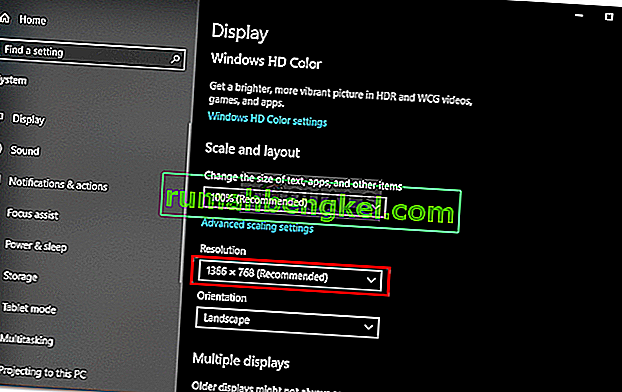
- אם אתה בגירסה ישנה יותר של Windows , לחץ על ' הגדרות תצוגה מתקדמות ' ושנה משם את הרזולוציה.
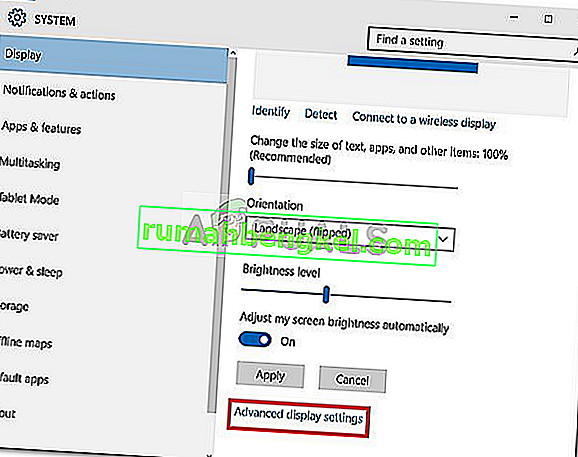
כמו כן, אם אתה משתמש בטלוויזיה כמוניטור שלך, אתה יכול לבודד את הבעיה שלך על ידי שינוי יחס הממדים של הטלוויזיה ל'מסך התאמה 'או' מלא 100% ' מהגדרות הטלוויזיה .
פתרון 2: התקן מחדש את מנהל ההתקן של מתאם הווידאו שלך
במקרים מסוימים, מנהל ההתקן של מתאם הווידאו שלך יכול להיות הצד האשם שגורם לבעיה. לכן, כדי לבטל אפשרות כזו, יהיה עליך להתקין מחדש את מנהל ההתקן של מתאם הווידאו שלך. כך תעשה זאת:
- עבור לתפריט התחל , הקלד מנהל ההתקנים ופתח אותו.

- הרחב את רשימת מתאמי התצוגה .
- לחץ לחיצה ימנית על מתאם התצוגה שלך ובחר ' הסר התקנה '.

- לאחר הסרת ההתקנה של מנהל ההתקן, הפעל מחדש את המערכת שלך כך שהמנהג יותקן שוב באופן אוטומטי.
- בדוק אם זה פותר את הבעיה שלך.
פתרון 3: התקן ידנית את מנהל ההתקן של מתאם הווידאו
לפעמים, הבעיה שלך לא יכולה להיות מבודדת על ידי התקנת מנהל ההתקן של מתאם הווידאו באופן אוטומטי. במקרה כזה, יהיה עליך להתקין את מנהל ההתקן שלך באופן ידני. כך תעשה זאת:
- פתח את מנהל ההתקנים .
- הרחב את רשימת מתאמי התצוגה .
- לחץ לחיצה ימנית על מנהל ההתקן של מתאם הווידאו שלך ובחר ' הסר התקנה '.

- לאחר מכן, עבור אל אתר היצרן שלך והורד את מנהל ההתקן העדכני ביותר עבור כרטיס המסך שלך.
- התקן את מנהל ההתקן והפעל מחדש את המערכת שלך.
- בדוק אם זה עוזר.
פתרון 4: שינוי הגדרות ממשחק / NVIDIA
סיבה נוספת לכך שאולי לא תוכלו להשתמש במסך מלא ביישומים ספציפיים היא מכיוון שהמצב מושבת או מוגזם על ידי המשחק או התוכנית אותה אתם מנסים להריץ במסך מלא. זהו תרחיש נפוץ מאוד והוא חל גם על יישומי גרפיקה של צד שלישי כמו לוח הבקרה של NVIDIA.
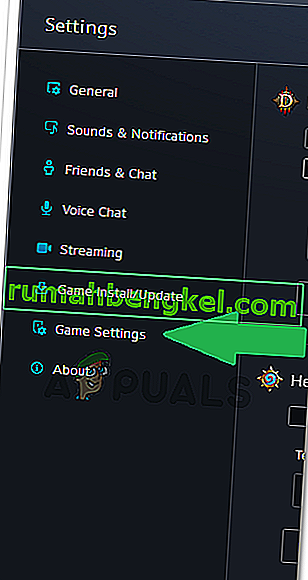
נווט להגדרות היישום / המשחק וודא שהמצב אינו כבוי. כמו כן, אם יש לך כרטיס גרפי ייעודי, בדוק את הגדרות כרטיס המסך.
הערה: אם אתה משתמש בטלוויזיה כמוניטור, שקול לכבות את סריקת ה- Overscan .
פתרון 5: השבתת מצבי משחק
מצבי משחק הם סקריפטים / תוכניות המשתלטים על חומרת הגרפיקה של המחשב ובעצם מערכת ההפעלה עצמה כדי למקסם את ביצועי המשחק ולשפר את המשחק. עם זאת, ישנם מקרים בהם 'מצבי משחק' אלה משביתים את יכולת המסך המלא של המחשב עד להפעלתם.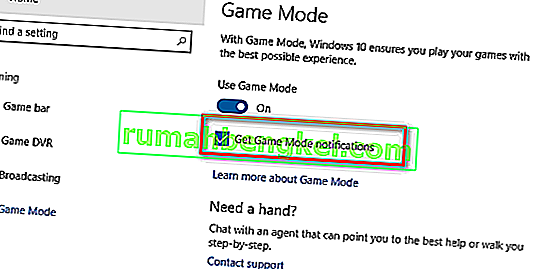
במקרה זה, נסה להשבית את כל מצבי המשחק הפועלים כרגע או את 'האופטימיזציה'. ניתן גם להסיר אותם באמצעות אשף היישום. הפעל מחדש את התוכנית שלא פועלת במסך מלא ובדוק אם הבעיה נפתרה. אתה יכול גם לבדוק את מנהל המשימות כדי לראות אילו יישומים פועלים (Windows + R ו- 'taskmgr').