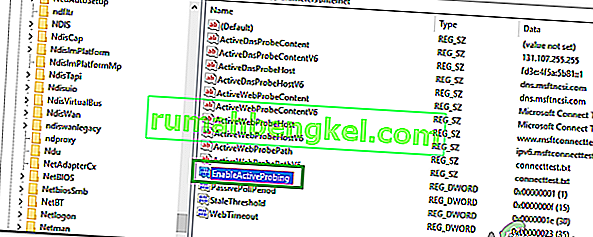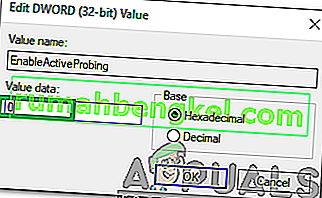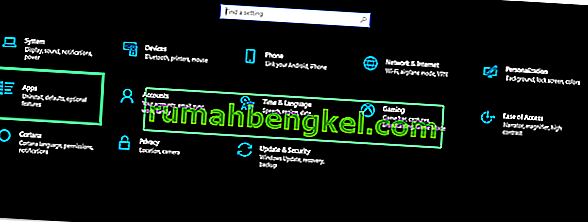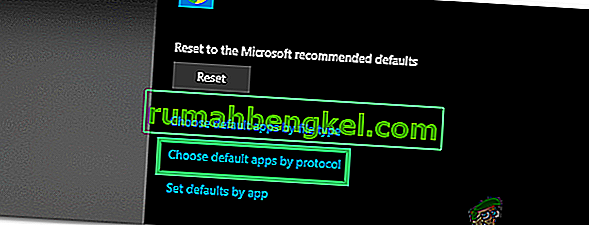חלונות 10 היא האחרונה והגדולה ביותר ממערכות ההפעלה שפותחה על ידי מיקרוסופט. מערכת ההפעלה מגיעה עם שיפורי ביצועים רבים וארכיטקטורה מאובטחת יותר. עם זאת, די לאחרונה הגיעו הרבה דיווחים שבהם המשתמשים אינם יכולים להתחבר לאינטרנט ול- " הפניה msftconnecttest.com/ . היישום לא נמצא ”שגיאה נראית בעת ניסיון לעשות זאת.

יש תכונה NCSI (מחוון מצב קישוריות רשת) האחראי לקביעת הרשת הטובה ביותר ליישום ולהפנות אותה לרשת מסוימת זו. עם זאת, במקרה זה, היא מפנה אותה לשני URIs הקשורים ל- MSN המחזירים דף סטטי המציין חיבור מבוסס. במאמר זה נדון בכמה מהסיבות העומדות מאחורי שגיאה זו ונספק פתרונות קיימא לתיקון הבעיה.
מה גורם לשגיאת "הפניית msftconnecttest" ב- Windows 10?
לאחר שקיבלנו מספר רב של דיווחים ממספר משתמשים, החלטנו לבדוק את הנושא והמצאנו מערך פתרונות אשר תיקן את הבעיה לחלוטין. כמו כן, בדקנו את הסיבות שבגללן מופעלת שגיאה זו ורשמנו אותן להלן:
- בדיקת חיבור: בכל פעם שיישום מתחבר לאינטרנט דרך Windows, הוא מבצע בדיקת חיבור כדי לציין את הרשת הטובה ביותר שניתן להשתמש בה. לפעמים בדיקה זו עלולה להיכשל ולמנוע את יצירת הקשר לחלוטין.
- תצורת HTTP / HTTPS: במקרים מסוימים, יישום ברירת המחדל עבור פרוטוקול HTTP / HTTPS לא נבחר שבגללו מופעלת שגיאה זו. חשוב שנבחר דפדפן ברירת מחדל עבור פרוטוקולים ספציפיים אלה.
כעת, כשיש לך מושג בסיסי על אופי הבעיה, נעבור לעבר הפתרונות. הקפד ליישם את אלה בסדר הספציפי שבו הם מוצגים כדי למנוע עימותים.
פתרון 1: השבתת בדיקת החיבור
אם המחשב הוגדר לערוך בדיקת חיבור בכל פעם שיישום מנסה ליצור חיבור יתכן ושגיאה זו מופעלת. לכן, בשלב זה, נשבית את בדיקת החיבור לחלוטין. בשביל זה:
- לחץ על " Windows " + " R " כדי לפתוח את הודעת "הפעלה".
- הקלד " regedit " ולחץ על " Enter ".

- נווט לכתובת הבאה
HKEY_LOCAL_MACHINE \ SYSTEM \ CurrentControlSet \ Services \ NlaSvc \ Parameters \ Internet
- בחלונית הימנית, לחץ פעמיים על הערך " EnableActiveProbing ".
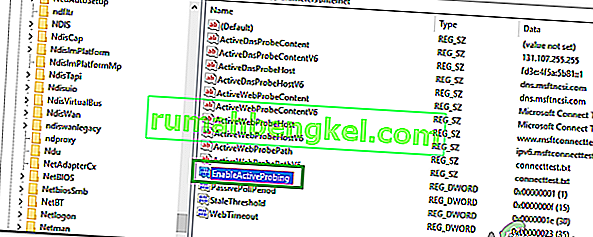
- באפשרות " נתוני ערך ", הזן " 0 " ולחץ על " אישור ".
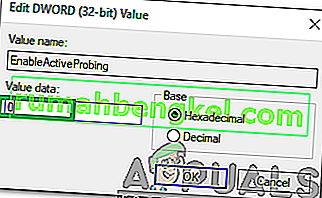
- סגור את הרישום ובדוק אם הבעיה נמשכת.
פתרון 2: שינוי תצורת HTTP / HTTP
במקרים מסוימים, השגיאה מופעלת אם דפדפן ברירת המחדל לא נבחר עבור פרוטוקול HTTP / HTTPS. לכן, בשלב זה נבחר דפדפן ברירת מחדל עבור פרוטוקולים אלה. על מנת לעשות זאת:
- לחץ בו זמנית על כפתורי " Windows " + " I " כדי לפתוח את ההגדרות.
- לחץ על האפשרות " אפליקציות " ובחר " אפליקציות ברירת מחדל " מהחלונית הימנית.
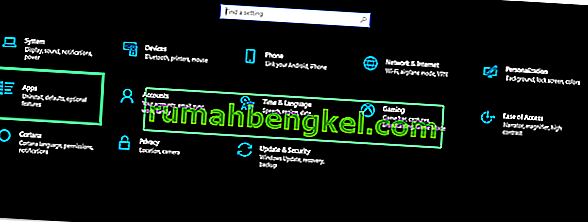
- לחץ על האפשרות " בחר יישומי ברירת מחדל לפי פרוטוקול ".
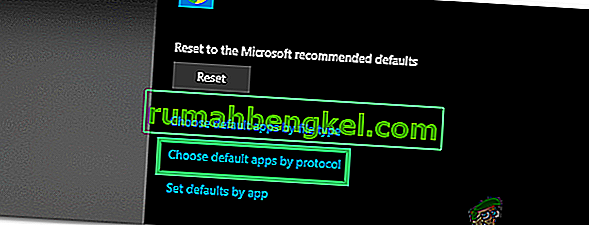
- גלול מטה ולחץ על האפשרות " בחר ברירת מחדל " עבור " HTTP ".
- בחר את הדפדפן שלך מהרשימה.
- לחץ על האפשרות "בחר דפדפן ברירת מחדל " עבור " HTTPS " ובחר את הדפדפן מהרשימה.

- סגור את החלון והפעל מחדש את המחשב האישי.
- בדוק אם הבעיה נמשכת לאחר ההפעלה מחדש.