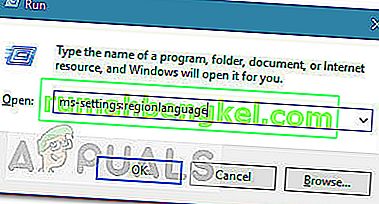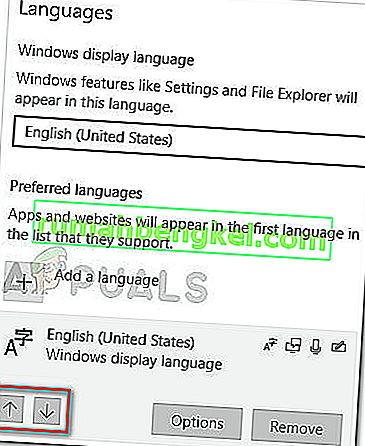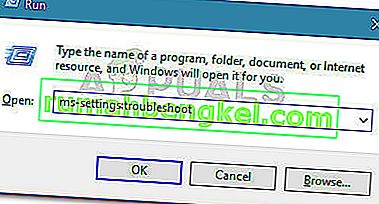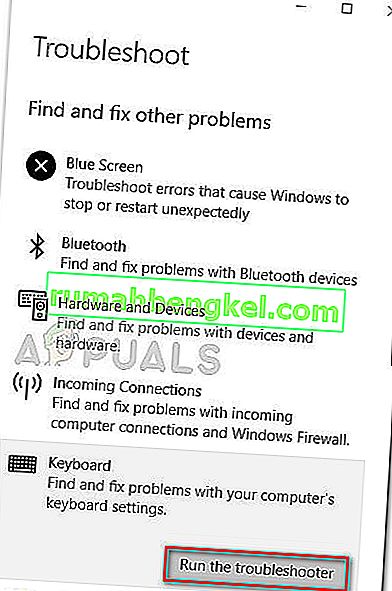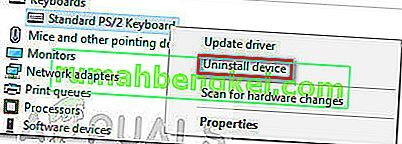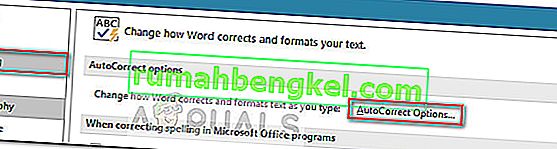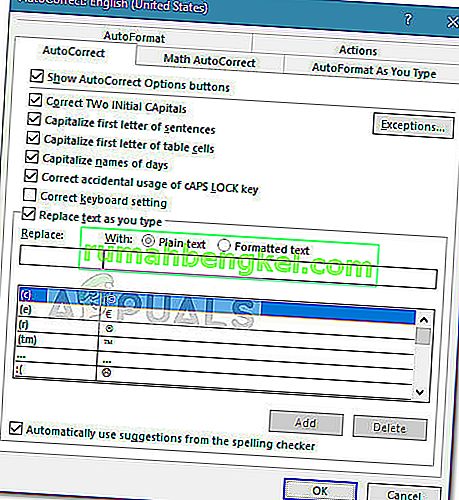חלק ממשתמשי Windows 10 דיווחו על בעיה מוזרה כאשר המקלדת שלהם מקלידה את התווים הלא נכונים . הנושא בהחלט מוזר מאחר והרבה משתמשים מדווחים על כך במחשבים ומקלדות חדשים לגמרי.
משתמשים מושפעים מדווחים כי הקלדת תו תפיק פלט אחר. לדוגמא, משתמש אחד מדווח שלחיצה על מקש Q מוציאה Q0 או M תוך כדי לחיצה על M יציאות @.
לאחר חקירת הנושא, הצלחנו לראות כי האשם הנפוץ ביותר הוא מקלדת PS / 2 סטנדרטית תקלה . עם זאת, ישנם מקרים בהם משתמשים מושפעים גילו ששפת הפלט המוגדרת כברירת מחדל או תיקון אוטומטי גורמים להתנהגות זו.
אם אתה כרגע נאבק באותה בעיה, מאמר זה יספק לך כמה שלבי פתרון בעיות. להלן אוסף של שיטות שמשתמשים אחרים במצב דומה השתמשו בהם כדי לפתור את הבעיה. אנא עקוב אחר כל התיקונים הפוטנציאליים לפי הסדר עד שתמצא שיטה הדואגת למקלדת להקליד תווים שגויים בשגיאת Windows 10 . בואו נתחיל!
תנאים מוקדמים
לפני שנתחיל במדריכים לפתרון בעיות בפועל, בואו נעזוב כמה דברים ברורים מהדרך.
בתור התחלה, אם המקלדת מוציאה רק תו אחד ללא קשר לאיזה מקש תלחץ, ודא אם המקש המסוים הזה תקוע. אם כן, בטל את תקועו ובדוק אם הבעיה נפתרה.
גורם פוטנציאלי נוסף לבעיות הוא שילוב FN + Numlock במחשבים ניידים. מקלדת מחשב נייד כלשהי תתנהג בצורה לא יציבה כאשר NumLock מופעל. השבת את NumLock על ידי לחיצה על Fn + על מקש Numlock במחשב הנייד שלך ובדוק אם הבעיה נמשכת. אתה יכול גם לנסות ללחוץ על Ctrl + Shift כדי לראות אם לא החלפת בטעות מקלדת מקושקשת.
לאחר מכן, בדוק אם יציאת ה- USB שלך פועלת (אם רלוונטי) על ידי חיבור המקלדת ליציאת USB אחרת ובדוק אם הבעיה חוזרת.
ולבסוף, חבר מקלדת רזרבית וחבר אותה למכונה שחווה את המקלדת להקליד את התווים הלא נכונים. אם אינך רואה את אותה התנהגות עם מקלדת זו, קיים סיכוי גדול שהמקלדת עצמה מקולקלת והבעיה אינה נגרמת על ידי סכסוך או מנהל התקן פנימי.
שיטה 1: שינוי השפה
בשפות שונות יש מקשי קלט שונים. הסיבה שבגללה המקלדת שלך מוציאה תווים לא נכונים עשויה להיות בגלל שהגדרת את שפת הקלט הלא נכונה כבחירה הראשונה.
חלק מהמשתמשים הצליחו לפתור את הבעיה על ידי שינוי שפת הקלט המוגדרת כברירת מחדל לשפה המועדפת עליהם. להלן מדריך מהיר כיצד לעשות זאת ולפתור את המקלדת בהקלדת סוגיית התווים הלא נכונה:
- לחץ על מקש Windows + R כדי לפתוח תיבת הפעלה. לאחר מכן הקלד " הגדרות ms: regionlanguage " ולחץ על Enter כדי לפתוח את הכרטיסיה אזור ושפה באפליקציית ההגדרות .
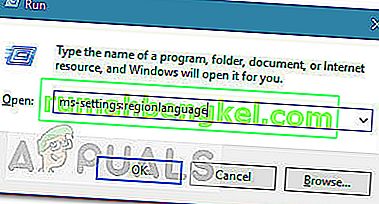
- ב האזור ושפה הלשונית, לגלול למטה כדי שפות מועדפות (תחת שפות ) והשתמש בסמלי החצים כדי להגביר שפת הקלט המועדפת עליכם אל המקום הראשון.
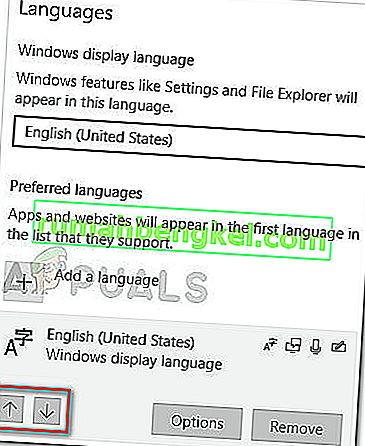
- ברגע שהשפה המועדפת עליך נמצאת במקום הראשון, אתחל מחדש את המחשב שלך כדי לאכוף את השינויים ולראות אם המקלדת שמקלידה את התווים הלא נכונים נפתרה בהפעלה הבאה.
אם אתה עדיין נאבק באותה סוג של בעיה, עבור לשיטה הבאה בהמשך.
שיטה 2: הפעלת פותר הבעיות של המקלדת
אחד הדברים הראשונים שתוכל לנסות אם אתה נאבק בבעיה זו הוא להשתמש בפותר הבעיות המובנה של Windows 10. כלי שירות זה של מיקרוסופט מחזיק למעשה רשימה של אסטרטגיות תיקון לבעיות הנפוצות ביותר הכרוכות במקלדת ב- Windows 10.
לאחר הפעלת פותר הבעיות של מקלדת Windows 10, כלי השירות ינתח את התנהגות המחשב שלך ויישם את אסטרטגיית התיקון המתאימה אם הוא מצליח למצוא כל מה שרלוונטי. הנה מדריך מהיר להפעלת פותר הבעיות של מקלדת Windows 10 כדי לתקן את המקלדת בהקלדת בעיית התווים הלא נכונה :
- לחץ על מקש Windows + R כדי לפתוח פקודת הפעלה חדשה. לאחר מכן הקלד או הדבק " הגדרות ms: פתרון בעיות " ולחץ על Enter כדי לפתוח את פותר הבעיות המובנה .
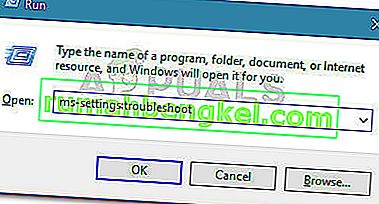
- בתוך הכרטיסייה פתרון בעיות , גלול מטה אל מצא ותקן בעיות אחרות ולחץ על מקלדת כדי להרחיב את התפריט הנפתח. לאחר מכן לחץ על הפעל את פותר הבעיות להפעלת כלי השירות למקלדת.
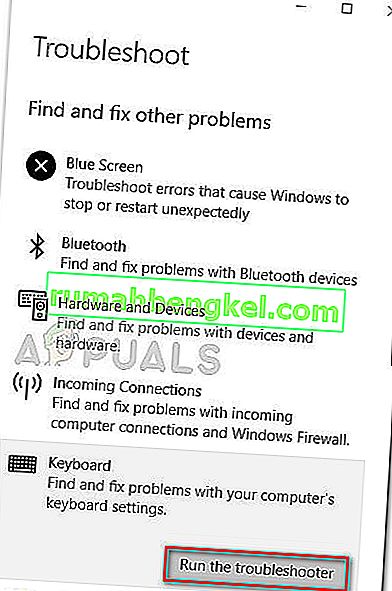
- המתן עד לניתוח הושלם. אם פותר הבעיות מצליח למצוא בעיות כלשהן, לחץ על החל תיקון זה והמתין לסיום התהליך.
- אתחל מחדש את המחשב ובדוק אם הבעיה נפתרה בהפעלה הבאה. אם אתה עדיין נאבק באותה בעיה, המשך למטה בשיטה הבאה למטה.
שיטה 3: התקנה מחדש של מנהל ההתקן של המקלדת
תיקון פופולרי נוסף למקלדת הקלדת בעיית התווים הלא נכונה הוא לאלץ את Windows 10 להתקין מחדש את מנהל ההתקן של המקלדת על ידי הסרת ההתקנה ממנהל ההתקנים . חלק מהמשתמשים דיווחו כי הבעיה תוקנה באופן אוטומטי לאחר התקנת מנהל ההתקן של מקלדת PS / 2 רגילה.
להלן מדריך מהיר להתקנה מחדש של מנהל ההתקן הרגיל של מקלדת PS / 2 כדי לפתור את המקלדת להקליד את בעיית התווים הלא נכונה :
- לחץ על מקש Windows + R כדי לפתוח תיבת הפעלה. לאחר מכן הקלד " devmgmt.msc " ולחץ על Enter כדי לפתוח את מנהל ההתקנים .

- בתוך מנהל ההתקנים , גלול מטה ברשימת המכשירים והרחיב את התפריט הנפתח מקלדות.
- לאחר מכן, לחץ לחיצה ימנית על מקלדת PS / 2 רגילה ובחר הסר התקנה .
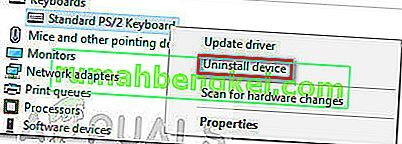
- לחץ שוב על לחצן הסר התקנה כדי לאשר.
הערה: לאחר שתלחץ על כפתור הסר התקנה , סביר מאוד שמקלדתך לא תגיב.
- השתמש בעכבר כדי להפעיל מחדש את המכונה. בעת ההפעלה הבאה, Windows תתקין מחדש באופן אוטומטי את המקלדת הרגילה PS / 2 החסרה . אם הבעיה הייתה קשורה לקובץ פגום במנהל ההתקן של מקלדת PS / 2 רגילה , המקלדת שלך לא אמורה עוד להפיק את התווים הלא נכונים.
אם הבעיה עדיין לא נפתרה, עבור למטה לשיטה הבאה בהמשך.
שיטה 4: השבתה או שינוי הגדרות תיקון אוטומטי
אם הבעיה מתרחשת רק ב- Microsoft Word, סביר מאוד להניח שהתנהגות זו נגרמת על ידי תיקון אוטומטי. חלק מהמשתמשים דיווחו כי הם מצליחים לתקן את המקלדת ומקלידים את בעיית התווים הלא נכונה לאחר שגילו שהתיקון האוטומטי שינה את התווים שהוזנו ב- Word.
להלן מדריך מהיר כיצד לבדוק אם אפשרות תיקון אוטומטי גורמת להתנהגות זו ולתקן אותה במידת הצורך:
- פתח את Microsoft Word.
- השתמש בסרט למעלה כדי ללחוץ על קובץ> אפשרויות .
- ב אפשרויות Word בתפריט, להרחיב את הכרטיסייה הגהה ולחץ על אפשרויות תיקון שגיאות אוטומטי כפתור.
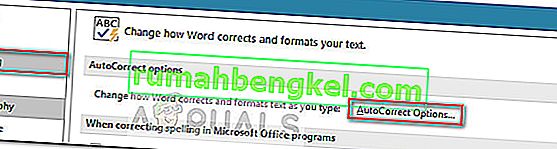
- התחל לחפש רשומות שעשויות להמיר את הזנתך לתווים אחרים.
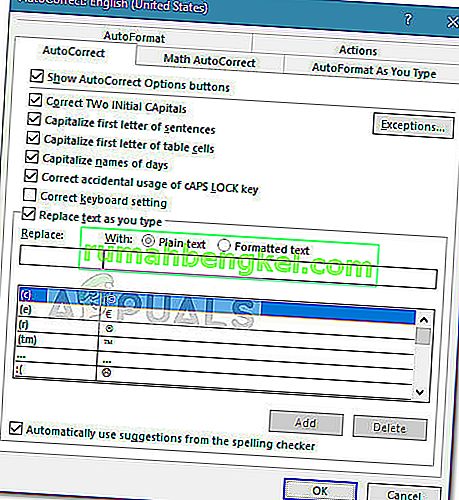
- לאחר שתבצע את השינויים הנדרשים, לחץ על אישור כדי לשמור את השינויים והפעל מחדש את Word כדי לראות אם הבעיה בוטלה.