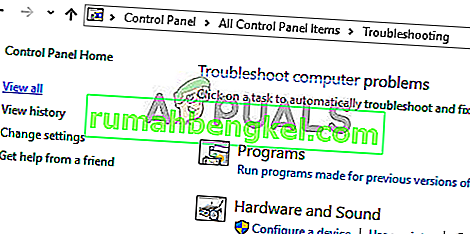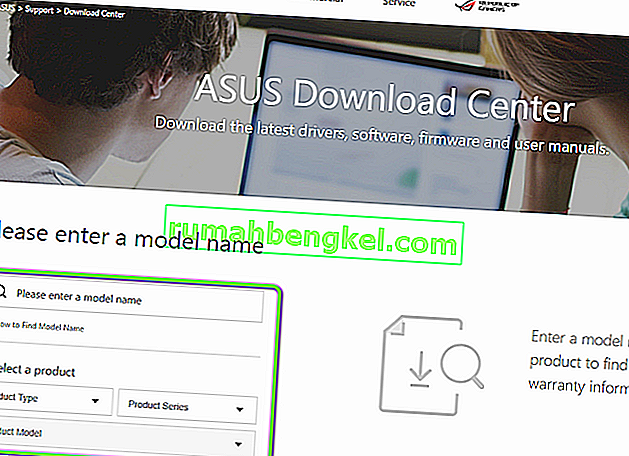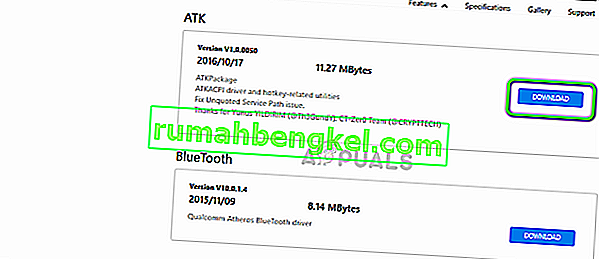ASUS היא אחת היצרניות המובילות בשוק המחשוב עם מוצרים הנעים בין לוחות אם יוקרתיים לכרטיסי גרפיקה. היא חלוצה בתחום ומוצריה ידועים בעמידותם ובביצועיהם הקיצוניים.

לאחרונה נתקלנו בכמה מקרים בהם מקלדת ASUS כלל לא הייתה מציגה את התאורה האחורית. לא ניתן היה לשלוט על זה או על התאורה האחורית, כלומר אינך יכול לשנות את הבהירות או לשנות את הצבעים. מכיוון שתצורת כל מחשב שונה, ייתכן שתקבל מקרה ייחודי שאינו מוזכר כאן.
מה גורם לתאורה האחורית של מקלדת ASUS שלא לעבוד ב- Windows 10?
לאחר הסקר הראשוני שלנו, חישבנו שכ- 70 או 80% מהמשתמשים שסבלו מבעיה זו פשוט עברו ל- Windows 10. כאשר מערכת הפעלה מתעדכנת, יש טונות של מודולים של היצרן שיש לעדכן אותם כ נו. הנה כמה מהסיבות לכך שהתאורה האחורית לא עובדת על מערכת ההפעלה שלך.
- מנהלי התקנים שגויים: אם מנהלי ההתקנים האחרונים לא מותקנים למקלדת (בין אם מחשב נייד או חיצוני), לא תוכל לגשת לכל התכונות שלה (הכוללות תאורה אחורית).
- בעיות חומרה: לפעמים חומרת היצרן (במקרה זה ASUS) אינה מסתנכרנת כראוי עם מערכת ההפעלה. רענון ובדיקה של כל רכיב חומרה אחד אחד יבטל זאת.
- קובץ התקנה: ייתכן שקובץ ההתקנה האחראי על ניהול מקשי הקיצור שלך (כולל מקש קיצור לתאורה אחורית למחשב נייד) עדיין לא יבוצע במחשב שלך להתקנה.
- מצב שגיאה: ייתכן שהמכונה שלך נמצאת במצב שגיאה. זה קורה הרבה עם Windows ופשוט הפעלה מחדש של הכל פותרת את הבעיה כראוי.
לפני שנמשיך עם הפתרונות הספציפיים, וודא שאתה מחובר כמנהל. יתר על כן, אתה צריך להיות גם חיבור אינטרנט פעיל. כמו כן, וודא שמפתחות Fn מופעלים ב- BIOS של המערכת שלך. יתר על כן, אל תשכח לבדוק אם קיימים כבלים רופפים.
פתרון 1: מחזור צריכת חשמל במחשב
הדרך הטובה ביותר להתחיל בפתרון הבעיות שלנו היא באמצעות רכיבה על אופניים על המערכת שלך. Power Cycling הוא פעולה של כיבוי מוחלט של המחשב וניקוז המטען הסטטי גם כן. זה מאפס בכוח את התצורות הזמניות ומכריח את המחשב לבצע אתחול מחדש של כל אחת מהן. הקפד לשמור את העבודה שלך לפני שתמשיך.
- כבה את המחשב על ידי כיבויו והוצא את כבל החשמל.
- כעת הוציא את הסוללה ולחץ והחזק את לחצן ההפעלה למשך 5-7 שניות.
- עכשיו המתן 2-3 דקות וחבר את הכל שוב. כעת הפעל את המחשב ובדוק אם הבעיה נפתרה.
פתרון 2: הפעל פותר בעיות חומרה והתקנים
לפני שנתקין מחדש את מנהל ההתקן של המקלדת לאחר הורדתו מ- ASUS, ננסה להפעיל תחילה את פותר הבעיות של החומרה והמכשירים. מודול זה יבדוק כל אחד מרכיבי החומרה שלך אחד אחד ויאתר במהירות אם משהו לא במקום. זה יעזור לנו לפתור בעיות אם מנהל התקן כלשהו אינו מותקן או אם ישנם מודולים מיושנים שם בחוץ.
- לחץ על Windows + R, הקלד " control.exe " בתיבת הדו-שיח ולחץ על Enter.

- כעת בפינה השמאלית העליונה של המסך, לחץ על צפה לפי ובחר סמלים גדולים מרשימת האפשרויות הזמינות.

- כעת בחר באפשרות פתרון בעיות בלוח הבקרה.

- עכשיו בצד שמאל של החלון, בחר באפשרות " הצג הכל " כדי לרשום את כל חבילות פתרון הבעיות הזמינות במחשב שלך.
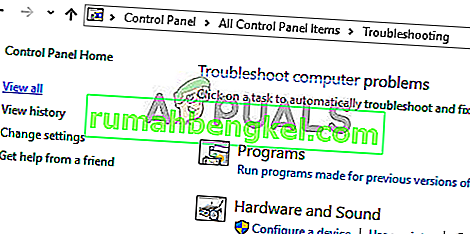
- כעת בחר " חומרה והתקנים " מרשימת האפשרויות הזמינות ולחץ עליו.
- כעת בחר הבא בחלון החדש שצץ לפניך.
- כעת Windows יתחיל לסרוק את המחשב שלך לבעיות בחומרה שלך. אם הוא ימצא כאלה, הוא יודיע על כך. לחץ על אישור אם מומלץ תיקון כלשהו.
- הפעל מחדש את המחשב לאחר החלת התיקון.
פתרון 3: הפעל את Hcontrol.exe
ל- ASUS יש הפעלה בשם 'hcontrol.exe' המשמשת לניהול כל מקשי הקיצור במחשב הנייד של Asus והפונקציות המשויכות אליהם. יתר על כן, היא אחראית גם על ניהול מודולים אחרים כגון התאורה האחורית. אם ההפעלה הזו לא נפתחת באופן אוטומטי, ננסה ידנית ונראה אם זה משנה.
- לחץ על Windows + E כדי לפתוח את סייר הקבצים ולנווט לנתיב הקבצים הבא:
C: \ Program Files (x86) \ ASUS \ ATK Package \ ATK Hotkey
אם מאוחסנים קבצי התוכנית במקום אחר, נווט לשם.
- כעת חפש את הקובץ ' hcontrol.exe '. לאחר שתמצא אותו, לחץ עליו פעמיים כדי לבצע אותו.

- כעת בדוק אם התאורה האחורית שלך פועלת כראוי באמצעות הפונקציות במחשב הנייד שלך.
פתרון 4: התקן מחדש את מנהל התקן המקלדת באופן ידני (באמצעות ATK)
אם כל השיטות שלעיל אינן עובדות ואינך מצליח לגשת לתאורה האחורית שלך, ננסה לעדכן את מנהלי ההתקן של המקלדת. משתמשים רבים דיווחו שכאשר הם שדרגו ל- Windows 10, הם איבדו את מנהל ההתקן המתאים למקלדת או שהוא לא תואם. ננווט לאתר הנהג הרשמי ונוריד משם את כלי השירות.
- נווט להורדה הרשמית של ASUS. הזן כאן את פרטי המוצר שלך ואת המפרט.
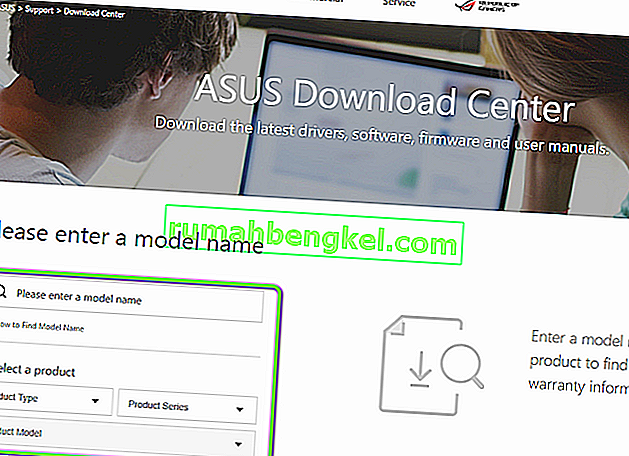
- כעת לאחר שבחרת גם את מערכת ההפעלה, יוצג לך דף שבו כל מנהלי ההתקנים יהיו זמינים עבור המכשיר שלך. נווט למטה עד שתמצא את מנהלי ההתקן הבאים:
לוח מגע / מקלדת לתיקון חם של ATK
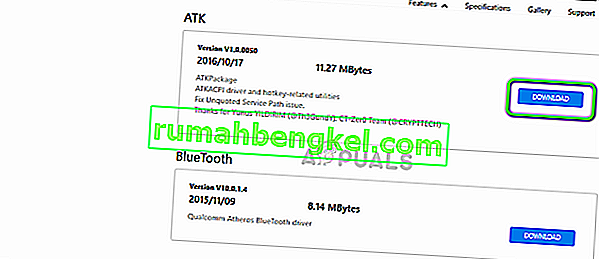
- הורד כל כלי שירות למיקום נגיש. כעת לחץ לחיצה ימנית על כל אחד מהם בזה אחר זה, באותו סדר (אחרת תיתקל בבעיות) ובחר הפעל כמנהל .
- הפעל מחדש את המחשב כראוי לאחר התקנת מנהלי ההתקן ובדוק אם הבעיה נפתרה.