השגיאה בשולחן העבודה המרוחק ' אירעה שגיאה פנימית ' נגרמת לעיתים קרובות על ידי הגדרות RDP או אבטחת המדיניות הקבוצתית המקומית שלה. היו לא מעט דיווחים שקובעים שמשתמשים אינם יכולים להשתמש בלקוח חיבור שולחן עבודה מרוחק כדי להתחבר למערכת אחרת. על פי הדיווחים, בעיה זו התרחשה באופן ישיר ולא נגרמה על ידי פעולה מסוימת.
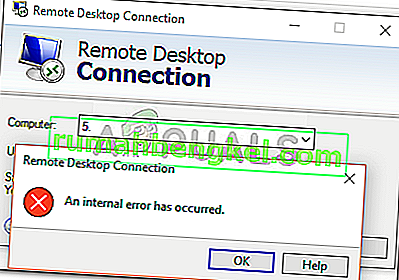
בלחיצה על התחבר, לקוח החיבור לשולחן עבודה מרוחק קופא ואז השגיאה צצה לאחר מספר שניות. מכיוון שחיבור שולחן עבודה מרוחק משמש משתמשים רבים למטרות עסקיות או אישיות שלהם, שגיאה זו עשויה להתברר ככאב ממש. עם זאת, אל דאגה מכיוון שתוכל לתקן את הבעיה על ידי עיון במאמר זה.
מה גורם לשגיאה 'אירעה שגיאה פנימית' ב- Windows 10?
מכיוון שהשגיאה מופיעה על הסף, הגורם הספציפי שלה אינו ידוע, אולם היא עלולה להתרחש בגלל אחד הגורמים הבאים -
- הגדרות חיבור לשולחן עבודה מרוחק: עבור משתמשים מסוימים השגיאה נגרמה על ידי הגדרות הלקוח של חיבור שולחן עבודה מרוחק.
- אבטחת RDP: במקרים מסוימים השגיאה יכולה להופיע עקב האבטחה של פרוטוקול שולחן העבודה המרוחק, ובמקרה זה תצטרך לשנות את שכבת האבטחה.
- התחום של המחשב: דבר נוסף שיכול לגרום להופעת השגיאה יכול להיות התחום אליו מחוברת המערכת שלך. במקרה כזה, הסרת הדומיין ואז הצטרפות אליו שוב תפתור את הבעיה.
כעת, לפני שתחיל את הפתרונות שמופיעים למטה, אנא ודא שאתה משתמש בחשבון מנהל מערכת. כמו כן, אנו ממליצים לעקוב אחר הפתרונות הנתונים באותו סדר כפי שניתן, כדי שתוכל לבודד את הבעיה שלך במהירות.
פתרון 1: שנה הגדרות חיבור לשולחן עבודה מרוחק
כדי להתחיל, ננסה לבודד את הבעיה על ידי שינוי הגדרות ה- RDP מעט. חלק מהמשתמשים דיווחו כי הבעיה שלהם נפתרה לאחר שבדקו את התיבה 'התחבר מחדש אם החיבור נשמט'. אתה יכול לעשות זאת על ידי ביצוע השלבים הנתונים:
- עבור לתפריט התחל , חפש חיבור לשולחן עבודה מרוחק ופתח אותו.
- לחץ על הצג אפשרויות כדי לחשוף את כל ההגדרות.
- עבור לכרטיסייה ניסיון ולאחר מכן ודא שהתיבה 'התחבר מחדש אם החיבור נשמט ' מסומנת.

- נסה להתחבר שוב.
פתרון 2: הצטרפות מחדש לתחום
לפעמים נוצרת הודעת השגיאה בגלל התחום אליו חיברת את המערכת שלך. במקרים כאלה, הסרת הדומיין ואז הצטרפות אליו שוב תפתור את הבעיה שלך. כך תעשה זאת:
- לחץ על מקש Windows + I כדי לפתוח את ההגדרות .
- נווט אל חשבונות ואז עבור לכרטיסייה Access לעבודה או לבית הספר .

- בחר את התחום שאליו חיברת את המערכת שלך ואז לחץ על ניתוק .
- לחץ על כן כאשר תתבקש לאשר.

- נתק את המערכת שלך ואז הפעל מחדש את המחשב כמתבקש.
- לאחר שהפעלת מחדש את המערכת שלך, תוכל להצטרף לדומיין שוב אם תרצה בכך.
- נסה להשתמש שוב ב- RDP.
פתרון 3: שינוי ערך ה- MTU
דרך נוספת לתקן את הבעיה תהיה שינוי ערך ה- MTU שלך. יחידת השידור המרבית היא הגודל הגדול ביותר של חבילה שניתן לשלוח ברשת. הורדת ערך ה- MTU יכולה לעזור בתיקון הבעיה. כך תעשה זאת:
- כדי לשנות את ערך ה- MTU שלך, יהיה עליך להוריד כלי שנקרא TCP Optimizer . תוכלו להוריד אותו מכאן.
- לאחר ההורדה, פתח את TCP Optimizer כמנהל מערכת .
- בתחתית, בחר מותאם אישית מול בחר הגדרות .
- שנה את ערך ה- MTU ל -1458 .

- לחץ על החל שינויים ואז צא מהתוכנית.
- בדוק אם זה פותר את הבעיה.
פתרון 4: שינוי אבטחת RDP בעורך המדיניות הקבוצתית
במקרים מסוימים, הודעת השגיאה צצה עקב שכבת האבטחה RDP שלך במדיניות הקבוצתית של Windows. בתרחישים כאלה יהיה עליכם לאלץ אותו להשתמש בשכבת האבטחה RDP. כך תעשה זאת:
- עבור לתפריט התחל , חפש מדיניות קבוצתית מקומית ופתח ' ערוך מדיניות קבוצתית '.
- נווט לספרייה הבאה:
- תצורת מחשב> תבניות ניהול> רכיבי Windows> שירותי שולחן עבודה מרוחק> מארח מושב לשולחן עבודה מרוחק> אבטחה
- בצד ימין, אתר את ' דרוש שימוש בשכבת אבטחה ספציפית לחיבורים מרוחקים (RDP) ' ולחץ עליו פעמיים כדי לערוך אותו.
- אם הוא מוגדר ל'לא מוגדר ', בחר מופעל ואז מול שכבת האבטחה , בחר RDP .

- לחץ על החל ואז לחץ על אישור .
- הפעל מחדש את המערכת כך שהשינויים ייכנסו לתוקף.
- נסה להתחבר שוב.
פתרון 5: השבתת אימות ברמת הרשת
תוכל גם לנסות לתקן את הבעיה על ידי השבתת אימות ברמת הרשת או NLA. הבעיה יכולה לפעמים להיגרם אם אתה או מערכת היעד מוגדרים לאפשר חיבורים מרוחקים שבהם פועל שולחן עבודה מרוחק עם NLA. השבתה תפתור את הבעיה, כך תעשה זאת:
- עבור לשולחן העבודה שלך , לחץ לחיצה ימנית על מחשב זה ובחר מאפיינים .
- לחץ על הגדרות מרחוק .
- תחת שולחן עבודה מרוחק , בטל את הסימון בתיבה ' אפשר חיבורים רק ממחשבים שבהם פועל שולחן עבודה מרוחק עם אימות ברמת רשת '.

- לחץ על החל ואז לחץ על אישור .
- בדוק אם זה מבודד את הנושא.
פתרון 6: הפעלה מחדש של שירות שולחן עבודה מרוחק
במקרים מסוימים, הפעלה מחדש של שירות שולחן העבודה המרוחק עושה את הטריק, ולכן בשלב זה אנו נפעיל אותה מחדש באופן ידני. בשביל זה:
- לחץ על " Windows " + " R " כדי לפתוח את הפקודת הפעלה.
- הקלד " שירותים . MSC " ולחץ " Enter ".

- לחץ פעמיים על " שירות שולחן עבודה מרוחק " ולחץ על "עצור".

- לחץ על "התחל" לאחר המתנה של 5 שניות לפחות.
- בדוק אם הבעיה נמשכת.
פתרון 7: השבת חיבור VPN
יתכן שהמחשב שלך מוגדר לשימוש ב- proxy או בחיבור VPN שבגללו ניתן לנתב את חיבור האינטרנט שלו דרך שרת אחר וזה עשוי למנוע ממנו אפשרות ליצור חיבור כהלכה. לכן בשלב זה, אנו מבטלים את הגדרות ה- proxy של סייר האינטרנט, ועליך להקפיד להשבית את כל רשתות ה- VPN הפועלות במחשב שלך.
- לחץ בו זמנית על מקש Windows + R במקלדת.
- תופיע תיבת דו-שיח הפעלה על המסך, הקלד "MSConfig" בתיבה הריקה ולחץ על אישור.

- בחר באפשרות האתחול מחלון תצורת המערכת ואז בדוק את האפשרות "אתחול בטוח" .
- לחץ על החל ולחץ על אישור.
- הפעל מחדש את המחשב כעת כדי לאתחל למצב בטוח.
- שוב, לחץ על אותם מקשי "Windows" + "R" בו זמנית והקלד "inetcpl.cpl" בתיבת הדו-שיח הפעלה ולחץ על "Enter" כדי לבצע אותו.

- תופיע תיבת דו-שיח של מאפייני אינטרנט על גבי המסך, בחר משם בכרטיסייה "חיבורים" .
- בטל את הסימון בתיבה " השתמש בשרת proxy עבור ה- LAN שלך " ואז לחץ על אישור.

- פתח את MSConfig שוב עכשיו והפעם בטל את הסימון של אפשרות האתחול הבטוח שמור את השינויים והפעל מחדש את המחשב.
- בדוק אם הודעת השגיאה נמשכת.
פתרון 8: הגדר מחדש את מדיניות האבטחה המקומית
זו דרך נוספת לתקן את הבעיה שבה עליך להשתמש בכלי השירות למדיניות אבטחה מקומית. אתה יכול לעשות זאת על ידי המשך השלבים הבאים:
- לחץ על "Windows" + "R" כדי לפתוח את הפקודת ההפעלה.
- הקלד "Secpol.msc" ולחץ על "Enter" כדי להפעיל את תוכנית מדיניות האבטחה המקומית.
- בתוכנית השירות למדיניות אבטחה מקומית, לחץ על האפשרות "מדיניות מקומית" , ואז בחר באפשרות "אבטחה " מהחלונית השמאלית.

- בחלונית הימנית, גלול ולחץ על האפשרות "מערכת קריפטוגרפיה" ו
- בחלונית הימנית גלול כדי למצוא את האפשרות " הצפנת מערכת: השתמש באלגוריתמי הצפנה תואמי FIPS 140, כולל אלגוריתמי הצפנה, גיבוב וחתימה ".
- לחץ פעמיים על אפשרות זו ולאחר מכן בדוק את הלחצן "מופעל" בחלון הבא.

- לחץ על "החל" כדי לשמור את השינויים ואז על "אישור" כדי לסגור מחוץ לחלון.
- בדוק אם פעולה זו פותרת את הבעיה במחשב שלך.
פתרון 10: מתיר חיבורים מרחוק
ייתכן שחיבורים מרוחקים אינם מותרים במחשב שלך על פי תצורות מערכת מסוימות שבגללן מוצגת שגיאה זו בעת ניסיון להשתמש ב- RDP. לכן, בשלב זה, אנו מגדירים מחדש הגדרה זו מלוח הבקרה ואז נבדוק אם פעולה זו פותרת בעיה זו במחשב שלנו. על מנת לעשות זאת:
- לחץ על "Windows" + "R" כדי להפעיל את בקשת ההפעלה.
- הקלד "לוח בקרה" ולחץ על "Enter" כדי להפעיל את ממשק לוח הבקרה הקלאסי.

- בלוח הבקרה, לחץ על האפשרות "מערכת ואבטחה" ואז בחר בלחצן "מערכת" .
- בהגדרות המערכת, לחץ על "הגדרות מערכת מתקדמות" מהחלונית השמאלית.

- בהגדרות המערכת המתקדמות, לחץ על הכרטיסייה "מרחוק" וודא שהאפשרות " אפשר חיבורי סיוע מרחוק למחשב זה " מסומנת.
- בנוסף לכך, ודא כי הכרטיסייה " אפשר חיבורים מרחוק למחשב זה " שמתחתיה מסומנת גם כן.

- לחץ על "החל" כדי לשמור את השינויים שלך ואז על "אישור" כדי לצאת מהחלון.
- בדוק אם פעולה זו פותרת בעיה זו במחשב שלך.
פתרון 11: שינוי הפעלת השירות
ייתכן ששירות שולחן העבודה המרוחק הוגדר בצורה כזו שאינו רשאי להפעיל אוטומטית. לכן, בשלב זה נשנה תצורה זו ונאפשר הפעלת השירות באופן אוטומטי. על מנת לעשות זאת, עקוב אחר המדריך להלן.
- לחץ על "Windows" + "R" כדי להפעיל את בקשת ההפעלה.
- הקלד "Services.msc" ולחץ על "Enter" כדי להפעיל את חלון ניהול השירות.

- בחלון ניהול השירות, לחץ פעמיים על האפשרות "שירותי שולחן עבודה מרוחק" ואז לחץ על כפתור "עצור" .
- לחץ על האפשרות "סוג הפעלה" ובחר באפשרות "אוטומטי" .

- סגור חלון זה וחזור לשולחן העבודה.
- לאחר שתעשה זאת, הפעל מחדש את המחשב ובדוק אם הבעיה נמשכת.
פיתרון 12: הפעל שמירה של קבצי זיכרון קבועים של מפת סיביות
סיבה אפשרית נוספת העומדת מאחורי התרחשותה של בעיה זו היא התכונה "אחסון במטמון של Bitmap קבוע" המושבתת מהגדרות ה- RDP. לכן, בשלב זה, נפעיל את אפליקציית חיבורי שולחן העבודה המרוחק ולאחר מכן נשנה הגדרה זו מלוח הניסיון שלה. על מנת לעשות זאת, עקוב אחר המדריך להלן.
- לחץ על "Windows" + "S" במקלדת והקלד "חיבור שולחן עבודה מרוחק" בסרגל החיפוש.

- לחץ על כפתור "הצג אפשרויות" ואז לחץ על הכרטיסייה "חוויה" .
- בכרטיסייה ניסיון, בדוק את האפשרות " קביעת אחסון במטמון סיביות קבוע" ושמור את השינויים שלך.
- נסה ליצור את החיבור לשולחן עבודה מרוחק ואז בדוק אם הבעיה עדיין נמשכת.
פתרון 13: השבתת IP סטטית במחשב
ייתכן כי בעיה זו מופעלת במחשב שלך מכיוון שהגדרת את מתאם הרשת שלך לשימוש ב- IP סטטי והוא אינו מתיישר כראוי עם חיבור שולחן העבודה המרוחק. לכן, בשלב זה, נשבית את ה- IP הסטטי במחשב שלנו באמצעות הגדרות תצורת הרשת ואז נבדוק אם הבעיה נפתרת בכך. בשביל זה:
- לחץ על "Windows" + "R" כדי להפעיל את בקשת ההפעלה.
- הקלד "ncpa.cpl" ולחץ על "Enter" כדי להפעיל את לוח תצורת הרשת.

- בחלונית תצורת הרשת, לחץ לחיצה ימנית על מתאם הרשת שלך ובחר "מאפיינים".
- לחץ פעמיים על האפשרות "פרוטוקול אינטרנט גרסה 4 (TCP / IPV4)" ואז לחץ על הכרטיסייה "כללי" .

- סמן את האפשרות "השג כתובת IP באופן אוטומטי" ושמור את השינויים שלך.
- לחץ על " אישור " כדי לצאת מהחלון ובדוק אם הבעיה עדיין נמשכת.
פתרון 14: הגדרת תצורה מחדש של SonicWall VPN
אם אתה משתמש בלקוח ה- SonicWall VPN במחשב שלך ומשתמש בתצורות ברירת המחדל עם יישום זה, שגיאה זו עשויה לצוץ בעת ניסיון להשתמש ביישום חיבור שולחן עבודה מרוחק. לכן, בשלב זה נשנה הגדרות מסוימות מתוך ה- VPN. בשביל זה:
- הפעל את Sonicwall במחשב שלך.
- לחץ על "VPN" ואז בחר באפשרות "הגדרות" .
- חפש "WAN" ברשימת המדיניות של VPN.
- לחץ על האפשרות "הגדר" מימין ואז בחר בכרטיסייה "לקוח" .
- לחץ על התפריט הנפתח "הגדרות מתאם וירטואלי" ובחר באפשרות "השכרת DHCP" .

- בדוק אם פעולה זו פותרת את הבעיה.
- אם בעיה זו עדיין לא תוקנה, נצטרך להסיר את חוזה השכירות הנוכחי של ה- DHCP מ- VPN.
- נווט לאפשרות "VPN" ואז בחר בלחצן " DHCP over VPN" .
- מחק את חוזה שכירות ה- DHCP הקיים והפעל מחדש את החיבור
- בדוק אם הבעיה נמשכת לאחר ביצוע פעולה זו.
פתרון 15: אבחון חיבור באמצעות שורת פקודה
יתכן שהמחשב שאליו אתה מנסה להתחבר באמצעות חיבור שולחן העבודה המרוחק לא יהיה זמין לחיבור שבגללו הבעיה מופעלת. לכן נצטרך לאבחן האם המחשב זמין לחיבור או לא.
לצורך כך נשתמש בשורת הפקודה כדי לזהות תחילה את כתובת ה- IP של המחשב ואז נשתמש בשורת הפקודה במחשב שלנו כדי לנסות ולהעביר אותה לפינג. אם הפינג מצליח, ניתן ליצור את החיבור, אם זה לא אומר שהמחשב שאליו אתה מנסה להתחבר אשם ולא ההגדרות שלך. למטרה זו:
- קבל גישה למחשב שאליו ברצונך להתחבר באופן מקומי ולחץ על מקשי "Windows" + "R" במקלדתו כדי להפעיל את בקשת ההפעלה.
- הקלד "Cmd" ולחץ על "Enter" כדי להפעיל את שורת הפקודה.

- בשורת הפקודה, הקלד את הפקודה הבאה ולחץ על "Enter" כדי להציג את פרטי ה- IP עבור המחשב.
- שים לב לכתובת ה- IP המופיעה תחת הכותרת "שער ברירת מחדל" שאמורה להיות ב " 192.xxx.x.xx " או בפורמט דומה.

- לאחר שרכשת את כתובת ה- IP של המחשב שאליו אתה מנסה להתחבר, אתה יכול לחזור למחשב שלך לבדיקה נוספת.
- במחשב האישי שלך, לחץ על "Windows" + "R" כדי להפעיל את שורת ההפעלה והקלד "Cmd" כדי לפתוח את שורת הפקודה.
- הקלד את הפקודה הבאה בשורת הפקודה ולחץ על "Enter" כדי לבצע אותה.
פינג (כתובת IP של המחשב שאליו אנו רוצים להתחבר)
- המתן לשורת הפקודה כדי לסיים את פינג של כתובת ה- IP ורשום את התוצאות.
- אם הפינג מוצלח, המשמעות היא שכתובת ה- IP נגישה.
- כעת נבדוק את יכולת ה"טלנט " של המחשב על ידי בדיקה האם ניתן להשתמש בטלנט דרך כתובת ה- IP.
- לשם כך, לחץ על "Windows" + "R" והקלד "Cmd" כדי לפתוח את שורת הפקודה.
- הקלד את הפקודה הבאה כדי לבדוק אם Telnet אפשרי ביציאה הנדרשת לפתוח על ידי לקוח RDP.
טלנט 3389
- אתה אמור לראות מסך שחור אם הטלנט הזה מצליח, אם זה לא אומר שהיציאה חסומה במחשב שלך.
אם המסך השחור אינו מוחזר, המשמעות היא שייתכן שהיציאה לא תיפתח במחשב שבגללה בעיה זו מוצגת בעת ניסיון לרשת ברשת על היציאה. לכן, בשלב זה, אנו מגדירים מחדש את חומת האש של Windows כדי לפתוח את היציאה הספציפית במחשב שלנו. בשביל זה:
- לחץ על " Windows " + " I " כדי לפתוח את ההגדרות ולחץ על " עדכון ואבטחה".

- בחר בכרטיסייה " אבטחת Windows " מהחלונית השמאלית ולחץ על האפשרות " חומת אש ואבטחת רשת ".

- בחר בלחצן " הגדרות מתקדמות " מהרשימה.
- ייפתח חלון חדש, לחץ על האפשרות " כללים נכנסים " ובחר " כלל חדש ".

- בחר " יציאה " ולחץ על "הבא".

- לחץ על " TCP " ובחר באפשרות " יציאות מקומיות מוגדרות ".

- הזן "3389" למספר היציאה.
- לחץ על " הבא " ובחר " אפשר את החיבור ".

- בחר " הבא " וודא שכל שלוש האפשרויות מסומנות.

- שוב, לחץ על " הבא " וכתוב " שם " לכלל החדש.
- בחר " הבא " לאחר כתיבת שם ולחץ על " סיום ".
- באופן דומה, חזור לשלב הרביעי שרשמנו ובחר הפעם ב"כללים יוצאים " וחזור על התהליך כולו כדי ליצור כלל יוצא גם לתהליך זה.
- לאחר יצירת כלל נכנס וכלל יוצא, בדוק אם הבעיה נמשכת.
פתרון 16: כבה את UDP בלקוח
ניתן לתקן בעיה זו פשוט על ידי שינוי הגדרה בתוך הרישום או ממדיניות הקבוצה. אם אתה משתמש בגרסת Windows Home, אתה יכול לנסות לפתור את הפיתרון הזה בשיטת הרישום, אחרת תוכל ליישם את שיטת המדיניות הקבוצתית מהמדריך שלמטה.
שיטת הרישום:
- לחץ על "Windows" + "R" כדי להפעיל את בקשת ההפעלה.
- הקלד "regedit" ולחץ על "Enter" כדי להפעיל את הרישום.

- בתוך הרישום, נווט בין האפשרויות הבאות.
HKLM \ SOFTWARE \ Policies \ Microsoft \ Windows NT \ Terminal Services \ Client
- בתוך תיקיה זו, הגדר את האפשרות fClientDisableUDP ל- "1".
- שמור את השינויים שלך וצא מהרישום.
- בדוק אם הוספת ערך זה לרישום פותרת בעיה זו במחשב שלך.
שיטת מדיניות קבוצתית
- לחץ על כפתורי "Windows" + "R" במקלדת כדי להפעיל את בקשת ההפעלה.
- הקלד "Gpedit.msc" ולחץ על "Enter" כדי להפעיל את מנהל המדיניות הקבוצתית.

- במנהל המדיניות הקבוצתית, לחץ פעמיים על האפשרות "תצורת מחשב" ואז פתח את האפשרות "תבניות מנהליות" .
- לחץ פעמיים על "רכיבי Windows" ואז לחץ פעמיים על האפשרות "שירותי שולחן עבודה מרוחק".
- לחץ פעמיים על "לקוח חיבור לשולחן עבודה מרוחק" ואז לחץ פעמיים על האפשרות "כבה UDP בלקוח" .
- סמן את הלחצן "מופעל" ושמור את השינויים שלך.

- צא ממנהל המדיניות הקבוצתית ואז בדוק אם הבעיה נמשכת.
באמצעות פקודת PowerShell
אם מסיבה כלשהי אינך מצליח להוסיף את ערך הרישום כפי שצוין לעיל, אנו יכולים גם ליישם שינוי זה באמצעות כלי השירות של Windows Powershell. למטרה הזאת:
- לחץ על "Windows" + "X" במקלדת ובחר באפשרות "Powershell (Admin)" .

- הקלד את הפקודה הבאה בתוך חלון PowerShell ולחץ על "Enter" כדי לבצע אותה.
נכס חדש-פריט 'HKLM: \ SOFTWARE \ Microsoft \ Terminal Server Client' - שם שימושURCP -מאפיין סוג DWord-ערך 0
- לאחר ביצוע הפקודה במחשב שלך, בדוק אם הבעיה עדיין נמשכת.
פתרון סופי:
רוב האנשים שהתמודדו עם בעיה זו שמו לב שהיא מתעוררת לאחר עדכון אחרון של Windows. על פי המקורות שלנו, הבעיה נגרמת אם לקוח המרוחק שלך או חלונות עצמך עודכנו לגירסת 1809 של Windows. לכן, כפתרון סופי, מומלץ לחזור לגירסה הקודמת של חלונות או לחכות לגירסה יציבה יותר של מערכת ההפעלה.











































