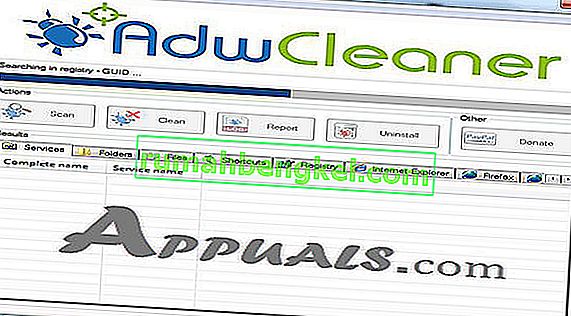אם אתה משתמש ב- Windows 10, ייתכן שתבחין בשורת הפקודה שצצה על המסך. הקופץ ייעלם תוך שנייה וסביר להניח שלא תוכלו לראות מה כתוב בשורת הפקודה. זה יכול לקרות רק בכניסה הראשונה של Windows או שזה יכול לקרות באופן אקראי מעת לעת במהלך השימוש במחשב. זה יכול לקרות גם אחרי זמן מסוים, למשל אחרי כל שעה או אחרי כל 47 דקות. רוב המשתמשים התלוננו על הופעה זו במהלך הפעלות המשחק שלהם. ואם שורת הפקודה מופיעה במהלך הפעלת המשחק שלך, סביר להניח שהיא תמזער את המשחק שלך מכיוון ששורת הפקודה תופסת את המיקוד.

ישנם מספר דברים שיכולים לגרום לכך. אם שורת הפקודה צצה לאחר זמן מסוים, הסיבה הסבירה ביותר היא מתזמן המשימות. ישנם כמה שירותי Windows ויישומי צד שלישי שיכולים לבצע משימה חוזרת ללא הגבלת זמן בתזמון המשימות שלך. זה יכול להיגרם גם משירות Windows שמנסה להוריד משהו מהאינטרנט ונכשל, ובכך מנסה שוב ושוב. אמנם נדיר אך לא לגמרי בא בחשבון הוא תוכנה זדונית. ישנם וירוסים מסוימים המסתתרים כשירות / יישום של חלונות עצמם וייתכן שזה אחד מאותם וירוסים שמנסים להריץ משהו או להוריד משהו מהאינטרנט.
שיטה 1: השבת משימות משרד
הסיבה העיקרית לבעיה זו היא משימה מתוזמנת הפועלת ברקע. לכן, השלב ההגיוני הוא להתחיל בבדיקת מתזמן המשימות. הרבה מהיישומים יוצרים משימת תזמון שפועלת מעת לעת. לפעמים זה יכול להיות באג או פשוט עיצוב גרוע אבל לפעמים זה יכול להיות תוכנה זדונית המתוכננת להוריד מידע גם לאחר פרק זמן מסוים. נסקור תוכנות זדוניות בשיטה 3. בשיטה זו נבחן משימות הקשורות ל- Microsoft Office מכיוון שמיקרוסופט אופיס ידוע כי משימה מתוזמנת יוצרת סוגיה זו.
לכן, בצע את הצעד הבא
- החזק את מקש Windows לחוץ ולחץ על R. הקלד taskchd.msc והקש Enter

- This should open the task scheduler. Double click the Task Scheduler Library folder from the left pane
- Double click the Microsoft folder from the left pane
- Select the Office folder from the left pane
- Now, locate the task named OfficeBackgroundTaskHandlerRegistration in the mid pane

- Select the OfficeBackgroundTaskHandlerRegistration and click Disable from the rightmost panel (or right-click and select Disable). Note: If you don’t want to disable then you have another option as well. You can change some settings that will make this task run in the background and you won’t see the CMD pop up. If you want to change these options then follow the steps given below
- Right-click the OfficeBackgroundTaskHandlerRegistration and select Properties.
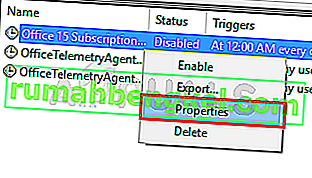
- Click Change User or Group
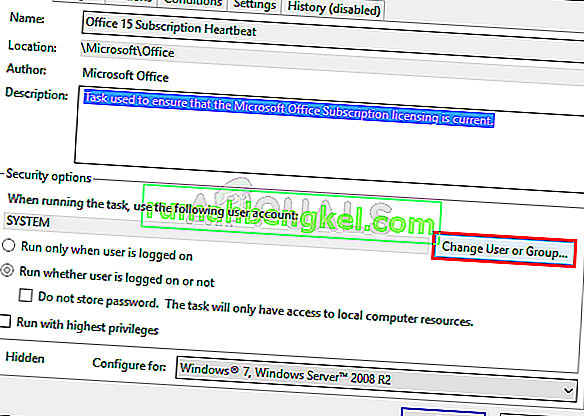
- Type System and Click Ok. If prompted, click OK again.
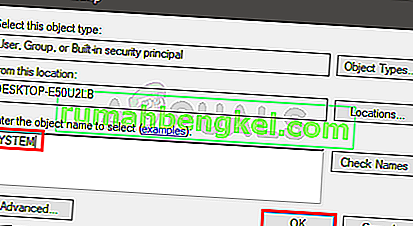
This should fix the issue. If it doesn’t, repeat the steps given above and disable the task named OfficeBackgroundTaskHandlerLogon as well. The command prompt shouldn’t come up once you are done.
Note: If this doesn’t solve the problem then you can open the Task scheduler and click the Task Scheduler Library from the left pane. You can look at the scheduled tasks from the list and disable any task that you might find odd or troubling. There can be multiple types of tasks scheduled to run that might be causing this problem. A lot of users noticed a RealDownloader update check task that was scheduled to run after every 47 minutes. So, if you find any of the scheduled tasks that seem odd then try to disable them.
Method 2: Using PowerShell
There are some commands that you can use in the Powershell to check if there is something getting downloaded or not. This will help troubleshoot whether the problem is because of some service or not.
- Press the Windows key once and type PowerShell in the Windows Start Search
- Right-click PowerShell from the search results and select Run as administrator
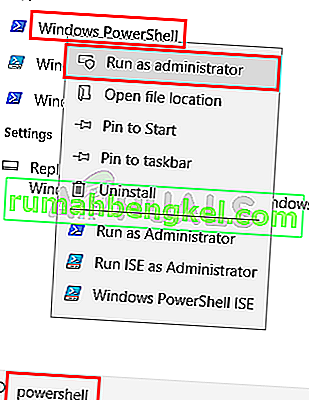
- Type the following command and press Enter.
Get-BitsTransfer -AllUsers | select -ExpandProperty FileList | Select -ExpandProperty RemoteName
 This command will show you the things that are being downloaded on your system. It will also include the locations where these things are downloaded from. If you don’t see anything (like in the screenshot) then this simply means that there is nothing downloading on your PC.
This command will show you the things that are being downloaded on your system. It will also include the locations where these things are downloaded from. If you don’t see anything (like in the screenshot) then this simply means that there is nothing downloading on your PC. - Once done, type the following command and press Enter. This command will stop the non-Windows updates from getting downloaded.
Get-BitsTransfer -AllUsers | Remove-BitsTransfer
Method 3: Check for Malware
Command prompt popping up can be an indicator of an infected system as well. Lots of malware and viruses tend to download information from the internet. A lot of the times they also disguise as legitimate services. So, if following the instructions in methods 1 and 2 didn’t solve the issue then the most likely cause is malware.
So, here are the steps to detect whether your system is infected or not.
- You should scan your system with either AdwCleaner or ESET Online Scanner (Or both).
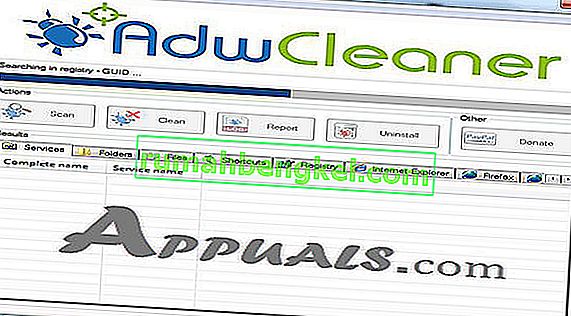
- Click here and download the AdwCleaner and run it. Check if it finds any infected files. You can use the free version
- Click here and scan your system with the ESET Online Scanner. It might take a while but it will be worth it. We recommend you start with the ESET Online Scanner and check if it catches any infected files.
If these applications find an infected file then make sure you get rid of it.
Note: If you have Kaspersky or any other security application then either disable it or uninstall it before running the ESET online scanner. These are known to cause conflicts and your ESET scan might not complete.

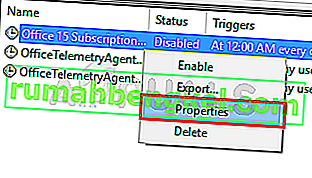
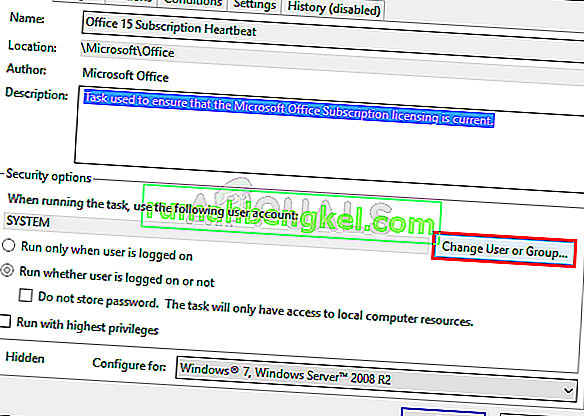
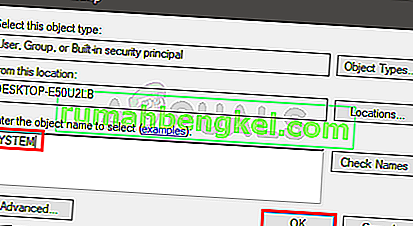
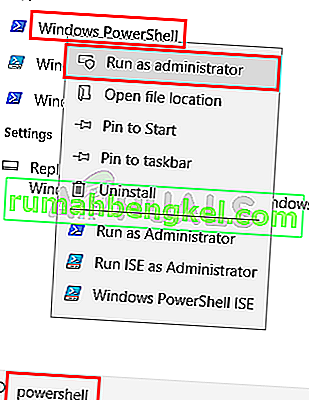
 This command will show you the things that are being downloaded on your system. It will also include the locations where these things are downloaded from. If you don’t see anything (like in the screenshot) then this simply means that there is nothing downloading on your PC.
This command will show you the things that are being downloaded on your system. It will also include the locations where these things are downloaded from. If you don’t see anything (like in the screenshot) then this simply means that there is nothing downloading on your PC.