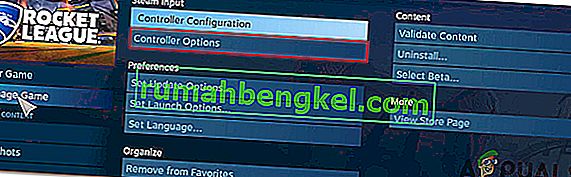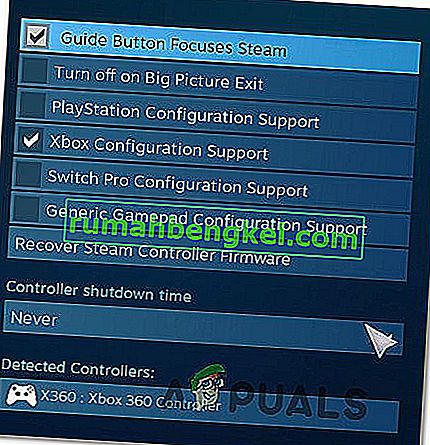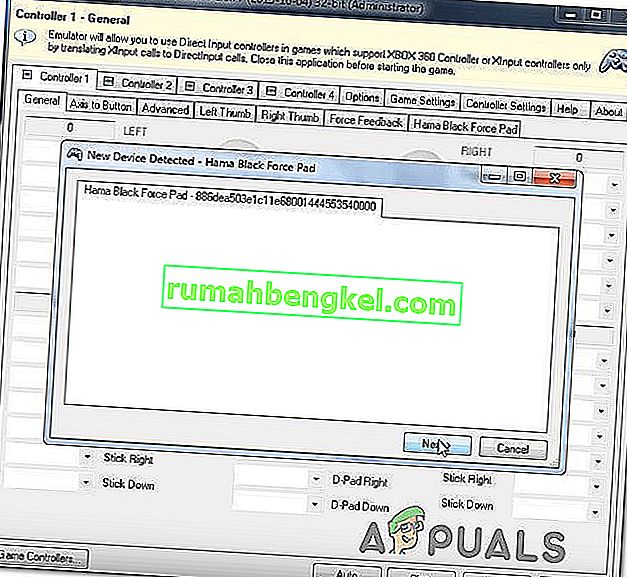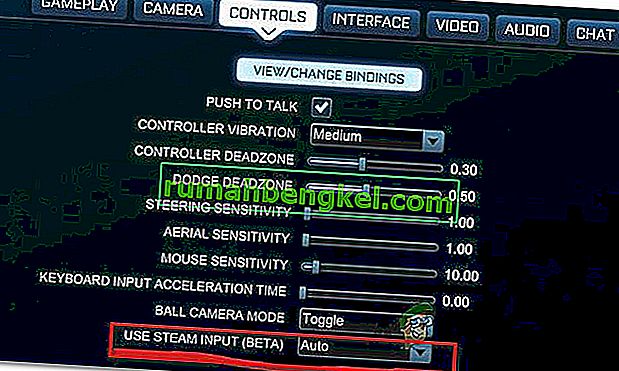ישנם מספר משתמשים אשר מתקשים להשתמש בבקרים כאשר הם משחקים Rocket League במחשב באמצעות Steam. הבעיה מדווחת על מספר תצורות שונות ועם מספר גרסאות חלונות שונות, כולל Windows 7, Windows 8.1 ו- Windows 10. ברוב המקרים, הדיווח על הבעיה מתרחש במקרים בהם המשתמש מנסה לשחק את המשחק באמצעות Steam.

מה גורם לליגת הרוקט לא לזהות בקרים?
חקרנו נושא מסוים זה על ידי ניתוח דוחות משתמשים שונים ואסטרטגיות התיקון המשמשות בדרך כלל לפתרון הבעיה כאשר תרחיש זה רלוונטי. כפי שמתברר, ישנם כמה אשמים פוטנציאליים שונים שעלולים לגרום לסוגיה זו:
- הגדרת קלט הקיטור למשחק מופעלת - ישנם הרבה דיווחים שבהם הגדרת תמונה גדולה זו של Steam בסופו של דבר יצרה את בעיות הבקר בזמן שהופעלה . אם תרחיש זה ישים, אתה יכול לפתור את הבעיה על ידי הבטחת כי קלט אדים הגדרה לכל משחק הוא נאלץ את .
- תפריט הגדרות הבקר מוגדר בצורה שגויה - סיבה אפשרית נוספת לבעיה זו היא מקרים בהם תפריט הגדרות הבקר אינו מוגדר כהלכה. במקרה זה, אתה אמור להיות מסוגל לפתור את הבעיה על ידי התאמת ההגדרות בהתאם לסוג הבקר שבו אתה משתמש.
- מנהלי התקנים של הבקר אינם מותקנים כראוי - במקרים מסוימים בעיה זו תתרחש מכיוון שמנהלי הבקר אינם שלמים או הושחתו כתוצאה מפעולה אחרת. אם תרחיש זה ישים, חקירה של מנהל ההתקנים צריכה לגלות אם הבקר מותקן כהלכה או לא.
- קושחת בקרת קיטור פגומה - לבקרים גנריים מסוימים יש פוטנציאל לתקלה מעת לעת בשימוש עם Steam. בכל פעם שזה קורה, אתה אמור להיות מסוגל לפתור את הבעיה על ידי נקיטת הצעדים המתאימים לשחזור קושחת בקר ה- Steam.
- הבקר הגנרי אינו מוגדר כהלכה - בקרים גנריים בעלי כניסה נמוכה אינם תמיד נתמכים באופן מלא על ידי Steam. משמעות הדבר היא שאם אתה רוצה לגרום להם לעבוד כמו שצריך, עליך לעבור כמה שלבי הגדרת תצורה נוספים כדי להבטיח שהוא יתגלה בהצלחה. הדרך הקלה ביותר לעשות זאת היא להשתמש בכלי שירות של צד שלישי המסוגל לתרגם שיחות XInput לשיחות DirectInput.
- Rocket League אינה משתמשת ב- Steam Input - אם אתה נתקל בבעיה זו עם בקר Xbox One, ייתכן שהבעיה מתרחשת מכיוון שהמשחק אינו מוגדר לשימוש ב- Steam Input. במקרה זה, תוכל לפתור את הבעיה על ידי שינוי בכמה אפשרויות בקרת המשחק כך שרוקט ליגה תשתמש בקלט Steam.
- אוזניות USB מזוהות כבקר - אוזניות USB מסוימות (במיוחד דגמי HyperX) יכולות להיראות כבקרות על ידי Rocket League. אם תרחיש זה ישים, אתה אמור להיות מסוגל לפתור את הבעיה על ידי להבטיח שהבקר שלך יתגלה תחילה.
אם אתה מתקשה לפתור בעיה זו, מאמר זה יספק לך מספר שלבי פתרון בעיות שעשויים בסופו של דבר לפתור את הבעיה שלך. למטה, תוכלו למצוא מספר שיטות שונות שאושרו כיעילות לפתרון בעיה מסוימת זו.
זכור כי כל שיטה שתוצג להלן מאושרת כיעילה על ידי משתמש מושפע לפחות. אם ברצונך להישאר יעילים ככל האפשר, אנו ממליצים לך לבצע את השיטות לפי סדר הצגתם שכן התיקונים הפוטנציאליים מסודרים לפי יעילות וחומרה.
שיטה 1: התאמת הגדרות תמונה גדולה (אם רלוונטי)
אם אתה מנסה להפעיל את ליגת הרקטות באמצעות Stream, סיבה אפשרית מדוע אינך מצליח להשתמש בבקר עשויה להיות שמצב התמונה הגדולה בסופו של דבר מכריח את הבקר. זה לא אמור לקרות כברירת מחדל, אבל אם שינית כמה הגדרות Steam, רוב הסיכויים שתגדיר את הלקוח גם להשבית את פונקציונליות הבקר בזמן שהוא במצב תמונה גדולה.
כמה משתמשים מושפעים שאנו נתקלים באותה בעיה דיווחו כי הם הצליחו לפתור את הבעיה על ידי גישה להגדרות Steam של Rocket League והקפדה על הגדרות קלט Steam לכל משחק ונאלצים לבטל את הסימון של פונקציות לא רלוונטיות אחרות כגון Guide Button ו- Xbox. תמיכה בתצורה (אם אינך משתמש בבקר Xbox.
הנה מדריך מהיר לביצוע שינוי זה ב- Steam:
- לחץ לחיצה ימנית על סמל סרגל המגש של Steam ובחר תמונה גדולה בתפריט ההקשר.
- לאחר שסיים לקוח Steam את התחלת מצב התמונה הגדולה, לחץ על ספריה מרשימת פריטי התפריט למעלה.
- לאחר מכן, לחץ על Rocket League מרשימת המשחקים ולחץ על Manage Game (מתחת לסמל המשחק).
- לאחר מכן לחץ על אפשרויות בקר (תחת קלט Steam ).
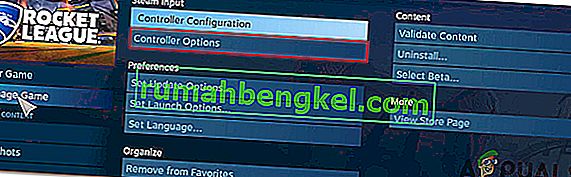
- ברגע שתגיע לאפשרויות היישום של הבקר , לחץ על התפריט הנפתח המשויך להגדרת קלט S של הצוות למשחק והגדר אותו לכיבוי כפוי לפני שתלחץ על אישור.

- לאחר ביצוע השינוי, חזור לדף הראשי של תמונה גדולה ב- Steam ולחץ על סמל ההגדרות (סמל גלגל השיניים) ואז לחץ על הגדרות בקר .
- בתוך תפריט הגדרות הבקר, הקפד לבטל את הסימון של כל התיבות הלא רלוונטיות. אם אתה משתמש בבקר Xbox, הכל מבטל סימון למעט תמיכת תצורת Xbox ו מדריך לחצן מתמקד Steam .
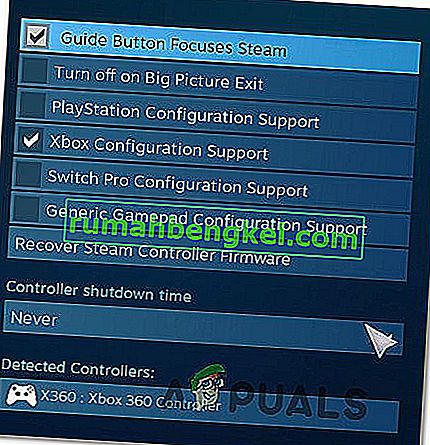
הערה: אם אתה משתמש בבקר Dualshock של PS4, בדוק את תמיכת התצורה של פלייסטיישן ובטל את הסימון של תמיכת התצורה של Xbox. או בטל את הסימון של שתי האפשרויות אם אתה משתמש בבקר כללי.
- לאחר שבוצעו כל השינויים, הפעל מחדש את לקוח Steam שלך, הפעל את Rocket League ובדוק אם פונקציונליות הבקר הוחזרה.
אם שיטה זו לא אפשרה לך לפתור את הבעיה ואתה עדיין לא מצליח להשתמש בבקר שלך בזמן שאתה משחק Rocket League, עבור למטה לשיטה הבאה למטה.
שיטה 2: ודא שהבקר שלך מזוהה
אם אתה מתקשה להשתמש בבקר PS4 DualShock במחשב אישי עם RocketLeague. ברוב המכריע של המקרים הללו הבעיה נגרמת על ידי בעיית מנהל התקן הקשורה לבקר ה- PS4 שלך. כמה משתמשים שנפגעו דיווחו כי הצליחו לפתור את הבעיה לאחר שווידאו שהתקינה את מנהלי ההתקנים הנכונים. במקרים מסוימים, משתמשים גם ניסו לשחזר את הגדרות הקושחה עבור הבקר.
להלן מדריך מהיר כיצד לעשות זאת:
- לחץ על מקש Windows + R כדי לפתוח תיבת דו-שיח הפעלה . ואז, בתוך תיבת הטקסט, הקלד "devmgmt.msc" ולחץ על Enter כדי לפתוח את מנהל ההתקנים . אם תתבקש על ידי UAC (בקרת חשבון משתמש) , לחץ על כן כדי להעניק הרשאות ניהול.

- בתוך מנהל ההתקנים , גלול מטה ברשימת המכשירים והרחיב את התפריט הנפתח המשויך לבקרי קול, וידאו ומשחק .
- בתוך תפריט בקרת הקול, הווידאו והמשחק , בדוק אם בקר ה- PS4 שלך נמצא בפנים.
- אם בקר ה- PS4 לא מופיע בתוך תפריט זה, ברור שיש לך בעיית מנהל התקן. במקרה זה, נתק את USB הבקר והתוסף ליציאה אחרת. Windows צריך לטפל אוטומטית בהתקנה.
- לאחר מכן, צפה כדי לראות אם התקנת מנהל ההתקן הושלמה בהצלחה וההתקן מופיע בתוך תפריט הבקרה קול, וידאו ומשחק .
- אם מנהל ההתקן מותקן בהצלחה, סגור את מנהל ההתקנים , הפעל מחדש את המחשב ובדוק אם הבעיה נפתרה לאחר השלמת רצף האתחול הבא.

אם אותה בעיה עדיין מתרחשת, עבור למטה לשיטה הבאה בהמשך.
שיטה 3: שחזור קושחת בקר Steam
חלק מהמשתמשים המושפעים דיווחו כי הבעיה נפתרה לאחר שביצעו את הצעדים המתאימים לשחזור הקושחה של הבקר שלהם. ברוב המקרים, הליך זה אושר לעבוד במצבים בהם הבעיה התרחשה עם בקר DualShock4.
משתמשים שעקבו אחר הוראות אלה דיווחו כי פונקציונליות הבקר שלהם חזרה לאחר שסיימו את תהליך שחזור הקושחה והפעילו מחדש את מכונתם. הנה מדריך מהיר על מה שאתה צריך לעשות:
- פתח את לקוח Steam שלך והשתמש בסרגל הכלים למעלה כדי ללחוץ על Steam ואז על הגדרות .
- ברגע שאתה נכנס לתפריט ההגדרות , בחר באפשרות Controller מהתפריט האנכי בצד שמאל ואז לחץ על הגדרות Controller כלליות בחלונית הימנית.
- מהחלון שהופיע לאחרונה, לחץ על שחזור קושחת בקר Steam (בתחתית המסך) .
- בהנחיית האישור, לחץ על אישור כדי להתחיל בתהליך שחזור הקושחה.
- בצע את ההוראות במסך הבא ואז לחץ שוב על כפתור התחל .
- לאחר השלמת התהליך, הפעל מחדש את המחשב ובדוק אם הבעיה נפתרה לאחר סיום ההפעלה הבאה.

אם אותה בעיה מתרחשת ואתה עדיין לא מצליח להשתמש בבקר שלך בעת משחק Rocket League, עבור למטה לשיטה הבאה למטה.
שיטה 4: הגדרת בקרים כלליים (אם רלוונטי)
אם אתה נתקל בבעיה זו עם בקר כללי וזול יותר, רוב הסיכויים שתצטרך לעבור כמה צעדים נוספים על מנת להגדיר אותה כך שתעבוד עם Rocket League. בקרים פופולריים כמו Xbox One / Xbox 360 או Dualshock4 מזוהים ומוגדרים אוטומטית ברגע שאתה מחבר אותם. אבל אם יש לך בקר בעל כניסה נמוכה, תצטרך לבצע הגדרה ידנית.
מספר משתמשים אשר נתקלו גם בבעיה זו דיווחו כי הם הצליחו לפתור אותה באמצעות צד שלישי שאפשר להם להפוך את הבקר הגנרי שלהם לגלוי ולשנות את הכריכות לקבוצות המועדפות עליהם.
הנה מה שאתה צריך לעשות:
- בקר בקישור זה ( כאן ) להורדת x360Ce. כלי זה הוא בעצם בקר 360 Xbox שיאפשר לך להשתמש בקרי קלט ישיר עם משחקים כי בקרי תמיכה Xbox360 או בקרי XInput רק על ידי תרגום שיחות XInput כדי שיחות DirectInput .
- לאחר הורדת כלי השירות, העתק אותו ונווט למיקום הבא:
C: \ Program Files \ Steam \ SteamApps \ common \ rocketleague \ binaries \ win32
הערה: יש לזכור כי זהו מיקום ברירת המחדל של תיקיית המשחקים בליגת הרוקט. אם התקנת את המשחק במיקום מותאם אישית, נווט לשם במקום זאת.
- הדבק את הקובץ (x360ce.exe) בכל מקום בתיקיית Win32, ואז לחץ פעמיים על קובץ ההפעלה כדי להפעיל אותו.
- כאשר היישום נפתח, המתן עד שיזהה את הבקר שלך. ברגע שזה קורה, לחץ על הבא ובצע את שאר ההוראות שעל המסך כדי להשלים את התהליך. בסוף תהליך ההתקנה הראשוני, תתבקש ללחוץ על סיום (עשה זאת כשתראה זאת).
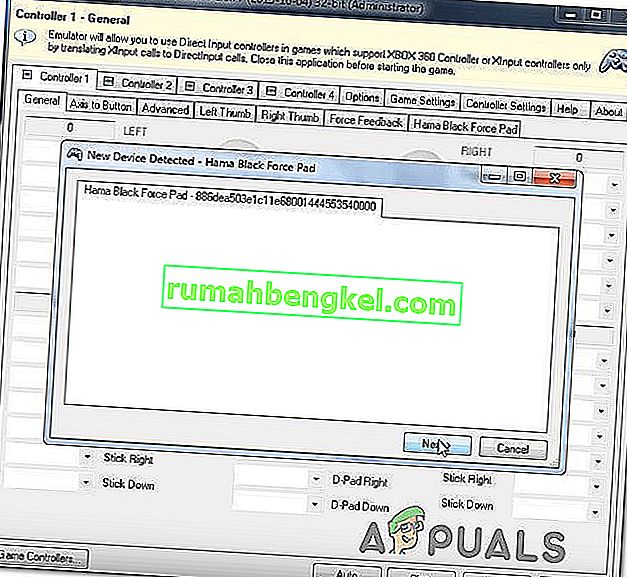
- לאחר מכן תינתן לך ההזדמנות לבדוק את הבקר שלך ולהגדיר את כפתוריך כראות עיניך. עשה זאת ולחץ על שמור. כפי שאתה בטח יכול לדעת, הבקר שלך כבר עובד.
- סגור את כלי הבקר והפעל את Rocket League בדרך כלל דרך Steam. אתה כבר לא צריך להיתקל בבעיות עם הבקר הגנרי שלך.
אם אותה בעיה עדיין מתרחשת, עבור למטה לשיטה הבאה להלן כדי לנסות אסטרטגיית תיקון אחרת.
שיטה 5: אילוץ רוקט ליג להשתמש בקלט Steam (אם רלוונטי)
אם אתה מפעיל את Rocket League באמצעות Steam עם בקר Xbox One ואתה נתקל בבעיה זו, רוב הסיכויים שהמשחק לא מוגדר לשימוש ב- Steam Input - מה שעלול בסופו של דבר ליצור בעיה זו.
כמה משתמשים מושפעים דיווחו כי הם הצליחו לפתור את הבעיה על ידי שינוי מספר הגדרות במשחק כך שרוקט ליגה נאלצת להשתמש בקלט של Steam. לאחר שעשו זאת והפעלו מחדש את המשחק, חלק מהמשתמשים דיווחו כי הבעיה נפתרה והם הצליחו להשתמש בבקרי ה- Xbox One שלהם ללא בעיות.
הנה מה שאתה צריך לעשות:
- השיק את Rocket League באמצעות Steam.
- לאחר טעינת המשחק, עבור אל אפשרויות> פקדים ולחץ על השתמש בקלט Steam .
- לאחר מכן בחר בקר ה- Xbox One שלך מהרשימה והגדר אותו ל- AUTO אם הוא מוגדר כבוי .
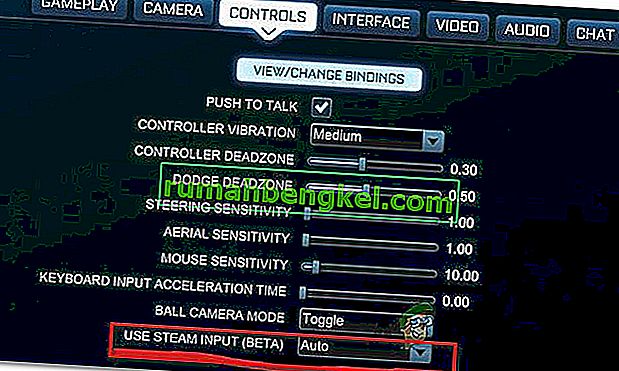
- הפעל מחדש את Rocket League ובדוק אם הבעיה נפתרה.
אם אותה בעיה עדיין מתרחשת, עבור למטה לשיטה הבאה בהמשך.
שיטה 6: ניתוק אוזניות USB (אם רלוונטי)
אם אתה משתמש באוזניות המחוברות באמצעות USB, רוב הסיכויים שרוקט ליגה בסופו של דבר יראו אותן כבקר. זוהי תופעה שכיחה למדי עם אוזניות HyperX וכמה יצרנים אחרים. מכיוון ש- Rocket Leagues מאמין שהבקר שלך כבר מחובר, הוא לא יספק את ההרשאות הדרושות לבקר האמיתי שלך.
כמה משתמשים שעברו את הבעיה המדויקת דיווחו כי הם הצליחו לפתור את הבעיה על ידי ניתוק אוזניות ה- USB וחיבור הבקר לפני השקת המשחק. פעולה זו כביכול זיהתה את הבקר שלהם והם הצליחו לחבר את אוזניות ה- USB ליציאת USB אחרת.
אך זכור שאם הליך זה יצליח, תצטרך לעשות זאת בכל פעם שאתה מתכנן להשתמש גם בבקר וגם באוזניות ה- USB שלך.
הערה: ודא ש- Bluetooth אינו מופעל בשום מכשיר סמוך אחר העלול לבלבל את הבקר לאיזה מכשיר הוא מתחבר.