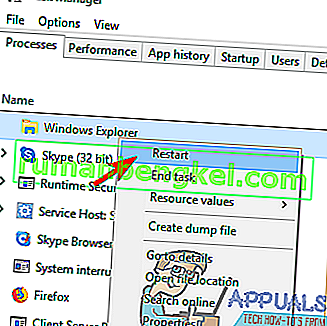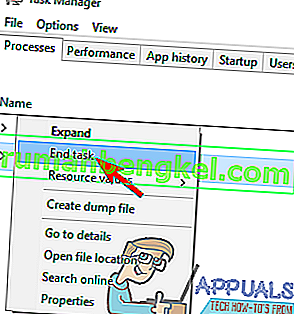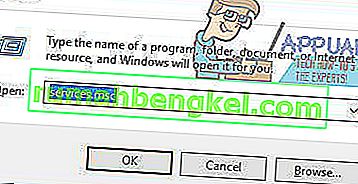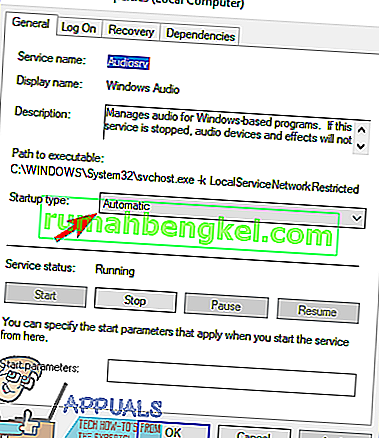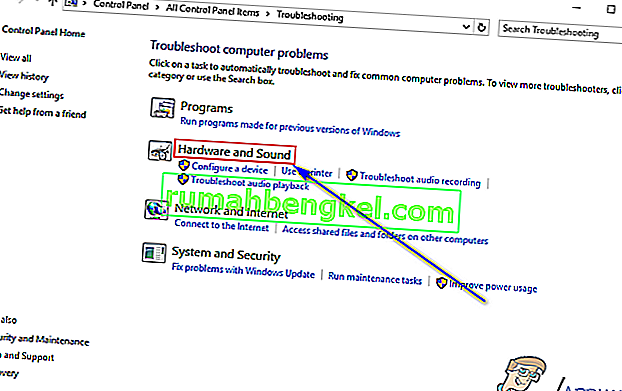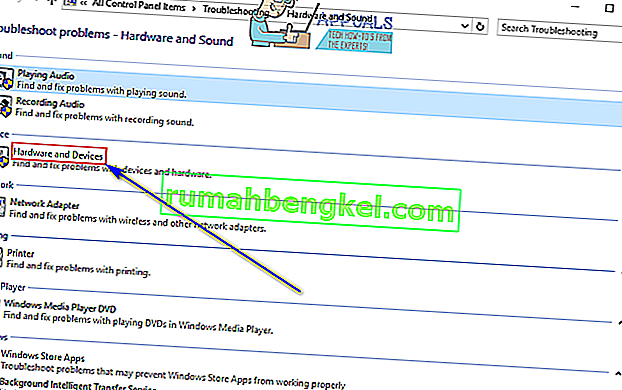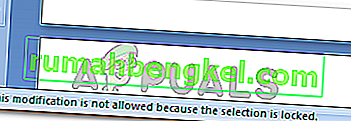במחשב Windows, ניתן להשתמש בסמל הרמקול באזור ההודעות כדי לשלוט בעוצמת הקול ובמאפיינים אחרים הקשורים לקול. לחיצה על סמל הרמקול מגלה מחוון עוצמת קול ראשי השולט על עוצמת הקול לכלל מערכת ההפעלה Windows. משתמשי Windows יכולים גם להגדיר בנפח את עוצמת הקול עבור כל אחת מהתוכניות והיישומים הפועלים בכל זמן נתון באמצעות Mixer Volume . כדי להעלות את מערבל עוצמת הקול , עליך ללחוץ לחיצה ימנית על סמל הרמקול באזור ההודעות וללחוץ על פתח מערבל עוצמת קול . ברגע שאתה רואה את Mixer Volume, באפשרותך להגדיר בנפרד נפחים שונים עבור כל אחת מהתוכניות הפועלות במחשב שלך.
למרבה הצער, חלק ממשתמשי Windows חוו בעיה שבה לחיצה ימנית על סמל הרמקול באזור ההודעות ואז לחיצה על פתח מיקסר עוצמת קול לא מעלה את מערבל עוצמת הקול - במקום זאת, שום דבר לא מופיע ולא משנה כמה זמן מושפע. המשתמש ממתין. במקרים מסוימים, משתמשים שנפגעו מבעיה זו מדווחים גם כי לחיצה על סמל הרמקול אינה מעלה את מחוון עוצמת הקול הראשי ופשוט לא עושה דבר במקום זאת. בעיה זו ניכרת בכל הגרסאות הנתמכות כיום של מערכת ההפעלה Windows, ועל פי הדיווחים המוקדמים ביותר שקיימת, היא קיימת מאז ימי Windows Vista.
אי יכולת להגדיר בנפח את עוצמת הקול עבור התוכניות והיישומים שלך יכולה להיות די טרחה. למרבה המזל, ניתן לתקן בעיה זו, ולהלן כמה מהפתרונות היעילים ביותר שבהם אתה יכול להשתמש כדי לנסות ולתקן אותה:
פתרון 1: הפעל סריקת SFC
בעיה זו יכולה, במקרים מסוימים, להיגרם מקבצי מערכת של Windows פגומים או פגומים אחרת. כאן נכנס כלי השירות 'בודק קבצי מערכת' - SFC אינו מסוגל רק לסרוק מחשבי Windows לאיתור קבצי מערכת פגומים או פגומים אחרת, אלא הוא גם מצויד לתקן או להחליף קבצי מערכת כאלה שיימצא. אם אינך יודע כיצד להפעיל סריקת SFC, באפשרותך להשתמש במדריך זה להפעלת סריקת SFC במחשב הפועל במערכת ההפעלה Windows 10.
פתרון 2: הפעל מחדש את תהליך סייר Windows
במקרים רבים, משהו טריוויאלי כמו תהליך סייר Windows המסתובב בשיהוק ובסופו של דבר אינו מגיב יכול לגרום לסמל הרמקול באזור ההודעות של מחשב Windows להיות חסר תועלת כמעט. למרבה המזל, עם זאת, הפעלה מחדש של תהליך סייר Windows היא די קלה וצריכה לטפל בבעיה זו במקרים בהם תקלה היא שורש הבעיה. כדי להפעיל מחדש את תהליך סייר Windows , עליך:
- לחץ על Ctrl + Shift + Esc כדי לפתוח את מנהל המשימות .
- בשנות ה תהליכי הכרטיסייה, לאתר את Windows Explorer בתהליך.
- לחץ לחיצה ימנית על תהליך סייר Windows ולחץ על הפעל מחדש .
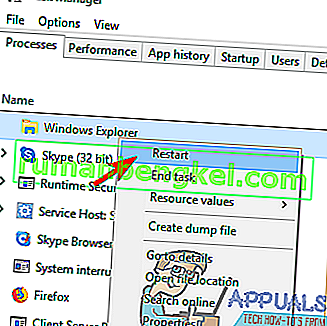
- לאחר שהתהליך יופעל מחדש בהצלחה, נסה לתקשר עם סמל הרמקול ולנסות לפתוח את מערבל עוצמת הקול כדי לקבוע אם התיקון אכן עבד או לא.
פתרון 3: סיים את התהליך SndVol.exe
SndVol.exe התהליך זה מה התהליך מאחורי מיקסר נפח מופעי שירות עד כמו מנהל המשימות של מחשב Windows. אם מערבל עוצמת הקול לא נפתח עבורך כאשר תלחץ לחיצה ימנית על סמל הרמקול ולחץ על פתח מערבל עוצמת קול , יש סיכוי שתוכל לפתור את הבעיה על ידי סיום התהליך SndVol.exe ואז ניסיון פתח את מערבל עוצמת הקול . כדי ליישם פתרון זה, עליך:
- לחץ על Ctrl + Shift + Esc כדי לפתוח את מנהל המשימות .
- בשנות ה תהליכים הכרטיסייה, לאתר את SndVol.exe תהליך.
- לחץ באמצעות לחצן העכבר הימני על התהליך SndVol.exe ולחץ על סיים את המשימה .
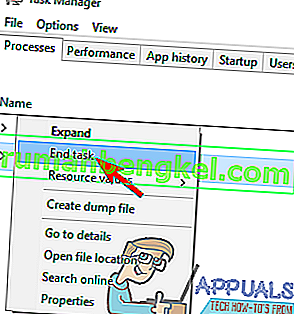
- סגור את מנהל המשימות .
- לחץ באמצעות לחצן העכבר הימני על סמל הרמקול באזור ההודעות ולחץ על פתח מערבל עוצמת קול , ובדוק אם מערבל עוצמת הקול אכן מופיע הפעם.
פתרון 4: ודא ששירות האודיו של Windows פועל
גורם מוביל לבעיה זו הוא שירות Windows Audio , שירות במחשבי Windows שאחראי בעצם לכל הקשור לשמע, שאינו פועל משום מה. אם זה המקרה, כל מה שצריך לעשות כדי לפתור את הבעיה ולפתוח בהצלחה את מערבל עוצמת הקול, צריך לוודא ששירות זה פועל. כדי להבטיח ששירות האודיו של Windows פועל, עליך:
- לחץ על מקש לוגו Windows + R לפתיחת דו-שיח הפעלה .

- סוג services.msc לתוך Run -שיח ולחץ על Enter כדי לפתוח את שירותי מנהל.
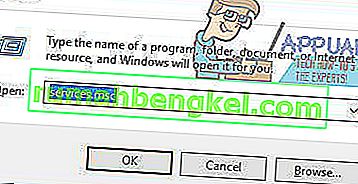
- גלול מטה לרשימת השירותים ואתר את שירות האודיו של Windows .
- לחץ פעמיים על שירות האודיו של Windows כדי לפתוח את המאפיינים שלו.
- לחץ על התפריט הנפתח הממוקם ישירות ליד סוג ההפעלה: ולחץ על אוטומטי כדי לבחור בו.
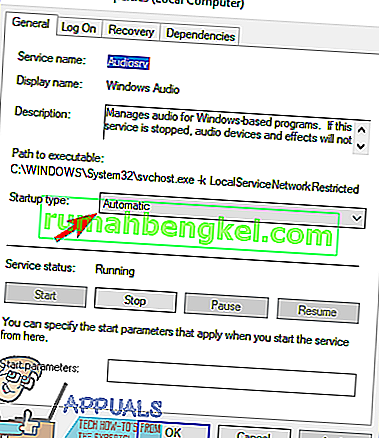
- לחץ על עצור כדי להפסיק את השירות.
- לאחר מכן לחץ על התחל כדי להתחיל את השירות.
- לחץ על החל ואז על אישור .
- סגור את מנהל השירותים ובדוק אם הבעיה עדיין נמשכת.
פתרון 5: הפעל את פותר הבעיות חומרה והתקנים
חומרה והתקנים פותר בעיות הוא פותר בעיות מובנה למערכת ההפעלה Windows אשר נועד לחפש ולפתור סירה של סוגיות הנוגעות התקני החומרה ומנהלי התקנים שלהם. הפעלת פותר הבעיות של חומרה והתקנים הוא רעיון די הגון כשמנסים להתמודד עם בעיה זו. כדי להפעיל את פותר הבעיות חומרה והתקנים , עליך:
- פתח את תפריט התחל .
- חפש " פתרון בעיות ".
- לחץ על תוצאת החיפוש שכותרתה פתרון בעיות .
- לחץ על חומרה וצליל .
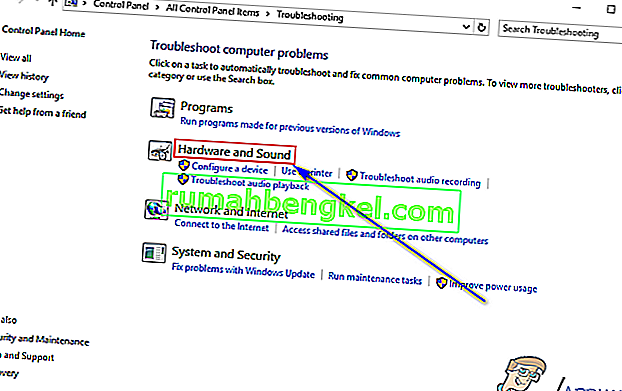
- לחץ על חומרה והתקנים .
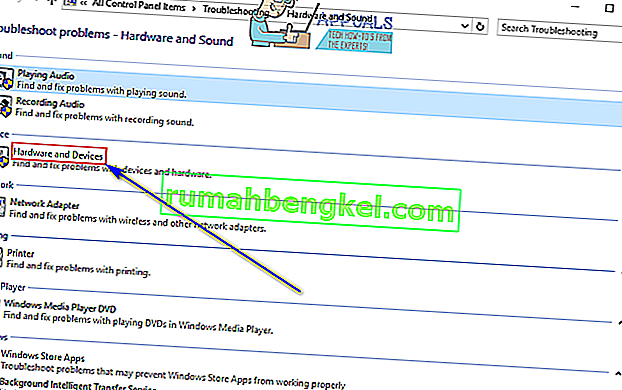
- באשף פתרון הבעיות, לחץ על הבא ופעל לפי ההוראות שעל המסך, עד לסוף פותר הבעיות.
- לאחר שעבר את מכלול פותר הבעיות, בדוק אם הבעיה נפתרה או לא.
פתרון 6: עדכן את מנהלי ההתקן עבור התקן השמע של המחשב שלך
- לחץ על מקש לוגו Windows + R לפתיחת דו-שיח הפעלה .

- הקלד devmgmt.msc לתוך Run -שיח ולחץ על Enter כדי לפתוח את מנהל ההתקנים .

- בשנות ה מנהל ההתקנים , לחץ לחיצה כפולה על סאונד, וידאו ומשחק בקרי סעיף להרחיבו.
- אתר את התקן השמע בו משתמש המחשב שלך כעת, לחץ עליו לחיצה ימנית ולחץ על עדכן תוכנת מנהל התקן… .

- לחץ על חיפוש אוטומטי אחר תוכנת מנהל התקן מעודכנת .

- המתן ש- Windows יחפש אוטומטית עדכונים זמינים עבור מנהלי ההתקנים של התקני השמע.
- אם Windows ימצא תוכנת מנהל התקן מעודכנת כלשהי, היא תוריד ותתקין אותה באופן אוטומטי וכל שעליך לעשות הוא לחכות שהיא תעשה זאת. אם Windows לא מוצא תוכנת מנהל התקן מעודכנת זמינה, עם זאת, פשוט לעבור לפיתרון אחר.
- לאחר נהגים עבור מכשיר אודיו עודכנו, לסגור את מנהל ההתקנים ואת מחדש את המחשב.
- כאשר המחשב מאתחל, בדוק אם הבעיה עדיין נמשכת.
פתרון 7: הסר את התקן השמע של המחשב (ואז התקן אותו מחדש)
- לחץ על מקש לוגו Windows + R לפתיחת דו-שיח הפעלה .

- הקלד devmgmt.msc לתוך Run -שיח ולחץ על Enter כדי לפתוח את מנהל ההתקנים .

- בשנות ה מנהל ההתקנים , לחץ לחיצה כפולה על סאונד, וידאו ומשחק בקרי סעיף להרחיבו.
- אתר את התקן השמע בו משתמש המחשב שלך כעת, לחץ עליו לחיצה ימנית ולחץ על הסר התקנה .

- לחץ על אישור .
- לאחר הסרת ההתקנה של מנהלי ההתקנים, לחץ על פעולה > סרוק שינויים בחומרה . ברגע שתעשה זאת, Windows תתקין מחדש באופן אוטומטי את התקן השמע של המחשב שלך.
- כאשר התקן השמע הותקן מחדש, נסה לתקשר עם סמל הרמקול באזור ההודעות שלך ונסה לפתוח את מערבל עוצמת הקול כדי לראות אם הבעיה נפתרה.