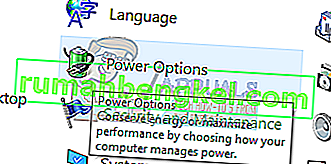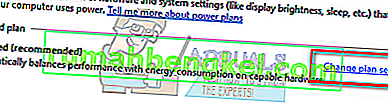השגיאה "מנהל התקן התצוגה הפסיק לעבוד והתאושש בהצלחה" היא בעיה שכיחה שאנשים רבים נתקלים בה במיוחד כאשר משתמשים בחומרת הגרפיקה שלהם. המחשב דברים שכרטיס המסך הפסיק להגיב בגלל קצב פריימים נמוך. השגיאה מאוד מעורפלת ונעה בין כל מיני בעיות.
אין תיקון 'סופי' לבעיה זו והוא נמצא שם במערכת ההפעלה Windows כבר שנים רבות. זה יכול להיות בעיית חומרה בעוד שגורמי תוכנה מסוימים תורמים גם הם. תסתכל.
פתרון 1: בדיקת ספק הכוח
אחת הסיבות העיקריות לטעות זו היא אספקת החשמל. יכול להיות שמספק פחות חשמל לכרטיס המסך שלך וזה עלול לגרום לבעיה. עליך לוודא שחומרת הגרפיקה שלך מקבלת מספיק כוח באמצעות החומרה. מלבד זאת, ננסה לשנות כמה הגדרות צריכת חשמל ולבדוק אם זה משנה.
- לחץ על Windows + R , הקלד " לוח בקרה " ולחץ על Enter.
- ברגע שבלוח הבקרה, בחר " סמלים גדולים " מהתפריט הנפתח שנמצא בפינה השמאלית העליונה של המסך.

- בחר " אפשרויות צריכת חשמל " מרשימת קטגוריות המשנה הזמינות.
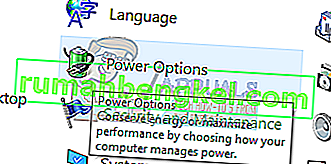
- לחץ על " שנה הגדרות תכנית " שמופיעות לפני תוכנית החשמל. נכון לעדכון יוצרי הסתיו, קיימות רק אפשרויות כוח אחד.
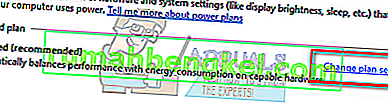
- לחץ על " שנה הגדרות צריכת חשמל מתקדמות " המצוי בתחתית המסך הקרובה.

- נווט בין כל האפשרויות עד שתמצא את " PCI Express ". לאחר הרחבתו, הרחב גם את " ניהול צריכת החשמל של מצב המדינה ". ודא ששתי האפשרויות מוגדרות כ- " Off ". לחץ על החל כדי לשמור שינויים ולצאת.

- ייתכן שיידרש הפעלה מחדש כדי ליישם את השינויים. לאחר ההפעלה מחדש בדוק אם הבעיה תוקנה.
פתרון 2: התקנת מנהלי התקנים גרפיים המוגדרים כברירת מחדל
מנהלי התקנים גרפיים פגומים ידועים גם כגורמים לבעיה זו. מנהלי התקנים הם הכוח המניע העיקרי מאחורי כל חומרה המחוברת למחשב שלך. אם הם פגומים או מיושנים, זה עלול לגרום לשגיאה לצוץ שוב ושוב.
אנו נפעיל את המחשב במצב בטוח ונמחק את מנהלי ההתקנים המותקנים כרגע עבור כרטיס התצוגה שלך. עם ההפעלה מחדש, מנהלי ההתקנים המוגדרים כברירת מחדל יותקנו אוטומטית לאחר גילוי חומרת התצוגה שלך.
- עקוב אחר ההוראות במאמר שלנו כיצד לאתחל את המחשב במצב בטוח.
- לאחר האתחול במצב בטוח, לחץ לחיצה ימנית על מקש Windows ובחר מנהל ההתקנים מרשימת האפשרויות הזמינות.

דרך נוספת להפעלת מנהל ההתקנים היא על ידי לחיצה על Windows + R להפעלת יישום הפעלה והקלדת "devmgmt.msc".
- ברגע שאתה מנהל את המכשיר, הרחב את הקטע מתאמי תצוגה ולחץ לחיצה ימנית על חומרת התצוגה שלך. בחר באפשרות הסר התקנה . Windows יקפיץ תיבת דו-שיח כדי לאשר את פעולותיך, לחץ על אישור והמשיך.

- כעת הפעל מחדש את המכשיר. כעת בדוק אם השגיאה נפתרה. אם לא, תוכל להמשיך בשאר הפתרונות.
- עבור אל מנהל ההתקנים, לחץ על " עדכן מנהל התקן " ובחר " חפש אוטומטית תוכנת מנהל התקן מעודכנת ".
המחשב שלך יגיע אוטומטית אל Windows Update ויחפש אחר מנהלי ההתקנים העדכניים ביותר הזמינים ויתקין אותם.
עם זאת, אם עדכון מנהלי ההתקנים באופן אוטומטי לא פותר את הבעיה המדוברת, אתה יכול לנסות להוריד ולהתקין את מנהלי ההתקן באופן ידני מאתר היצרן שלך. ליצרנים יש את כל מנהלי ההתקנים המפורטים לפי תאריך ותוכלו לנסות להתקין אותם באופן ידני. פעל לפי ההוראות שלהלן להתקנת מנהלי ההתקנים באופן ידני.
- פתח את מנהל ההתקנים שלך כפי שהוסבר לעיל בפתרון ולחץ באמצעות לחצן העכבר הימני על מנהל ההתקן שלך ובחר " עדכן מנהל התקן ".

- כעת יופיע חלון חדש המבקש ממך לעדכן את מנהל ההתקן באופן ידני או אוטומטי. בחר " עיין במחשב שלי אחר תוכנת מנהל התקן ".

- כעת דפדף בין התיקיות למקום בו הורדת את מנהלי ההתקנים. בחר בו ו- Windows יתקין את מנהלי ההתקנים הנדרשים. הפעל מחדש את המחשב ובדוק אם הבעיה נפתרה.
פתרון 3: הוספת מפתחות רישום
אם שני הפתרונות שלעיל לא פעלו, נוכל להוסיף שני מפתחות רישום לרישום שלך ולבדוק אם זה פותר את הבעיה. תחילה עליך לגבות את הרישום שלך כדי שתוכל תמיד לשחזר אם משהו משתבש. שים לב שעורך הרישום הוא כלי רב עוצמה וביצוע שינויים שאינך מכיר עלול לגרום נזק למחשב שלך.
- לחץ על Windows + R , הקלד " regedit " בתיבת הדו-שיח ולחץ על Enter.
- לאחר עורך הרישום, נווט לנתיב הקבצים הבא:
HKEY_LOCAL_MACHINE \ SYSTEM \ CurrentControlSet \ Control \ GraphicsDrivers
כעת עליכם להוסיף מפתחות ביחס לסוג מערכת ההפעלה המותקנת במחשב שלכם. אם יש לך מערכת הפעלה של 32 סיביות, בצע את השלבים הבאים . האחד הוא עבור 64 סיביות מוזכרים בהמשך.
- לחץ לחיצה ימנית על כל שטח ריק שנמצא בצד ימין של המסך ובחר חדש> ערך DWORD (32 סיביות)

- הגדר את השם כ- " TdrDelay " ולחץ על Enter.

- כעת לחץ פעמיים על הערך הגדיר את הערך כ- " 20 " (עשרים).

כעת הכין מפתח נוסף באמצעות אותם השלבים. תן שם למפתח כ- " TdrDdiDelay " והגדר את ערכו כ- " 20 (עשרים)".
אם יש לך מערכת הפעלה של 64 סיביות , בצע את השלבים המפורטים להלן.
- לחץ לחיצה ימנית על השטח הריק שנמצא בצד ימין של המסך ובחר "ערך QWORD (64 סיביות) ".

- תן שם לערך החדש כ- " TdrDelay " והגדר את ערכו כ- " 20 (עשרים)". לחץ על אישור כדי לשמור שינויים.

כעת הכין מפתח נוסף באמצעות אותם השלבים. תן שם למפתח כ- " TdrDdiDelay " והגדר את ערכו כ- " 20 (עשרים)".
הפעל מחדש את המחשב ובדוק אם הבעיה נפתרה.
פתרון 4: קביעת תצורה של MSI Afterburner
אם אתה משתמש ב- MSI Afterburner במחשב האישי שלך, עליך להתייחס לפתרון זה.
- לאחר השימוש ב- MSI Afterburner, הסר את התקנת שרת הסטטיסטיקה Afterburner ו- RivaTuner (תוכל לבחור לשמור את קבצי ההגדרות).
- הורד את מנהל ההתקן העדכני ביותר של NVIDIA ובחר "נקי להתקנה".
- פתח את לוח הבקרה של NVIDIA, לחץ על " פתח את הגדרות הקול של Windows " והשבית את כל התקני הקול של NVIDIA סגור את לוח הבקרה והפעל מחדש את המחשב.
- הורד והתקן את Afterburner במחשב שלך.
הערה: אם תעדכן את מנהלי ההתקנים של NVIDIA בעתיד, הסר את ההתקנה של Afterburner תחילה ובצע את ההליך שוב. נראה כי Afterburner מתנגש עם מנהלי ההתקנים של NVIDIA שלך והוא לא יכול להיות קיים במחשב שלך בכל פעם שאתה מעדכן / מתקין מנהלי התקנים של NVIDIA.
פתרון 5: בדיקת חומרה
אם כל הפתרונות שלעיל לא פעלו, המשמעות היא שיש בעיה כלשהי בחומרה שלך. ישנן מספר בעיות חומרה שנראות כגורמות לבעיה הנדונה. ייתכן שה- RAM שלך לא מחובר כראוי למחשב שלך. נתק אותו וחבר אותו שוב. נסה לחבר זיכרון RAM אחר ובדוק אם השגיאה עדיין נמשכת.
אפשרות נוספת היא שיש לך חריץ PCI-E מלוכלך או פגום . כדאי לנסות לנקות אותו או לחבר את כרטיס המסך לחריץ אחר ולבדוק אם זה מתקן משהו. בדוק היטב אם כרטיס המסך מחובר כראוי לחריץ שלו. אם זה לא, זה אומר שהוא לא מקבל מספיק כוח . אי השגת מספיק כוח מביאה את השגיאה.
כמו כן, בדוק אם דרישת החשמל לכרטיס המסך שלך מספיקה. במקרים רבים הוצמדו יותר מדי מודולים אחרים (כגון 6 כוננים נוספים) שצרכו חשמל. בגלל שהם צורכים יותר כוח, כרטיס המסך לא השיג את הדרוש לו.
הערה: כמו שהזכרנו קודם, שגיאה זו היא שגיאה כללית מאוד ועלולה להיגרם בגלל הרבה סיבות. לא ניתן לרשום כל אחד מהם כאן מכיוון שכל תצורת מחשב שונה. אם עדיין אינך מצליח לתקן זאת, עליך לעבור לטכנאי הקרוב ביותר ולבדוק את המחשב שלך. אתה תמיד יכול לנסות להתקין גרסה נקייה של חלונות לפני שתבדוק אותה.