התמונות הממוזערות ביותר של גוגל כרום הן התמונות הממוזערות המופיעות בכרטיסייה חדשה . התמונות הממוזערות המתוירות ביותר יכולות להופיע גם בכל פעם שאתה פותח את הדפדפן שלך (רק אם הפעלת את ההגדרות). זו תכונה שימושית מאוד בה משתמשים רבים, אך תכונה זו נשברה לאחר העדכון האחרון של Google Chrome. הרבה משתמשים לא רואים בכלל או רואים כמה תמונות ממוזערות בעת פתיחת כרטיסייה חדשה. בעיה זו מופיעה משום מקום ואינך יכול לתקן את הבעיה באמצעות הפעלה מחדש פשוטה של הדפדפן.
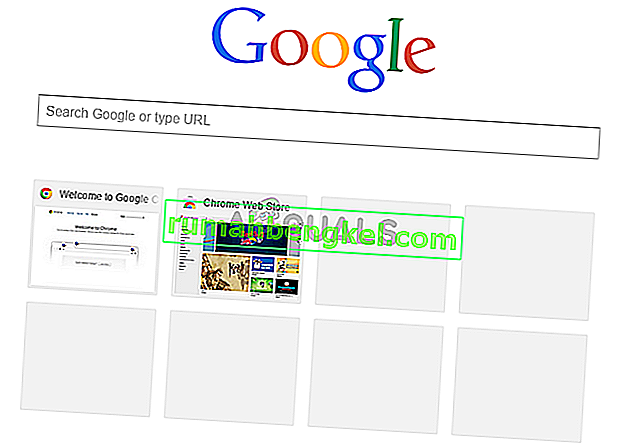
מה גורם לתמונות הממוזערות הנצפות ביותר להיעלם?
להלן מספר דברים העלולים לגרום להעלמת התמונות הממוזערות שבהם ביקרת ביותר מ- Google Chrome.
- Google Chrome Bug: הסיבה הסבירה ביותר לבעיה זו היא שגיאה תחת שדרוג לדף בית עיצוב חדש. למעשה, הרבה אנשים חוו את הנושא כבר בפברואר 2018. Google Chrome בדרך כלל בודק ומעדכן את עצמו באופן קבוע, כך שזה יסביר את המראה הפתאומי של בעיה זו גם אם לא עדכנת בעצמך את הדפדפן.
- אפשרות למנועי חיפוש: מנוע החיפוש של גוגל כמנוע החיפוש המוגדר כברירת מחדל יכול לגרום לבעיה זו גם כן. זה יכול להיות קשור להתנגשות בין התמונות הממוזערות לתיבת הטקסט של מנוע החיפוש. והנושא מופיע רק כאשר יש לך את מנוע החיפוש של גוגל.
שיטה 1: הפעל את דגל ה- NTP המקומי
יש דגל בשם # use-google-local-ntp ב- Google Chrome. דגל זה מושבת כברירת מחדל. הפעלת דגל זה להפעלה פתר את הבעיה עבור רוב המשתמשים. באפשרותך להפעיל דגל זה על ידי ביצוע השלבים הבאים.
- פתח את Google Chrome
- הקלד chrome: // flags / # use-google-local-ntp בשורת הכתובת ולחץ על Enter
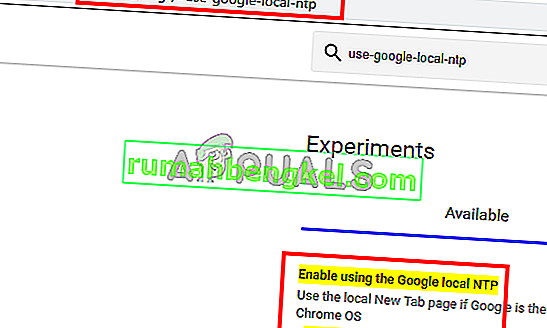
- בחר באפשרות מופעל מהתפריט הנפתח בצורה של הדגל

- הפעל מחדש את הדפדפן
זה אמור לתקן את בעיית התמונות הממוזערות.
הערה: אם זה לא פותר את הבעיה, בצע את השלבים המופיעים בשיטה 2 ואז בצע את הצעדים שניתנו בשיטה זו.
שיטה 2: שנה דגלי Chrome (אלטרנטיבה)
יש עוד כמה דגלים של Google Chrome שתוכל להפעיל או לכבות כדי לפתור את בעיית התמונות הממוזערות. דגלים אלו הם ניסיוניים אך מאפשרים למשתמשים לשנות את תצורת Google Chrome. לכן, אל תשנה שום דגל אחר ופעל לפי ההוראות המפורטות להלן.
- פתח את Google Chrome
- הקלד chrome: // flags / # top-chrome-md בשורת הכתובת ולחץ על Enter
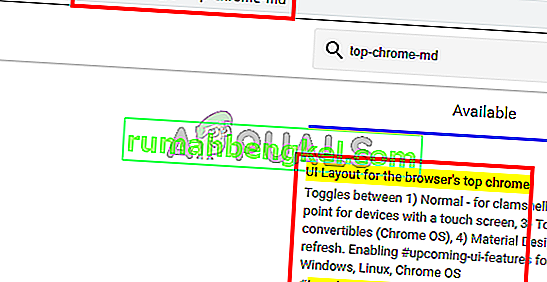
- בחר רגיל מהתפריט הנפתח מתוך הדגל
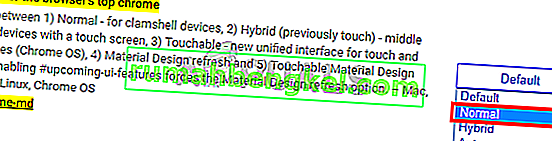
- הקלד chrome: // flags / # ntp-ui-md בשורת הכתובת ולחץ על Enter
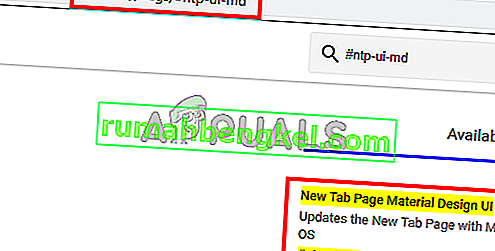
- בחר מושבת מהתפריט הנפתח מתוך הדגל
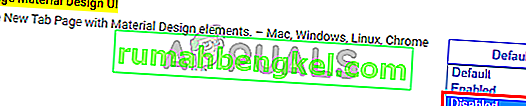
- הפעל מחדש את הדפדפן
לאחר שתסיים, בדוק אם הבעיה נמשכת או לא.
שיטה 3: עדכן את Google Chrome
מאחר שהבאג הוצג על ידי Google Chrome עצמו, קרוב לוודאי שהם ישחררו תיקון בעדכונים האחרונים. לפעמים לוקח קצת זמן לקבל את העדכונים האחרונים ולכן אנו ממליצים לך לבדוק באופן ידני אם קיימים עדכונים בהקדם האפשרי.
- פתח את Google Chrome
- הקלד chrome: // help / בשורת הכתובת ולחץ על Enter
- תראה מעגל מסתובב וסטטוס אומר בודק אם קיימים עדכונים . רק חכה שהוא יסיים לבדוק אם קיימים עדכונים.
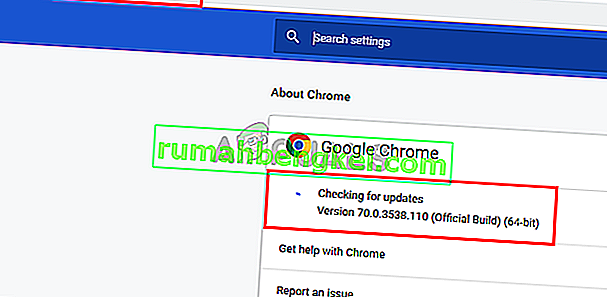
- הדפדפן שלך יעודכן אוטומטית אם הוא לא עודכן לגרסה האחרונה.
בדוק אם הבעיה נמשכת לאחר עדכון הדפדפן.
הערה: אם אתה רואה עיגולים מוזרים בתמונות הממוזערות לאחר העדכון, נסה לשנות את הדגלים (המוזכרים למטה). פעולה זו תבטל את השינויים שביצעת בשיטה 1 או 2.
- פתח את Google Chrome
- הקלד chrome: // flags / # ntp-icons בשורת הכתובת ולחץ על Enter
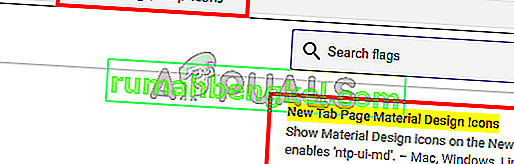
- בחר מושבת מהתפריט הנפתח מתוך הדגל

- הקלד chrome: // flags / # ntp-ui-md בשורת הכתובת ולחץ על Enter
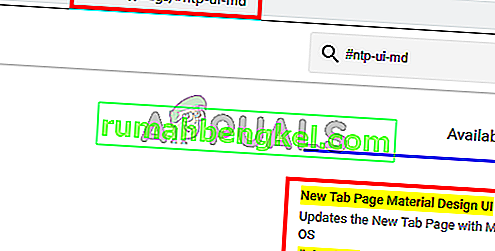
- בחר מושבת מהתפריט הנפתח מתוך הדגל
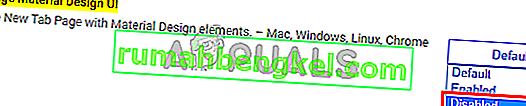
- הפעל מחדש את הדפדפן
זה אמור להחזיר את התמונות הממוזערות למצב נורמלי. הערה: עבור משתמשים מסוימים, שינוי הערכים של דגלים אלה החזיר את הבעיה המקורית. אם אתה נתקל בבעיה זו, בצע את השלבים המוזכרים בשיטה 2 ואז עקוב אחר השלבים משיטה 1 (בסדר ספציפי זה). זה אמור להחזיר את התמונות הממוזערות הישנות ולתקן את הבעיה.
שיטה 4: שנה את מנוע החיפוש של גוגל
שינוי מנוע החיפוש המוגדר כברירת מחדל פתר את הבעיה עבור כמות לא מבוטלת של משתמשים. למרות שאיננו בטוחים מדוע זה פותר את הבעיה ייתכן שיהיה עם התנגשות בין התמונות הממוזערות לתיבת הטקסט של מנועי החיפוש. והנושא מופיע רק כאשר יש לך את מנוע החיפוש של גוגל. לכן, אם לא אכפת לך להשתמש במנוע חיפוש אחר, מלבד מנוע החיפוש של גוגל, בצע את השלבים הבאים.
- פתח את Google Chrome
- לחץ על שלוש הנקודות בפינה השמאלית העליונה
- בחר הגדרות
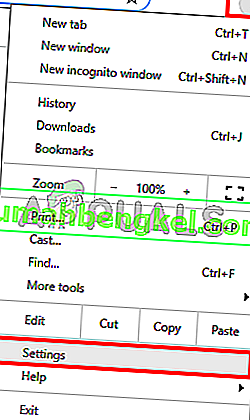
- גלול מטה ואתה אמור להיות מסוגל לראות קטע בשם מנוע חיפוש
- בחר מנוע חיפוש אחר מהתפריט הנפתח של האפשרות השתמש במנוע חיפוש
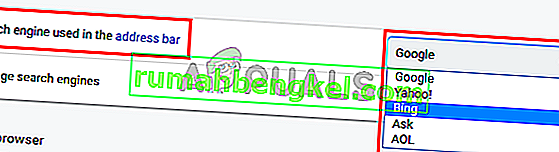
- הפעל מחדש את הדפדפן
זה אמור להחזיר את התמונות הממוזערות המתויירות ביותר.
שיטה 5: אפס את ההגדרות
איפוס ההגדרות של Google Chrome אמור להיות המוצא האחרון שלך. זה עבד עבור כמה משתמשים אך יש לזכור שהדבר יאפס את הכל וינקה את כל ההיסטוריה. לכן, השתמש ביישום זה רק אם אתה מסוגל להיפטר מההיסטוריה שלך, מהסיסמה השמורה ומספר דברים אחרים (הדברים שיימחקו ויתאפסו יוזכרו בדיאלוג האישור).
- פתח את Google Chrome
- לחץ על שלוש הנקודות בפינה השמאלית העליונה
- בחר הגדרות
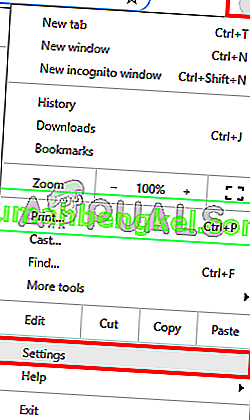
- גלול מטה ולחץ על מתקדם
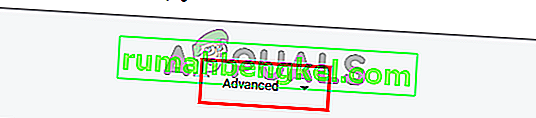
- לחץ על שחזר את ההגדרות לברירות המחדל המקוריות שלהן . זה צריך להיות תחת איפוס וניקוי
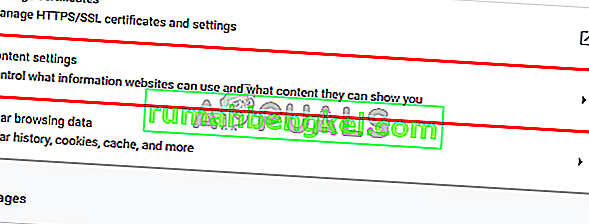
- לחץ על אפס הגדרות
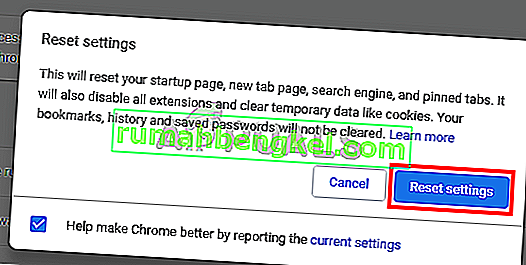
לאחר שתסיים, אתחל מחדש את הדפדפן ובדוק את התמונות הממוזערות. הם צריכים לעבוד בסדר עכשיו.








