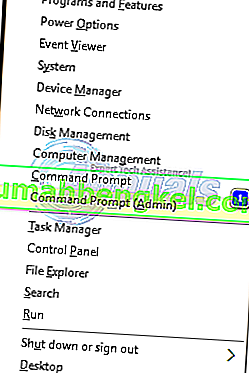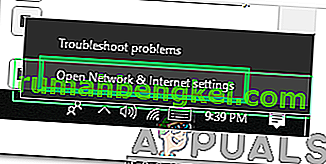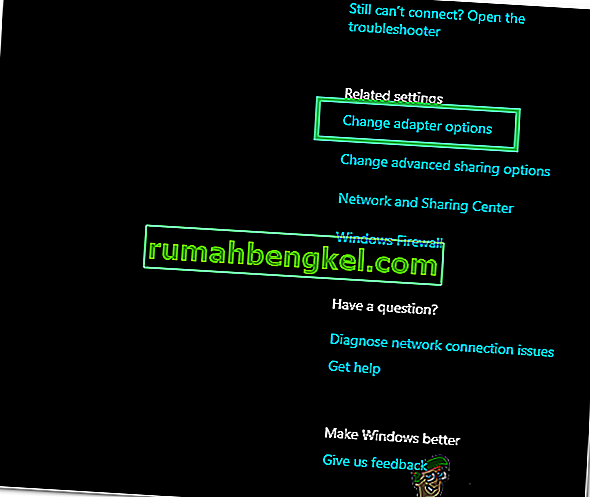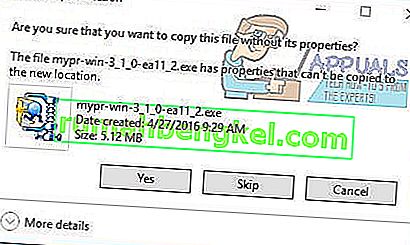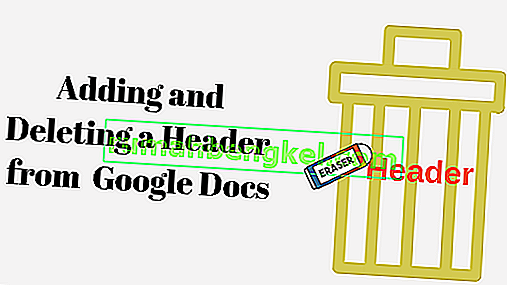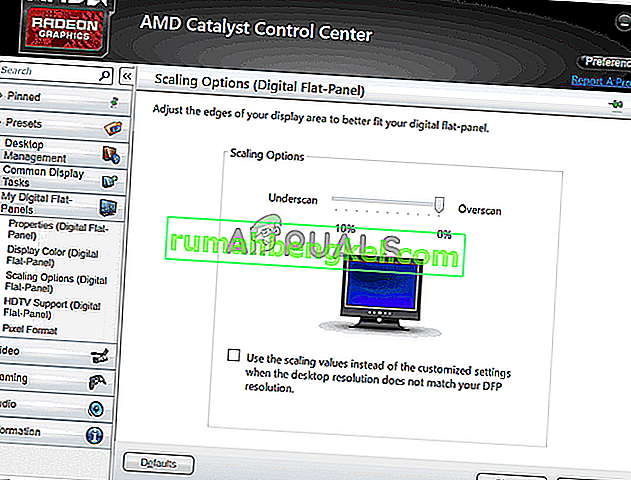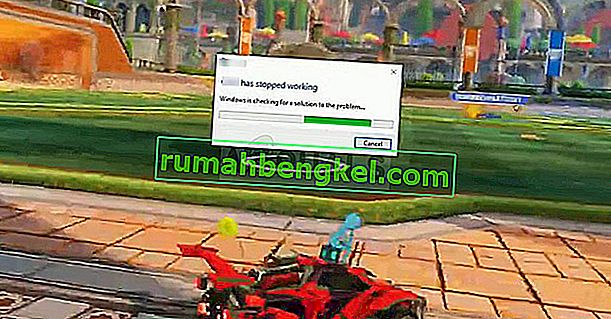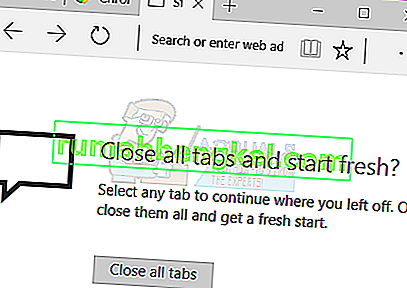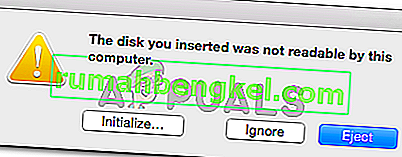פרוטוקול רשת אחד או יותר חסר במחשב זה הוא שגיאה המתרחשת עקב ערכי רישום של Windows Sockets הנדרשים לצורך קישוריות רשת. כאשר ערכים אלה חסרים "זה מפעיל שגיאה זו המדווחת על ידי אבחון הרשת של Windows. זה מופיע כאשר המערכת שלך לא מצליחה להתחבר לאינטרנט, ולחץ על הלחצן אבחון. יתכן שתוכל לפינג את כתובת היעד שלך אך הדפדפן שלך לא יוכל לעשות זאת. ברוב המקרים, חוסר עקביות ב- Windows Sockets API המכונה גם ווינסוק היא הסיבה הבסיסית לבעיה זו.
היא אחראית לבקשות הרשת של התוכניות, הן הנכנסות והן היוצאות. מקור הבעיה יכול להיות גם מספק האינטרנט שלך, אך אם האינטרנט עובד על המכשירים האחרים שלך המחוברים לאותה ספק שירותי אינטרנט, ספק האינטרנט שלך הוא בסדר ואנחנו יכולים להמשיך בשלבי פתרון הבעיות.
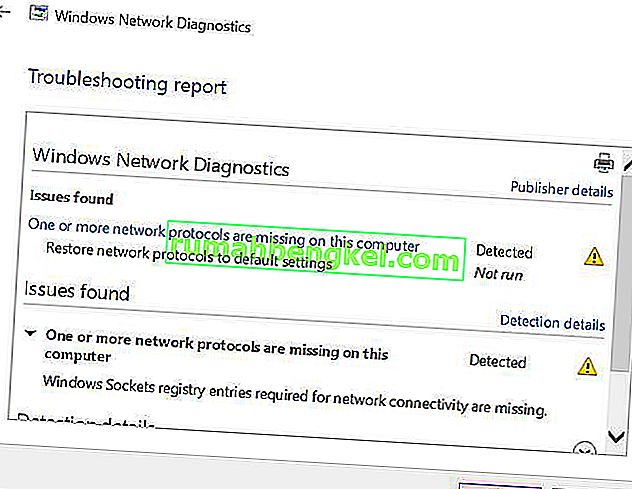
חסרות שיטות לתיקון פרוטוקול רשת אחד או יותר
מדריך זה תואם את כל גרסאות Windows.
שיטה 1: שחזר קבצי פרוטוקולים חסרים
הורד והפעל את Restoro כדי לסרוק קבצים פגומים על ידי לחיצה כאן , אם הוא מגלה שהקבצים פגומים, תקן אותם.
שיטה 2: השבת IPv6
ראה שלבים כאן כדי להשבית IPv6
שיטה 3: אפס את ווינסוק
ידוע ששחיתות בווינסוק גורמת לשגיאות כאלה. ברוב המקרים, הבעיה נפתרת על ידי איפוס WinSock. כדי לאפס את winsock, בצע את השלבים הבאים.
- לחץ על מקש Windows . בתיבת החיפוש, הקלד cmd . מרשימת התוצאות המוצגות; לחץ לחיצה ימנית על cmd ולחץ על הפעל כמנהל . אם אתה משתמש ב- Windows 8 או 10, לחץ והחזק את מקש Windows ולחץ על X. בחר בשורת הפקודה (Admin) ולחץ עליו.
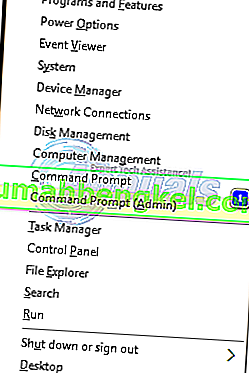
- בחלון שורת הפקודה השחור, הקלד netsh winsock reset ולחץ על Enter .
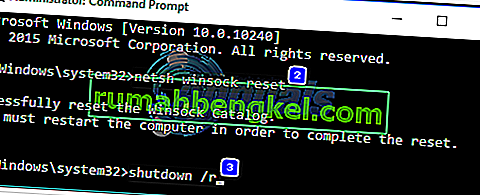
הפעל מחדש את המערכת ובדיקת הבעיה נפתרה.
שיטה 4: הפעל מחדש את מתאמי הרשת שלך
תקלה זמנית במתאמי הרשת יכולה למנוע ממנה לאסוף את הפרוטוקולים. הפעלה מחדש פשוטה עשויה גם לפתור את הבעיה. כדי לעשות זאת; החזק את מקש Windows ו- Press R . בתיבת הדו-שיח הפעלה, הקלד ncpa.cpl ולחץ על אישור.
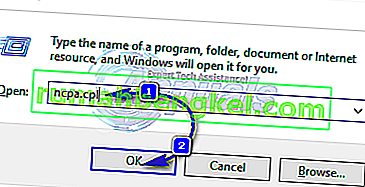
תראה רשימה של מתאמי רשת, אם אינך יודע איזה מהם הוא שלך, תוכל לחזור על השלבים הבאים בכל המתאמים המפורטים, אחרת לבצע אותו על זה שאתה משתמש כדי להתחבר.
לחץ לחיצה ימנית על מתאם הרשת שלך ובחר השבת . ואז לחץ לחיצה ימנית עליו שוב ובחר הפעל .
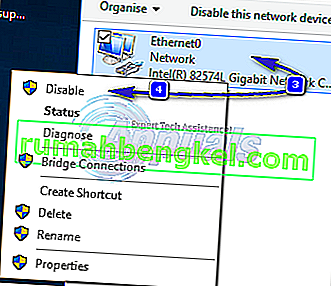
שיטה 5: איפוס רכיבים
בפתרון זה נאפס ונרענן רכיבים המעורבים בקישוריות רשת.
צור קובץ טקסט ושמור אותו כ fixnetwork.bat עם הקוד הבא בתוכו.
ipconfig / flushdns ipconfig / registerdns ipconfig / שחרר ipconfig / חידוש netsh winsock איפוס קטלוג netsh int ipv4 reset reset.log netsh int ipv6 reset reset.log הפסקה כיבוי / r
לחץ לחיצה ימנית על הקובץ שהורדת או על קובץ העטלף שיצרת (באמצעות פקודות לעיל) ולחץ על הפעל כמנהל . חפש גישה נדחתה הודעות, אם אתה עושה שום הודעה, ואז להמשיך עם הפעולות הבאות להיט אחר מקש כלשהו כאשר הוא אומר על החלון השחור, כדי לאתחל. אחרי שזה יופעל מחדש, בדוק.
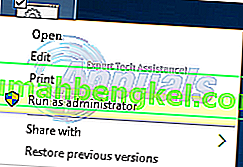
ייבוא ליצור גיבוי רישום לפני ביצוע שלבי רישום. אתה יכול לעשות זאת על ידי לחיצה על קובץ -> ייצא (עם מחשב) שנבחר מהחלונית הימנית העליונה וייצוא (שמור אותו איפשהו במחשב שלך). זה צריך להיעשות בכל שיטה שאתה עוקב אחר שינוי הרישום.
כדי לשנות הרשאות ערוך את מפתח הרישום הבא:
כדי לעשות זאת, מחזיקים Windows לחוץ והקש R . הקלד regedit ב ריצה שיח ולחץ על Enter . חלונות עורך הרישום ייפתחו.
החזק את CTRL המפתח לחץ F . בתיבה מצא מה, הקלד את הערך הבא ולחץ על מצא הבא.
המתן עד שיחפש את המפתח, ברגע שהוא יחפש אותו, הרחב את המקש הזה כדי לחפש את התיקיה בשם 26
eb004a00-9b1a-11d4-9123-0050047759bc

הדרך המלאה למפתח היא
H KEY_LOCAL_MACHINE / SYSTEM / CurrentControlSet / Control / Nsi / {eb004a00-9b1a-11d4-9123-0050047759bc} / 26 .לחץ לחיצה ימנית על 26 ולחץ על הרשאות .
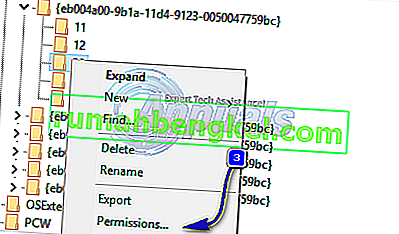
לחץ על כפתור הוסף . הקלד את כולם בתוך הטקסט בתיבה ולחץ על OK . אם כולם כבר שם, הענק גישה מלאה. לחץ על אישור . כעת הפעל את הקובץ שהורד כמנהל.
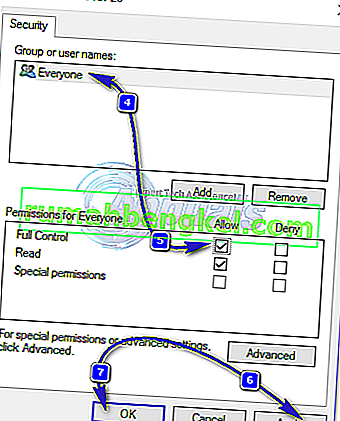
שיטה 6: התקן מחדש את TCP / IP
TCP / IP הם קבוצה של פרוטוקולים המגדירים את אופן ההתחברות לאינטרנט. כל פער בהם יכול לחסום את הגישה לאינטרנט באופן מיידי. החזק את מקש Windows ו- Press R . הקלד ncpa.cpl ולחץ על אישור
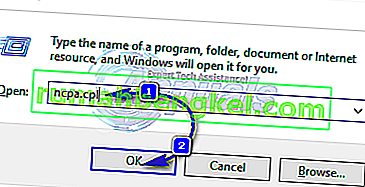
יהיה לך חיבור קווי או אלחוטי, מה שלא יהיה החיבור הפעיל, לחץ עליו לחיצה ימנית ובחר מאפיינים.
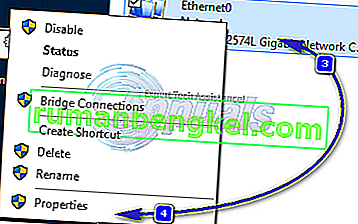
תחת רכיב זה משתמש בפריטים הבאים , לחץ על כפתור התקן . לחץ על פרוטוקול ואז לחץ על הלחצן הוסף .
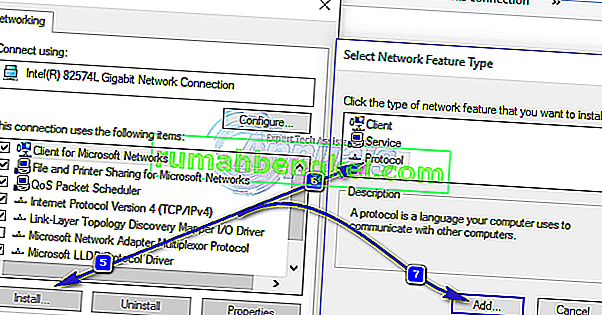
לחץ על הלחצן יש דיסק . תחת העתק קבצי יצרן מהתיבה, הקלד C: \ windows \ inf ולחץ על אישור.
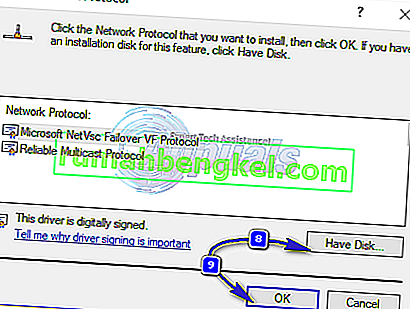
תחת פרוטוקול רשת הרשימה, לחץ על Internet Protocol (TCP / IP) ולאחר מכן לחץ על OK .

אם אתה מקבל את התוכנית הזו חסומה על ידי שגיאת מדיניות קבוצתית , יש להוסיף ערך רישום אחד נוסף כדי לאפשר התקנה זו. החזק מקש Windows ו- R העיתונות .
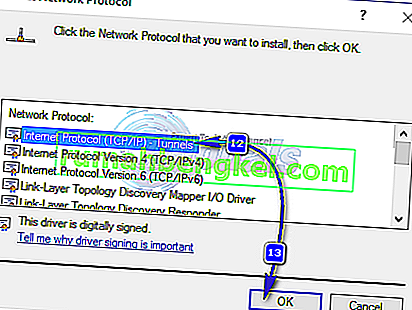
הקלד regedit ולחץ על Enter .
ב- Windows הרישום, נווט אל HKEY_LOCAL_MACHINE \ SOFTWARE \ Policies \ Microsoft \ Windows \ safer \ codeidentifiers \ 0 \ Paths
לחץ לחיצה ימנית על נתיבים בחלונית השמאלית ולחץ על מחק . כעת חזור על התהליך לעיל כדי להתקין מחדש את TCP / IP.
סגור את כל החלונות והפעל מחדש את המערכת. הבעיה שלך אמורה להיעלם עכשיו. אם לא, עברו לפיתרון הבא. שיטה זו אינה חלה על גרסאות חלונות ביתיות.
שיטה 7: הסר את התקנת תוכנת האבטחה / אנטי-וירוס שלך והתקן אותה מחדש
אם התקנת לאחרונה תוכנת אבטחה כלשהי, ייתכן שהיא חוסמת את הגישה שלך לאינטרנט. השבת אותו באופן זמני כדי לבדוק אם זה מה שגורם לבעיה. הדרך המהירה היא פשוט להסיר את ההתקנה שלו, לאתחל את המחשב ואז לבדוק - אם המערכת עובדת בלעדיו, ואז להתקין מחדש אנטי-וירוס אחר. החזק את מקש Windows ולחץ R . בתיבת הדו-שיח הפעלה הקלד appwiz.cpl ולחץ על אישור. ברשימת התוכניות, מצא את תוכנת האבטחה שלך ולחץ עליה לחיצה ימנית . לחץ על הסר התקנה . עקוב אחר ההוראות שעל המסך כדי להסיר אותו ולהפעיל מחדש את המערכת.
שיטה 8: מתאמי Powerline
If you are using a Powerline Adapter, then it can interfere with your network. A reset can solve most of these problems. Refer to the instructions manual for the adapter to reset your Powerline Adapter.
Method 9: Disable Proxy
Go to Settings -> Network -> Proxy -> Manual Proxy Settings and turn it off.
Method 10: Change your internet router’s Wireless Mode to 802.11g
Many people have had luck with fixing this issue by changing their wireless router’s Wireless Mode to 802.11g instead of 802.11b+g+n. By default, almost all wireless routers are set to the 802.11b+g+nWireless Mode out of the box. In order to change your internet router’s Wireless Mode to 802.11g, you need to:
Login to your wireless router’s administration and settings panel through a browser of your choice. Instructions for accessing your wireless router’s administration and settings panel will be found on the user manual that came with your wireless router.
Scour everything under the Wireless category for a setting by the name of Wireless Mode or Mode.
Set your wireless router’s Mode/Wireless Mode to 11g or 11g – whichever applies in your case.
Save the changes and exit your wireless router’s administration and settings panel.
Restart both your wireless router and your computer.
Check to see whether or not the issue has been fixed once your computer boots up.
Method 11: Hard reset your wireless router
If none of the methods listed and described above have worked for you, there is still one more thing that you can try, and that is to hard reset your wireless router. Hard resetting your internet router will cause all of its settings and preferences to revert to their default values, and that, in many cases, has been able to fix this issue and restore internet access. In order to hard reset your wireless router, you need to:
Get your hands on a paperclip or a pin or any other pointy object.
Locate the recessed Reset button on your router. This button is basically a tiny hole normally located at the back of a router with the term Reset written above or below it.
Put the pointy end of the pointy object you acquired into the Reset button and push it all the way in. Press and hold the button for a good few seconds. This will successfully reset your router.
Once the router has been reset, restart it and then start reconfiguring it.
Method 12: Install Protocol
It is possible that the right protocol hasn’t been installed for internet settings. Therefore, in this step, we will be installing the correct protocol for the computer. For that:
- Right–click on the “Wifi” icon in the system tray and select “Network and Internet Settings“.
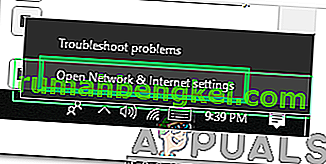
- Click on the “Wifi” option in the left pane if you are using wifi and “Ethernet” option if you are using an ethernetconnection.
- Click on the “Change Adapteroptions” option.
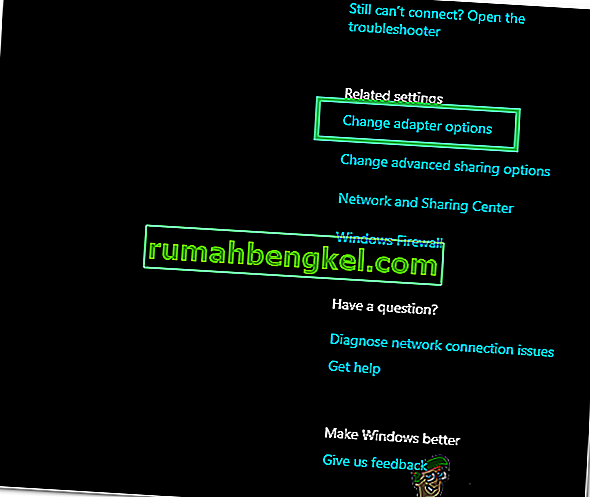
- Right-click on the connection you are using and select “Properties“.

- Click on the “Client for Microsoft Networks” option and select “Install“.
- Select the “Reliable Multicast Protocol” option and select install.
- סגור את החלונות ובדוק אם הבעיה נמשכת.
שיטה 13: השתמש בהגדרות אוטומטיות
יתכן שהמחשב שלך הוגדר לשימוש בכתובת DNS מסוימת אך אינו מספק את תצורות הרשת הנכונות למתאם הרשת שלך. לכן, בשלב זה נשתמש בהגדרות אוטומטיות כדי לפתור בעיה זו. בשביל זה:
- לחץ על כפתורי "Windows" ו- "R" והקלד "ncpa.cpl".

- לחץ לחיצה ימנית על חיבור האינטרנט שלך ובחר "מאפיינים".
- לחץ פעמיים על האפשרות "IPV4" וסמן את האפשרות " השג כתובת שרת DNS באופן אוטומטי ".

- לחץ על "אישור" ובדוק אם הבעיה נמשכת.