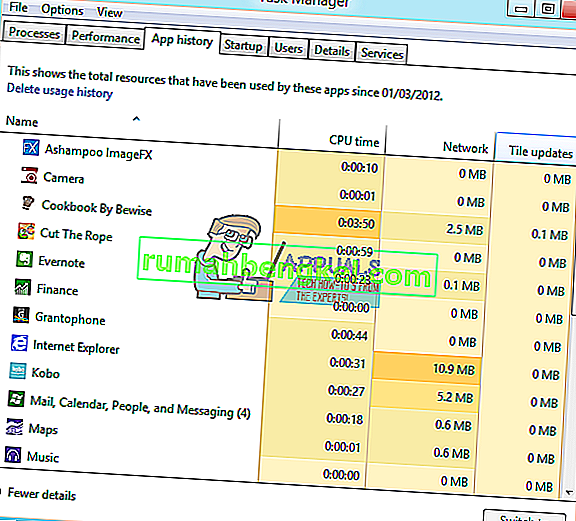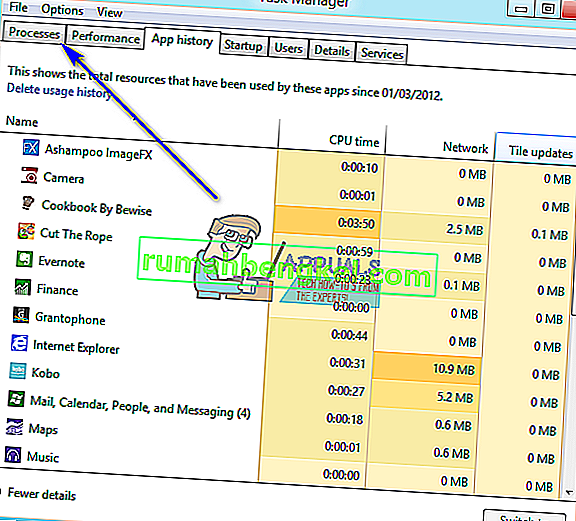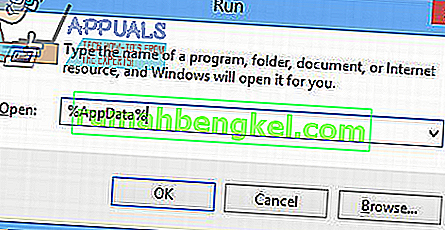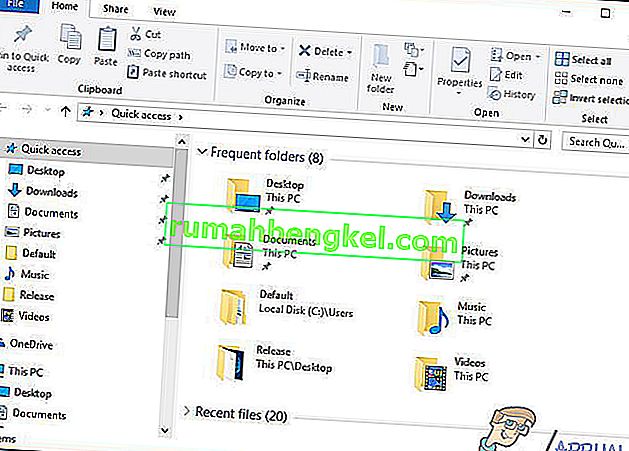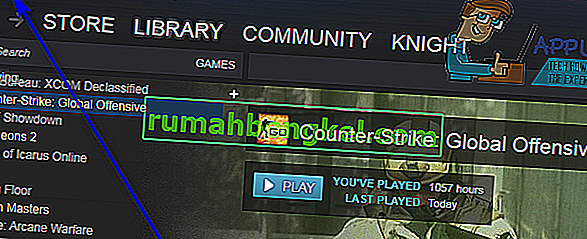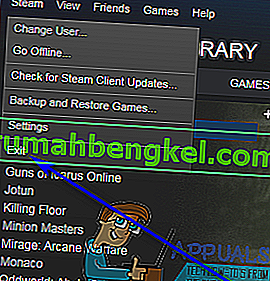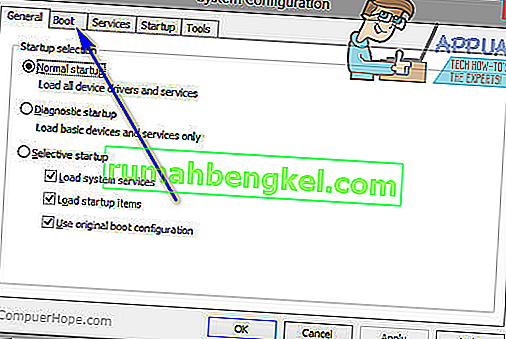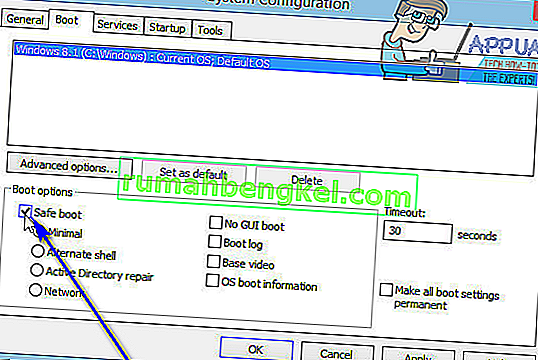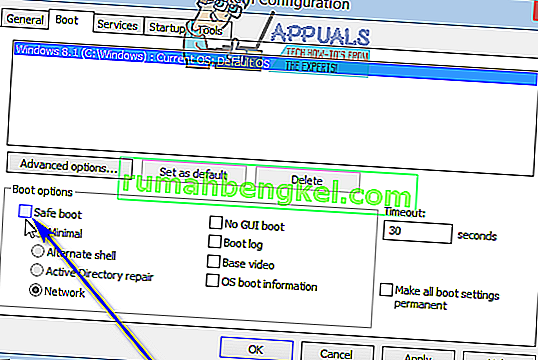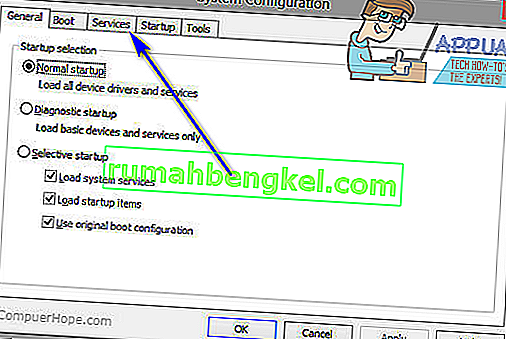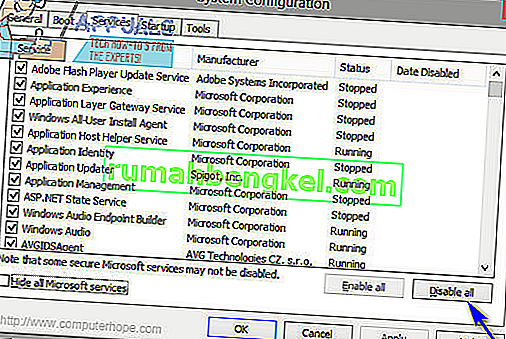Spotify היא אחת מפלטפורמות הזרמת המוזיקה הטובות ביותר שיש, ל- Spotify יש יישום שולחן עבודה ייעודי כדי להקל על המשתמשים להזרים מוזיקה במחשבים שלהם. למרבה הצער, משתמשי Windows רבים דיווחו כי ראו קוד שגיאה 18 כשניסו להתקין את יישום Spotify במחשבים שלהם. קוד שגיאה 18 מלווה תמיד בהודעה שקוראת:
"המתקין אינו יכול להתקין את Spotify מכיוון שהקבצים לכתוב הם משתמשים בתהליך אחר. אנא וודא ש- Spotify אינו פועל ונסה שוב. "

קוד שגיאה 18 מתרחש מכיוון שקבצים שאמורים להיות מועתקים למחשב שלך ונכתבים במהלך ההתקנה של Spotify, מסיבה כלשהי, כבר נמצאים בו ומשמשים גם תהליך או יישום אחר בזמן שמתקין Spotify מנסה לעשות תפקידו. זו הסיבה שרוב המשתמשים שנפגעו מבעיה זו רואים את קוד השגיאה 18 בעת ניסיון להתקין מחדש את Spotify לאחר שהתקנתו בעבר מהמחשבים שלהם. לפעמים כשאתה מסיר התקנה של יישום מהמחשב שלך, כמה קבצים, הגדרות או רכיבי רישום הנוגעים ליישום שאתה מסיר נשארים מאחור. אם שאריות אלה משמשות מאוחר יותר על ידי תהליך או יישום אחר בזמן שאתה מנסה להתקין מחדש את היישום שהתקנת, ההתקנה מחדש עלולה להיכשל.
למרבה המזל, עם זאת, קבלת קוד שגיאה 18 בעת ניסיון להתקין את Spotify איננה סוף העולם. להלן חלק מהפתרונות היעילים ביותר שבהם אתה יכול להשתמש כדי להיפטר מקוד השגיאה 18 ולהתקין בהצלחה את Spotify:
פתרון 1: סיים את כל תהליכי Spotify שעדיין פועלים ברקע
- לחץ על Ctrl + Shift + Esc כדי להפעיל את מנהל המשימות .
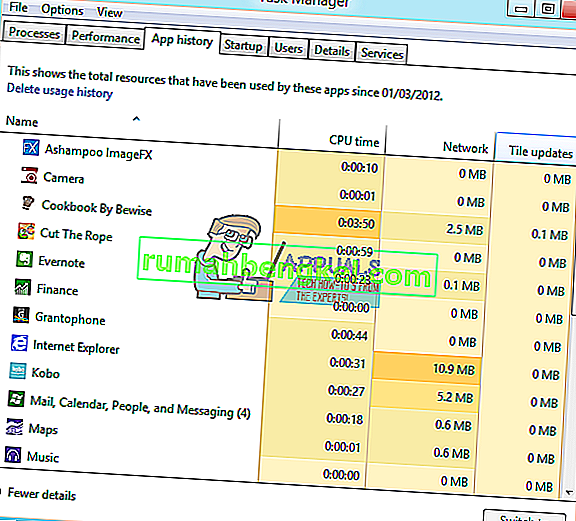
- נווט לכרטיסיה תהליכים .
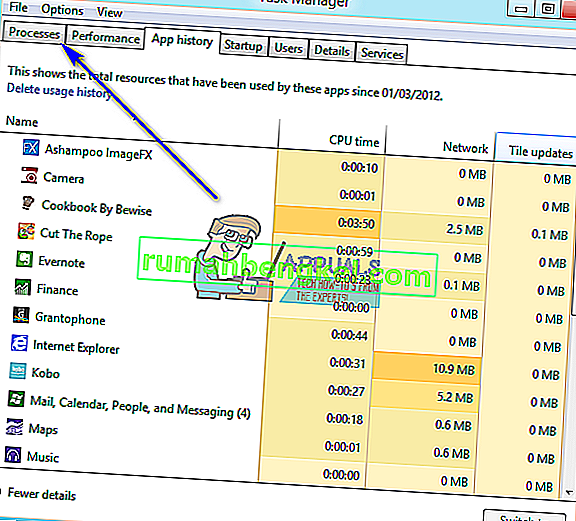
- גלול ברשימת התהליכים הפועלים כעת במחשב שלך וחפש כל תהליכים עם "Spotify" על שמם.
- אם אינך מוצא תהליכים כאלה, פתרון זה אינו מתאים לך ועליך לעבור לתהליך אחר. אם אכן תמצא תהליכים כאלה, אחד אחד, לחץ באמצעות לחצן העכבר הימני על כל אחד מהם ולחץ על סיום התהליך .
- לחץ על סיום התהליך בדיאלוג שנוצר כדי לאשר את הפעולה.
- הפעל את מתקין Spotify ובדוק אם כעת אתה מסוגל להתקין בהצלחה את Spotify במחשב שלך.
פתרון 2: מחק את תיקיית Spotify בספריית AppData במחשב שלך
- לחץ על מקש לוגו Windows + R לפתיחת דו-שיח הפעלה .

- הקלד % AppData% לתוך Run -השיח ולחץ על Enter כדי לפתוח את AppData ספריית מופע חדש של Windows Explorer .
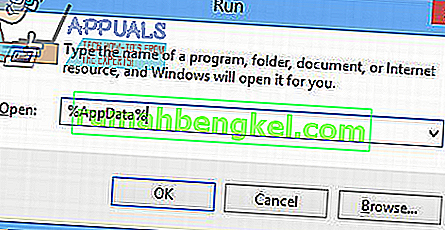
- אתר את תיקיית Spotify בספריית AppData , לחץ עליה לחיצה ימנית ולחץ על מחק .
- בחלון הקופץ שנוצר, לחץ על כן כדי לאשר את הפעולה ולמחוק את תיקיית Spotify .
- הפעל מחדש את המחשב.
- כאשר המחשב שלך מאתחל, נסה להתקין את Spotify כדי לראות אם אתה עדיין מקבל קוד שגיאה 18 או לא.
פתרון 3: מחק כל קובץ הנוגע לספוטיפיי במחשב שלך
- לחץ על מקש לוגו Windows + E להפעלת סייר Windows .
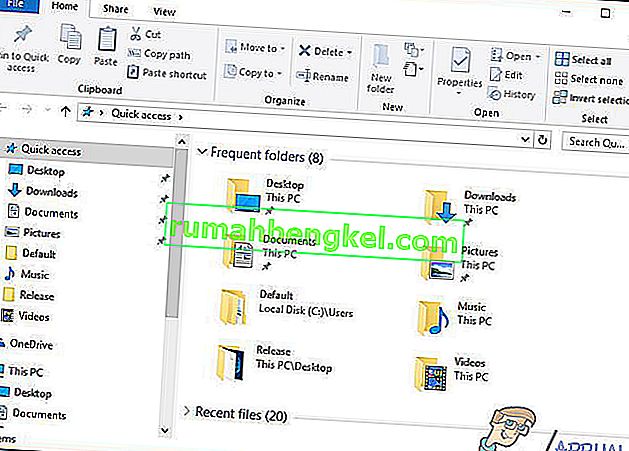
- לחץ על Ctrl + F כדי להפעיל את סרגל החיפוש ישירות ממקלדתך.
- הקלד " spotify " בסרגל החיפוש והקש Enter .
- המתן ש- Windows Explorer יחפש בכל המחשב קבצים עם " spotify " על שמם ויציג בפניך את התוצאות.
- ברגע שיש לך את התוצאות, לחץ על Ctrl + A כדי לבחור את כל הקבצים.
- לחץ על מחק .
- לחץ על כן בחלון הקופץ שנוצר כדי לאשר את הפעולה ולמחוק את כל הקבצים.
- הפעל מחדש את המחשב.
לאחר שתסיים, נסה להתקין את Spotify ולראות אם זה עובד עכשיו.
פתרון 4: צא מ- Steam ולאחר מכן נסה להתקין את Spotify
מסיבה כלשהי, Steam - פלטפורמת משחקי המחשב - נוהגת להשתמש בחלק מהקבצים והתהליכים שנותרו מאחור כאשר אתה מסיר את Spotify מהמחשב שלך, וזה יכול להוביל לכך שתקבל קוד שגיאה 18 כשאתה מנסה להתקין מחדש את Spotify . למרבה המזל, עם זאת, אם זו הסיבה לבעיה זו במקרה שלך, כל שעליך לעשות הוא לצאת מ- Steam ואתה אמור להיות מסוגל להתקין בהצלחה את Spotify.
- פתח את Steam .
- לחץ על Steam בחלק השמאלי העליון של החלון.
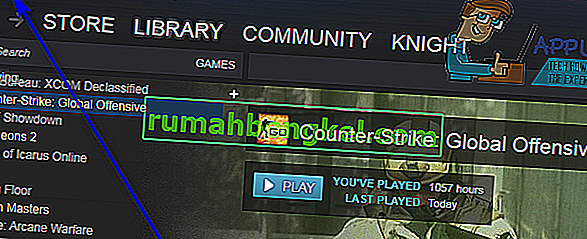
- לחץ על יציאה .
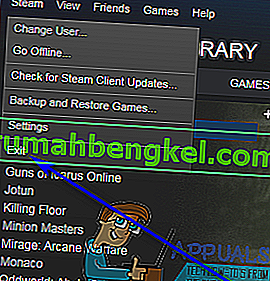
- המתן עד ש- Steam תיסגר לחלוטין.
- המתן עוד דקה בערך רק כדי להיות בטוח.
- הפעל את מתקין Spotify ונסה להתקין את Spotify במחשב שלך - אם Steam באמת היה האשם מאחורי הבעיה, Spotify צריך להיות מותקן ללא כישלון.
פתרון 5: הסר את התקנת התוכניות המפריעות להתקנת Spotify
ידוע כי תוכניות מסוימות מפריעות להתקין Spotify ומובילות לכך שמשתמשים יראו שגיאות כגון קוד שגיאה 18 כאשר הם מנסים להתקין את Spotify. שתי תוכניות הידועות במיוחד כגורמות לבעיה זו הן iTunes ו- Comodo. אם יש לך אחת משתי התוכניות הללו במחשב שלך או בתוכנית אחרת שלדעתך עשויה להפריע להתקנת Spotify במחשב שלך, הנה מה שעליך לעשות:
- פתח את תפריט התחל .
- חפש " הוסף או הסר תוכניות ".
- לחץ על תוצאת החיפוש שכותרתה הוסף או הסר תוכניות .
- גלול מטה אל רשימת התוכניות המותקנות במחשב שלך, אתר את iTunes , Comodo או כל תוכנית אחרת שאתה חושב שעשויה להפריע להתקנת Spotify ולחץ עליה באמצעות לחצן העכבר הימני.
- לחץ על הסר התקנה .
- עבור באשף להסרת ההתקנה של התוכנית.
- לאחר הסרת ההתקנה של התוכנית, הפעל מחדש את המחשב.
- כאשר המחשב שלך מאתחל, הפעל את מתקין Spotify. כעת ההתקנה של Spotify אמורה לעבור בהצלחה.
- אם Spotify מותקן בהצלחה במחשב שלך, תוכל להתקין מחדש את התוכנית שהסרת בעבר בעבר כדי להצליח בהתקנת Spotify.
חלק ממשתמשי Spotify דיווחו גם על קוד שגיאה 18 שצץ בזמן שהם מנסים להפעיל את Spotify. אם אתה מקבל קוד שגיאה 18 בעת ניסיון להפעיל את Spotify, פשוט הסר את Spotify מהמחשב שלך ואז השתמש בפתרונות הבאים כדי לנסות ולפתור את הבעיה:
פתרון 1: אתחל את המחשב למצב בטוח ומחוצה לו
לפעמים כל מה שנדרש כדי להיפטר מקוד השגיאה 18 במחשב Windows הוא לאתחל את המחשב לאתחול בטוח ואז לצאת ממנו. על מנת ליישם פתרון זה, עליך:
- לחץ על מקש לוגו Windows + R לפתיחת דו-שיח הפעלה.

- הקלד msconfig לתוך Run -שיח ולחץ על Enter .

- נווט לכרטיסיה אתחול בתצורת המערכת .
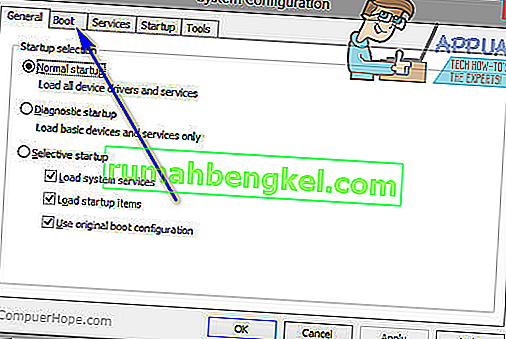
- תחת אפשרויות האתחול ', סמן את האתחול הבטוח האפשרות.
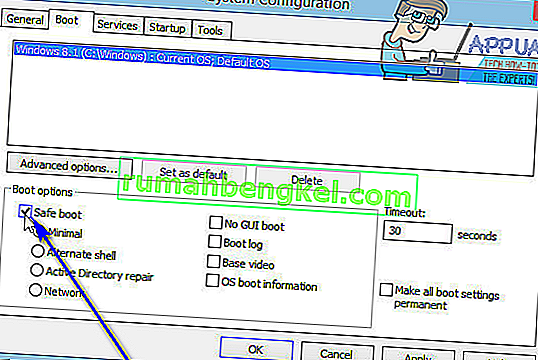
- לחץ על החל .
- לחץ על אישור .
- הפעל מחדש את המחשב. כאשר המחשב שלך מאתחל, הוא יאתחל למצב בטוח .
- כאשר המחשב שלך מאתחל, חזור על שלבים 1 - 6 , אך הפעם בטל את הסימון של אפשרות האתחול הבטוח בשלב 4 במקום לבדוק אותה.
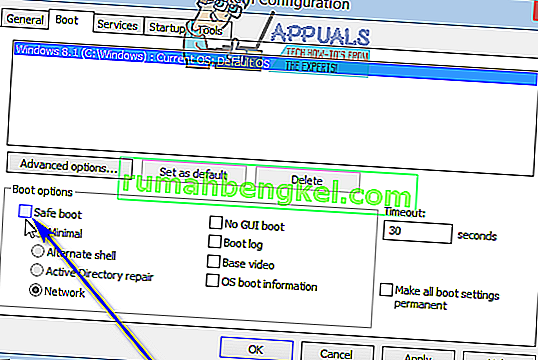
- הפעל מחדש את המחשב שלך, והפעם הוא יאתחל ממצב בטוח ויעלה את האופן שבו הוא עושה בדרך כלל.
כאשר המחשב שלך מאתחל, הפעל את מתקין Spotify, התקן את Spotify ובדוק אם הבעיה נמשכת או לא.
פתרון 2: אתחל את המחשב כשכל השירותים מושבתים ולאחר מכן מופעל
- לחץ על מקש לוגו Windows + R לפתיחת דו-שיח הפעלה .

- הקלד msconfig לתוך Run -שיח ולחץ על Enter .

- נווט לכרטיסייה שירותים בתצורת המערכת .
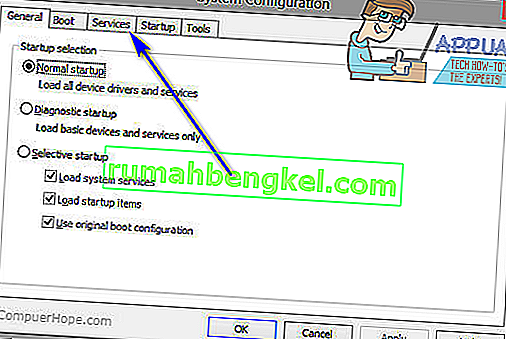
- לחץ על השבת הכל .
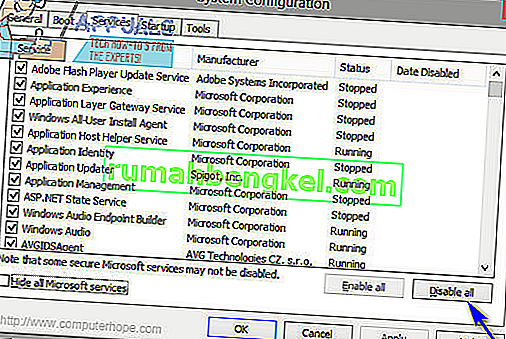
- לחץ על החל .
- לחץ על אישור .
- הפעל מחדש את המחשב. כאשר המחשב שלך יתחיל, הוא יפעל קצת מוזר ולא תהיה מחובר לאינטרנט - אבל זה בסדר גמור.
- חזור על שלבים 1 - 6 , אבל הפעם לחץ על Enable כל ב צעד 4 במקום ללחוץ על כל השבת .
- הפעל מחדש את המחשב שלך, והפעם הוא יאותחל עם כל שירותיו מופעלים, כמו שהוא עושה בדרך כלל.
כאשר המחשב שלך מאתחל, הפעל את מתקין Spotify, התקן את Spotify ובדוק אם קוד השגיאה 18 עדיין צץ.