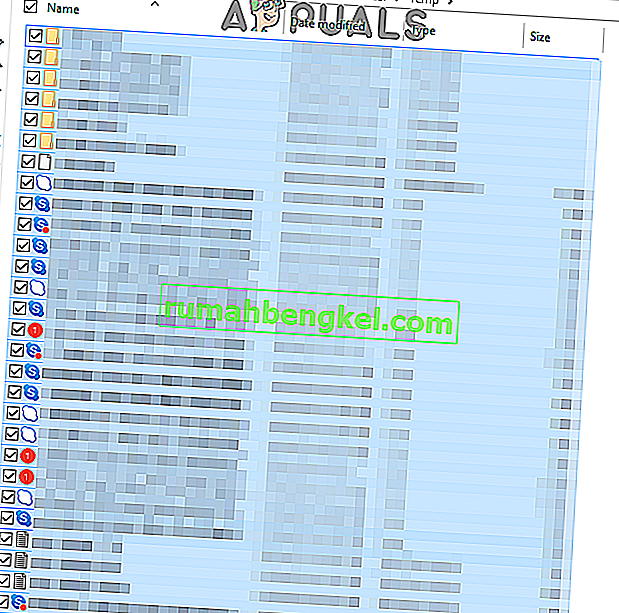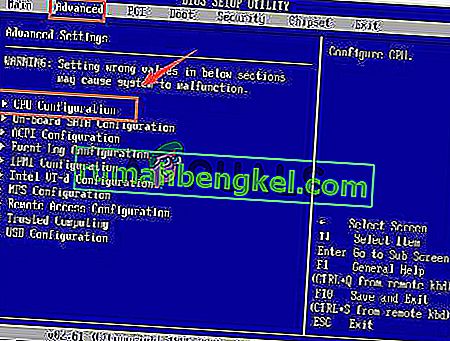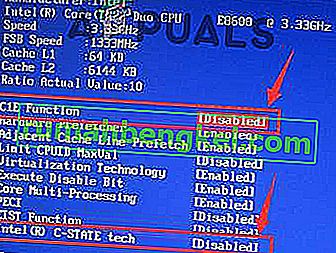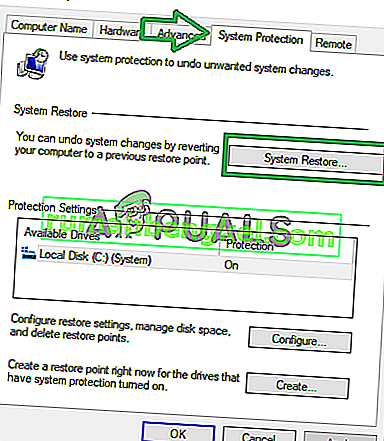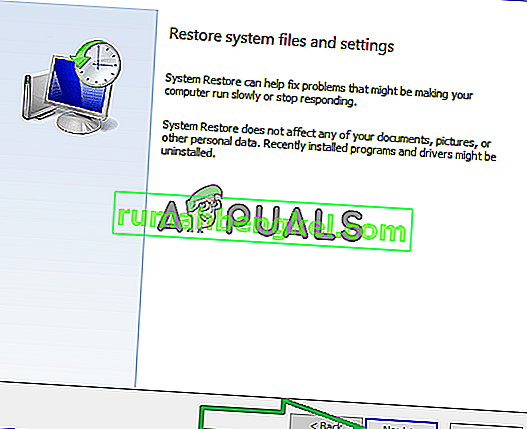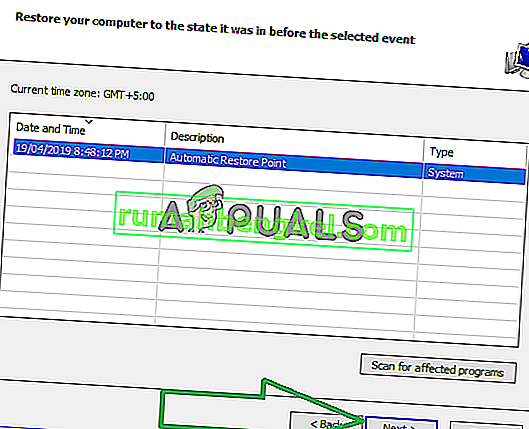Windows 10 הוצע כשדרוג בחינם ממערכות Windows Vista / 7 ו- 8 שלך. כתוצאה מכך, רבים מאיתנו שדרגו. הבעיות בהן נתקלו בעיקר המשתמשים היו חוסר התאמה של חומרה ומנהלי התקנים - מכיוון שבתחילה, הם נועדו לפעול בחלונות המקוריים שלך לפני השדרוג, ולאחר השדרוג הם עברו לצמיתות ל- Windows 10. זו ללא ספק הסיבה השכיחה ביותר. של תלויים והקפאות אקראיים ב- Windows 10.
חלק מהתוכניות ומנהלי ההתקן שלך עשויים לעבוד ללא בעיות, אך חלקם עשויים פשוט להיות לא תואמים, והתוכנה הנפוצה ביותר היא מושגת הנהג וידאו / גרפיקה. ישנם גורמים אחרים מלבד מנהל התקן הווידאו / גרפיקה, אך מכיוון שזהו הנפוץ ביותר, נפתור את הבעיה תחילה.
לפני שתתחיל, לפעמים התקנה נקייה עשויה גם לעזור, מכיוון שלא מדובר באישור ירייה בטוח ש- Windows 10 יעבוד ללא דופי - עדיף לפתור את הבעיה המקורית (וזה מה שאנחנו מתכוונים לעשות) ולפתור את הבעיה באמצעות השיטות השונות שבהן עזרו לאחרים.
אם אתה Windows 10 הקפאה התחילה לאחר עדכון היוצר, עיין במדריך קריסות עדכון היוצרים .
תיקון קבצי מערכת פגומים
הורד והפעל את Restoro כדי לסרוק ולתקן קבצים פגומים / חסרים מכאן , אם נמצא שקבצים פגומים וחסרים תיקון ואז ראה אם המערכת עדיין קופאת אם כן, עבור לשיטה הבאה להלן.
עדכן מנהלי התקן גרפיקה / וידאו
מנהלי התקנים רבים שכתובים עבור Windows 7 ו- Windows 8.x עובדים בסדר עם Windows 10. עם זאת, אם התקנת את מנהלי ההתקן הישנים שלך עם Windows 10 או אם הועברו מהתקנה הקודמת של Windows 7/8 / Vista, אז נצטרך לשדרג אותם קודם.
ישנן שתי דרכים לעשות זאת, הראשונה היא עדכון באמצעות מנהל ההתקנים והשנייה היא עדכון מאתר היצרן.
החזק מפתח Windows ו- Press X . בחר מנהל ההתקנים ונווט למתאמי תצוגה. לחץ באמצעות לחצן העכבר הימני על שם כרטיס המסך שלך ((רשום את שם המתאם גם על גבי נייר) ואז בחר עדכן תוכנת מנהל התקן -> חפש אוטומטית תוכנת מנהל התקן מעודכנת -> והמשיך בהוראות המופיעות על המסך. אם מנהל ההתקן נמצא ומתעדכן, הפעל מחדש את המחשב ולאחר מכן בדוק זמן מה אם הוא עדיין נתקע או קופא, אם כן, היכנס לאתר היצרן והורד משם את מנהלי ההתקנים והתקן אותם, אתחל מחדש ובדוק. לאחר שעדכנת את מנהל ההתקן הגרפי והבעיה נמשכת, עדכן את מנהל התקן השמע באותו אופן ובדוק.
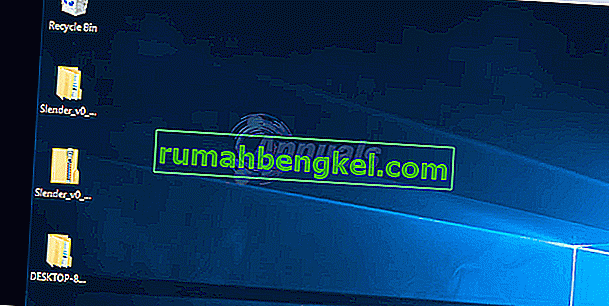
אם הבעיה עדיין לא תוקנה, ייתכן שיש לנו בעיות עם ווינסוק.
אפס את קטלוג ווינסוק
החזק מפתח Windows ו- Press X . בחר שורת פקודה (מנהל מערכת). בשורת הפקודה, הקלד את הפקודה הבאה ולחץ על Enter.
איפוס של נטש ווינסוק
ואז אתחל מחדש את המחשב ובדק.

בצע אתחול נקי
אתחול נקי הוא דרך טובה לעצור ולהשבית שירותים ותוכניות שאינם של מיקרוסופט, אשר עשויים להפריע לתהליכים השגרתיים. לחץ (כאן) כדי לראות שלבים בנושא אתחול נקי.
הגדל את הזיכרון הווירטואלי
זיכרון וירטואלי אמור לשמש כמציל כאשר הזיכרון הפיזי (RAM) נגמר בעת הפעלת תוכניות עתירות משאבים. כדי לפצות על זיכרון RAM, זיכרון וירטואלי משלב את ה- RAM עם אחסון TEMP בדיסק הקשיח שלך. משתמשים רבים דיווחו כי בעיית ההקפאה שלהם תוקנה על ידי הגדלת הזיכרון הווירטואלי ל- 8 GB.
כדי להגדיל VM (Virtual Memory) , החזק את מקש Windows ו- Press R . הקלד sysdm.cpl ולחץ על אישור . לאחר מכן לחץ על מתקדם -> הגדרות -> מתקדם -> השתנה. בטל את הסימון נהל באופן אוטומטי את גודל קובץ ההחלפה לכל הכוננים ובחר גודל מותאם אישית. הגדר את גודל ההתחלה ל- 1000 ואת הגודל המרבי ל- 8192 . לאחר מכן לחץ על אישור והפעל מחדש את המחשב האישי .

תוכניות לא תואמות המדווחות על ידי משתמשים
חלק מהתוכניות הללו שאספנו באופן מקוון נמצאות כבלתי תואמות ל- Windows 10. אם התקנת תוכנות אלה, נסה להסיר את ההתקנה שלהן ואז לבדוק. אלה הם (i) Speccy (ii) Acronis True Image (2015), נראה שגרסת 2016 עובדת בסדר. (iii) קספרסקי.
כבה את ניהול צריכת החשמל של מצב הקישור
Link State Power Management הוא מנגנון חיסכון בחשמל. יש לו שתי אפשרויות, הראשונה שהיא חיסכון בחשמל בינוני , חוסכת פחות חשמל אך מחלימה במהירות ממצב השינה. השני, מקסימום חיסכון בחשמל , חוסך יותר חשמל וזמן ההתאוששות ממצב השינה מוגבר. אם תכבה אותו, ה- LSPM לא ייכנס לשחק. משתמשים דיווחו כי השבתת תכונה זו סייעה במסכים ריקים ובעיות הקפאה, במיוחד במקום בו נעשה שימוש בכרטיסי גרפיקה של NVIDIA / AMD.
החזק את מקש Windows ו- Press R . הקלד powercfg.cpl ולחץ על אישור. לחץ על שנה הגדרות תוכנית עבור התוכנית הפעילה שלך . לאחר מכן בחר שנה הגדרות כוח מתקדמות, גלול למטה עד שתראה PCI Express -> ניהול צריכת חשמל של מצב קישור -> לחץ על " מה שלא יהיה " האפשרות לצד הגדרות, והגדר אותה כבויה . ואז לבדוק.

כבה את ההפעלה המהירה
- לחץ לחיצה ימנית על כפתור תפריט התחל כדי לפתוח את תפריט WinX .
- לחץ על אפשרויות צריכת חשמל .
- לחץ על בחר מה לעשות כפתורי ההפעלה בחלונית הימנית של החלון.
- לחץ על שנה הגדרות שאינן זמינות כרגע .
- בטל את הסימון בתיבת הסימון לצד הפעל הפעלה מהירה (מומלץ) ובכך השבת אותה.
- לחץ על שמור שינויים .
אבחן את הדיסק הקשיח שלך לבעיות
אם ניסית ובדקת את כל השיטות שלעיל, סביר להניח שהנושא קשור לדיסק קשיח פגום. היית יודע זאת בעצמך על ידי ניחוש גיל הדיסק וירידות ביצועים לאורך זמן. לחץ (כאן) לבדיקת הדיסק הקשיח שלך.
העבר את תוכנת מנהל ההתקן של מתאם הרשת של Broadcom לתוכנת מיקרוסופט
פיתרון נוסף לבעיה שמשתמשים מושפעים רבים חוו הצלחה בה הוא עדכון תוכנת הדרייבר של מתאם הרשת של Broadcom לתוכנה שמספקת מיקרוסופט. במקרים מסוימים, תוכנת מנהל ההתקן של ברודקום עצמה עבור מתאמי הרשת שלה יכולה להוביל למחשב Windows 10 לקפוא באקראי, ולכן המעבר לגרסה של מיקרוסופט של תוכנת מנהל ההתקן מצליח לפתור בעיה זו במקרים כאלה. עם זאת, כפי שכבר ניחשתם, רק משתמשים עם מחשבים מושפעים שיש להם מתאמי רשת ברודקום יכולים להשתמש בפתרון זה כדי לנסות לתקן בעיה זו.
המעבר לגרסה של מיקרוסופט של תוכנת מנהל ההתקן של מתאם רשת ברודקום הוא די פשוט מכיוון שתוכנת הנהג כבר קיימת במחשב שלך - כל שעליך לעשות הוא להעביר אליו את מתאם הרשת שלך. על מנת ליישם פתרון זה, עליך:
- לחץ לחיצה ימנית על כפתור תפריט התחל להפעלת תפריט WinX .
- בשנות ה התפריט ווינ X , לחץ על מנהל התקנים .
- לאחר הפעלת חלון מנהל ההתקנים , אתר ולחץ עליו פעמיים על מתאמי רשת כדי להרחיב את החלק הזה במנהל ההתקנים .
- אתר את מתאם הרשת של ברודקום במחשב שלך בסעיף מתאמי רשת , לחץ עליו לחיצה ימנית ולחץ על מאפיינים בתפריט ההקשר.
- נווט אל מנהל ההתקן
- לחץ על עדכן מנהל התקן ... .
- לחץ על עיין במחשב שלי אחר תוכנת מנהל התקן .
- לחץ על תן לי לבחור מתוך רשימה של מנהלי התקנים במחשב שלי .
- אתה אמור לראות שתי גרסאות שונות של תוכנת מנהל התקן עבור מתאם הרשת שלך ב- Broadcom - לחץ על הגרסה של מיקרוסופט כדי לבחור אותה ואז לחץ על הבא , בשלב זה המחשב שלך יתחיל להתקין את גרסת Microsoft של תוכנת מנהל ההתקן וכל מה שאתה צריך לעשות. הוא נשען לאחור ומחכה לסיום ההתקנה.
- לאחר שהותקנה גרסת Microsoft של תוכנת מנהל ההתקן, תוכל לצאת ממנהל ההתקנים , להפעיל מחדש את המחשב ולבדוק האם הבעיה נפתרה או לא.
השבת אפליקציות לא רצויות
לחץ על לחצן התחל או לחץ על מקש Windows ובחר הגדרות. בחר באפשרות הפרטיות וגלול מטה לחלק התחתון שכותרתו אפליקציות רקע ולחץ עליו. מכאן, השבת את כל האפליקציות הלא רצויות שאינך משתמש בהן.
הסרת קבצים זמניים
במקרים מסוימים, הקבצים הזמניים המאוחסנים על ידי יישומים במחשב עלולים להיות פגומים. כאשר הם מושחתים, קבצים אלה עלולים להפריע לתכונות חשובות של המערכת ולגרום לאיטיות ולהקפאה אקראית של המחשב. לכן, בשלב זה אנו נמחק את הקבצים הזמניים המאוחסנים על ידי המחשב. בשביל זה:
- לחץ בו זמנית על מקש " Windows " + " R " כדי לפתוח את הפקודת " הפעלה ".

- הקלד " Temp " בתוך ההנחיה ולחץ על " Enter ".
- לחץ על " Ctrl " + " A " כדי לבחור את כל הקבצים שבתיקיה.
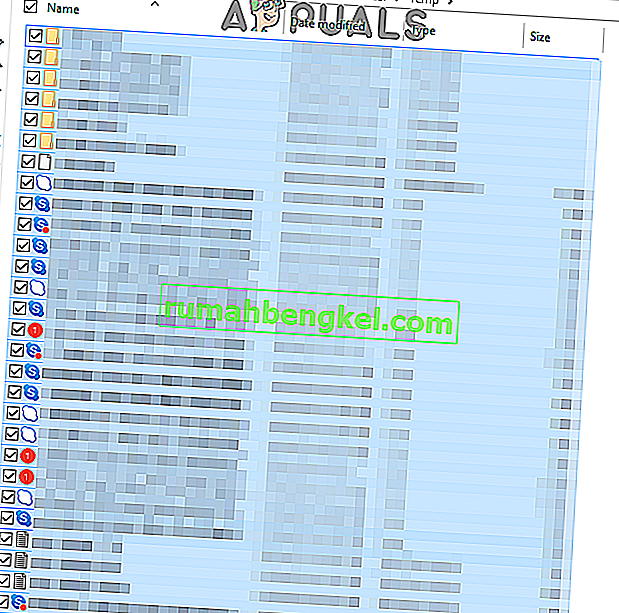
- לחץ על " Shift " + " Delete " כדי למחוק קבצים אלה לצמיתות .
השבתת "מצבי C" ב- BIOS
"מצבי C" הם בעצם אפשרויות חיסכון בחשמל שמופעלות כברירת מחדל. הם מורידים את מתח המעבד ואת המהירויות כדי לחסוך בחשמל. על מנת לחסוך בחשמל, לפעמים הם מקטינים את הביצועים שמספק המחשב. לכן, בשלב זה, נשבית את "מדינות C" בביוס.
- הפעל מחדש את המחשב ולחץ על מקש " הגדרה " כאשר מוצג מסך הלוגו של Windows.
הערה: לעתים קרובות המקשים הם F12, F2, F1, Del או Esc.

- פעם אחת בביוס. השתמש במקשי " החץ " במקלדת שלך כדי לנווט דרכה.
- נווט אל " מתקדם הגדרות" ולאחר מכן לבחור " CPU תצורות " אפשרות.
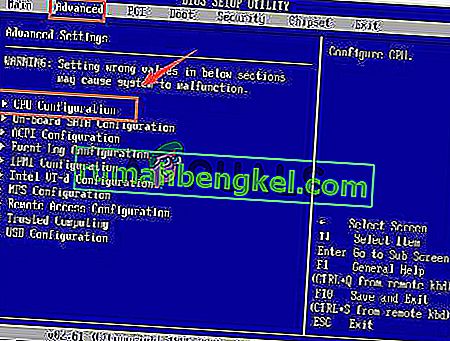
- שבת הן " C1E הפונקציה " לבין " אינטל (R) C מדינת Function " אתה יכול לעשות זאת על ידי הדגשת האפשרויות ולחיצה " Enter " במקלדת, ואז על ידי לחיצה על " חץ המפתחות" אתה יכול לשנות את הערכים שלהם כדי " מופעלת "או" מושבתת ".
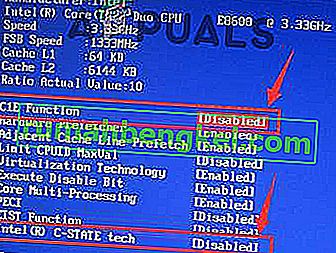
- כעת צא מהביוס בהתאם להוראות שעל המסך שלך וודא לשמור את השינויים שביצעת.
- הפעל מחדש את המחשב ובדוק אם הבעיה נמשכת.
שחזור מחשב
אם האפשרויות שלעיל לא עבדו עבורך, כמוצא אחרון תוכל לנסות להחזיר את המחשב למועד מוקדם יותר. הקפד לגבות קבצים חשובים לפני שתעשה זאת. על מנת לשחזר את המחשב שלך.
- לחץ בו זמנית על המקשים " Windows " ו- " S " במקלדת.
- הקלד " שחזר " בתיבת הדו-שיח ולחץ על האפשרות " צור נקודת שחזור ".

- לחץ על הכרטיסייה " הגנת מערכת " ובחר באפשרות " שחזור מערכת ".
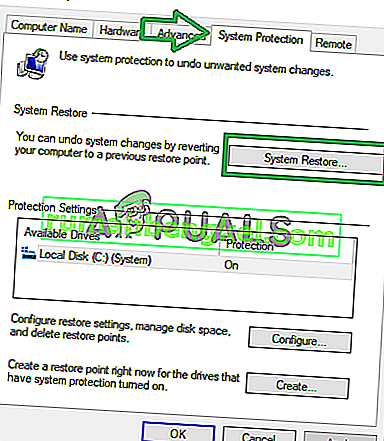
- A " מערכת שחזור " אשף תפתח, לחץ על " הבא האופציה" ורשימה של נקודות שחזור יירשם יחד עם התאריכים שבהם הם נוצרו.
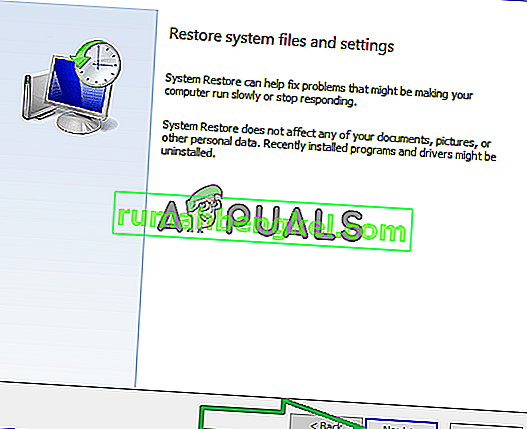
- לחץ על " נקודת שחזור " מהרשימה כדי לבחור בה ולחץ על " הבא ".
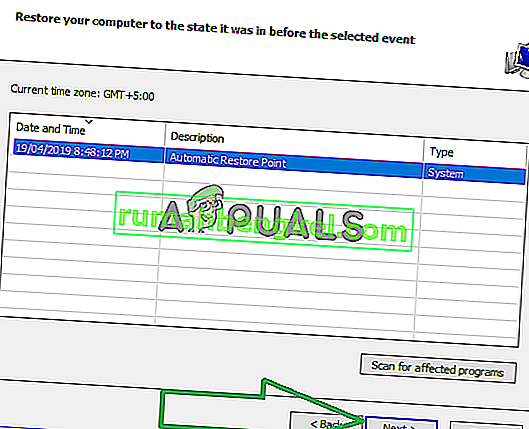
- לחץ על " כן " כאשר תתבקש לאשר את פעולותיך.
- כעת Windows ישחזר אוטומטית את הקבצים וההגדרות לתאריך קודם, בדוק אם הבעיה נמשכת.
שיטה 1 המוצעת על ידי המשתמש: כבה את שירותי המיקום
נתקלתי באותן בעיות ומה ששמתי לב במציג האירועים היה שמיקום ה- GPS מנסה לדווח למיקרוסופט. יש לי שולחן עבודה אז כיביתי את שירותי המיקום ולא עוד הקפאה. עבור אל הגדרות, פרטיות, מיקום וכבה את זה.
שיטה 2 המוצעת על ידי המשתמש:
- עבור אל לוח הבקרה - מערכת ואבטחה - מערכת - הגדרות מערכת מתקדמות - חומרה - בדיקת התקנת מכשירים - ואז סמן את האפשרות לא ואז שמור.
- הורד את EaseUs ועבר ל- Legacy Bios .
- לאחר מכן הורד והתקן את מנהל ההתקן העדכני ביותר של VGA / GPU מאתר היצרן.
- אתחל את המחשב האישי ובדוק.