כמה ממשתמשי Windows נתקלו בשגיאה 0x8007016A כשניסו למחוק או להעביר תיקיות או קבצים שנמצאים בתוך תיקיית OneDrive. קוד השגיאה מלווה בהודעה 'ספק קבצי הענן אינו עובד' . המשתמשים המושפעים ביותר דיווחו כי הודעת שגיאה זו מתרחשת עם גרסה עדכנית של OneDrive. ברוב המקרים, הדיווח הוא כי הבעיה מתרחשת ב- Windows 10.
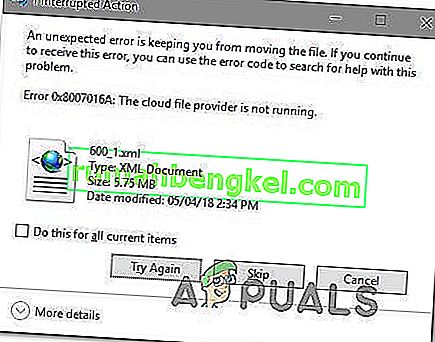
מה גורם לשגיאה 0x8007016A: ספק קובץ הענן אינו פועל?
חקרנו בעיה מסוימת זו על ידי בחינת דוחות משתמשים שונים ואסטרטגיות התיקון הנפוצות ביותר לתיקון בעיה מסוימת זו. כפי שמתברר, ישנם כמה אשמים שונים העלולים להוביל להופעת נושא זה:
- עדכון גרוע של Windows 10 (KB4457128) - כפי שמתברר, עדכון גרוע של Windows 10 יכול להיות אחראי גם לשגיאה מסוימת זו. עבור חלק מהמשתמשים עדכון האבטחה KB4457128 שבר את תכונת הסנכרון האוטומטי של OneDrive לחלוטין. אם תרחיש זה ישים, אתה אמור להיות מסוגל לפתור את הבעיה על ידי התקנת התיקון החם עבור השגיאה.
- File on Demand מופעל - במקרים מסוימים נראה כי הבעיה מתרחשת רק כאשר התכונה של OneDrive File On-demand מופעלת מתפריט ההגדרות. כמה משתמשים מושפעים הצליחו לפתור את הבעיה על ידי גישה לאפשרויות ההגדרות והשבית את File on Demand.
- הסנכרון מושבת עבור OneDrive - התערבות משתמש ידנית או כלי עזר של צד שלישי שמנסה לחסוך בחשמל עשוי להיות אחראי גם לשגיאה זו במקרה שהיא תשבית את תכונת הסנכרון של OneDrive. במקרה זה, תוכל לפתור את הבעיה על ידי גישה להגדרות OneDrive והפעלת מחדש את תכונת הסנכרון.
- PowerPlan מגבילה את תכונת הסנכרון - תוכנית כוח שמרנית יכולה להיות אחראית לבעיה זו גם במחשב נייד, מחשב נייד או ultrabook, מכיוון שיש בה פוטנציאל להשבית את תכונת הסנכרון לחלוטין. אם תרחיש זה ישים, אתה אמור להיות מסוגל לפתור את הבעיה על ידי מעבר לתכנית כוח מאוזנת או ביצועים גבוהים.
- קבצי OneDrive פגומים - השחתת קבצים בתוך תיקיית ההתקנה של OneDrive יכולה להיות אחראית להופעת קוד שגיאה זה. במקרה זה, השגיאה תיפתר לאחר איפוס היישום OneDrive על ידי הפעלת פקודת CMD.
- תיקיית OneDrive תקלה - סיבה אפשרית נוספת לשגיאה זו היא תיקיית Onedrive שנתקעת בתוך מצב מסונכרן למחצה. המשתמשים המושפעים ביותר שנתקלו בתרחיש מסוים זה הצליחו לפתור את הבעיה באמצעות פקודת POwershell כדי להסיר את התיקיה בכוח או על ידי ביצוע התקנת תיקון.
אם אתה מחפש כעת תיקון לשגיאה 0x8007016A: ספק ענן הקבצים אינו פועל , מאמר זה יספק לך מספר שלבי פתרון בעיות שונים. למטה, תמצא אוסף של תיקונים פוטנציאליים שמשתמשים אחרים במצב דומה השתמשו בהצלחה בכדי לפתור בעיה זו ולחדש את הפונקציונליות הרגילה של OneDrive.
כדי להבטיח שאתה נשאר יעיל ככל האפשר, אנו ממליצים לך לבצע את השיטות לפי סדר הצגתם ולהתעלם מהתיקונים הפוטנציאליים שאינם רלוונטיים למצבך הנוכחי. אחת השיטות שלהלן חייבת לפתור את הבעיה ללא קשר לאשם שגורם לה.
שיטה 1: עדכון Windows 10 לבניין האחרון (אם רלוונטי)
כפי שמתברר, אם אתה משתמש ב- Windows 10, רוב הסיכויים שהבעיה נגרמת על ידי עדכון גרוע שהוצג ב- 12. באוקטובר. למעשה, עדכון זה שבר למעשה את תכונת הסנכרון של Onedrive עבור משתמשים רבים. למרבה המזל, מיקרוסופט מיהרה לשחרר תיקון חם לבעיה והפכה אותה לזמינה לכולם באמצעות WU (Windows Update).
עם זאת, אם התקנת את העדכון הגרוע (KB4457128) אך לא התקנת את התיקון החם עבורו, ייתכן שתיתקל בבעיה זו כתוצאה מכך. אם מקרה מסוים זה חל על המצב הנוכחי שלך, אתה אמור להיות מסוגל לפתור את הבעיה על ידי התקנת התיקון החם. הדרך הפשוטה ביותר לעשות זאת היא להשאיר את WU להתקין כל עדכון זמין.
הנה מדריך מהיר לאילוץ WU להתקין כל עדכון בהמתנה ב- Windows 10:
- לחץ על מקש Windows + R כדי לפתוח תיבת דו-שיח הפעלה . לאחר מכן הקלד 'הגדרות ms: windowsupdate' בתוך תיבת הטקסט ולחץ על Enter כדי לפתוח את הכרטיסייה Windows Update באפליקציית ההגדרות .

- ברגע שאתה נכנס לכרטיסיית Windows Update, עבור לצד ימין ולחץ על בדוק אם קיימים עדכונים כדי לבדוק אם קיימים עדכונים ממתינים.

- אם מזוהים עדכונים חדשים, עקוב אחר ההנחיות שעל המסך להתקנת כל עדכון בהמתנה.
הערה: אם תתבקש להפעיל מחדש במהלך הליך זה, עשה זאת, אך הקפד לחזור למסך זה לאחר רצף ההפעלה הבא והמשיך בהתקנת עדכוני Windows הנותרים.
- לאחר התקנת כל עדכון זמין, הפעל מחדש את המחשב שלך ובדוק אם הבעיה נפתרה לאחר השלמת רצף האתחול הבא.
אם אתה עדיין נתקל בשגיאה 0x8007016A: ספק ענן הקבצים אינו עובד עם קבצים או תיקיות מסוימים הנמצאים בשירות OneDrive, עבור למטה לשיטה הבאה למטה.
שיטה 2: השבתת דרישת קבצים
המשתמשים המושפעים ביותר דיווחו כי הם הצליחו לפתור את הבעיה על ידי השבתת קבצים לפי דרישה מתפריט ההגדרות של OneDrive ואז מחיקת הקובץ המסונכרן למחצה מ- OneDrive. הליך זה יעיל במקרים בהם קובץ אינו מסונכרן לחלוטין - יש בו תמונה ממוזערת, אך גודל הקובץ קורא 0 KB.
לאחר ביצוע פעולה זו והפעלתם מחדש של המחשב שלהם, המשתמשים המושפעים ביותר דיווחו כי השגיאה 0x8007016A: ספק הקבצים בענן אינו פועל כבר לא התרחש כאשר ניסו לפתוח או למחוק קובץ או תיקיה הנמצאים בתוך OneDrive. זה כבר באג חוזר עם OneDrive כבר כמה שנים, והוא עדיין נותר ללא תיקון בזמן כתיבת שורות אלה.
הנה מדריך מהיר לדרוש דרישת File-On מהגדרות OneDrive ומחיקת הקובץ המסונכרן למחצה מהתיקיה המשותפת:
- וודא כי השירות הראשי של OneDrive פועל. אם לא, הפעל מחדש את המחשב או לחץ על מקש Windows + R כדי לפתוח תיבת דו-שיח הפעלה . לאחר מכן הקלד 'cmd' ולחץ על Enter כדי לפתוח חלון שורת פקודה .
- בתוך שורת הפקודה המוגבהת, הקלד את הפקודה הבאה כדי להפעיל את שירות OneDrive הראשי באופן אוטומטי:
התחל% LOCALAPPDATA% \ Microsoft \ OneDrive \ OneDrive.exe / client = אישי
הערה: אם שירות OneDrive כבר מופעל, דלג על שני השלבים הראשונים וקפוץ ישר לשלב 3.
- לאחר שווידאת ששירות OneDrive מופעל, עבור לחלק הימני התחתון של המסך ומצא את סמל OneDrive. כשתראה אותו, לחץ עליו לחיצה ימנית ואז לחץ על סמל More ואז לחץ על הגדרות מתפריט ההקשר.
הערה: אם אינך יכול לראות את סמל OnDrive מההתחלה, לחץ על חץ הצג סמלים מוסתרים בשורת המשימות שלך כדי להפוך את סמל OneDrive לגלוי.
- ברגע שאתה נכנס למאפייני Microsoft OneDrive, בחר בכרטיסייה הגדרות , גלול מטה אל החלק קבצים לפי דרישה וסמן את התיבה המשויכת לחסוך מקום והורד קבצים תוך כדי שימוש בהם .
- לחץ על אישור כדי לשמור את השינויים והמתן עד ששירות OneDrive יופעל מחדש.
- לחץ על סמל שורת המשימות של OneDrive, ואז לחץ על פתח תיקיה מהתפריט שזה עתה הופיע.
- אתר את התיקיה שאיתה אתה נתקל בבעיה ( התיקיה שמטילה את השגיאה 0x8007016A ). כשתראה אותו, לחץ עליו לחיצה ימנית ובחר מחק.
- כאשר התיקיה המסונכרנת למחצה נמחקה, הפעל מחדש את המחשב שלך כדי לאלץ את מערכת ההפעלה שלך להפעיל מחדש באופן מלא את השירותים והתלות של OneDrive.
- לאחר סיום האתחול הבא, בדוק אם הבעיה נפתרה על ידי ניסיון להעביר, למחוק או לשנות שם של קבצים בתוך תיקיית OneDrive.
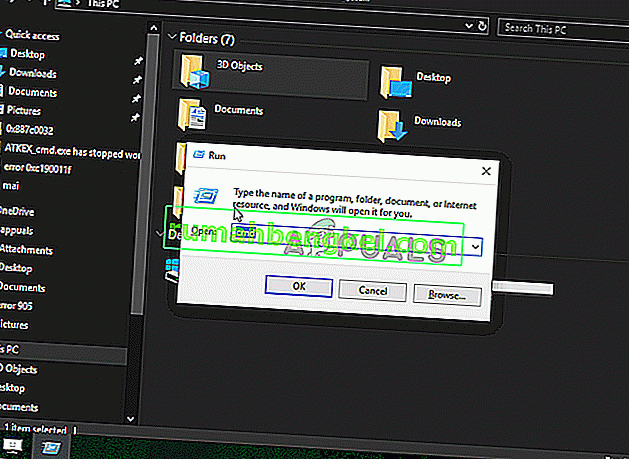
אם אתה עדיין נתקל באותה הודעת שגיאה גם לאחר ביצוע ההוראות לעיל, עבור למטה לשיטה הבאה למטה.
שיטה 3: המשך הסנכרון
ייתכן גם שנתקלת בבעיה זו בגלל העובדה שסנכרון OneDrive מושבת באופן זמני בתפריט ההגדרות. זה יכול לקרות כתוצאה מהתערבות ידנית של המשתמש או לאחר שתכנית חשמל או יישום צד שלישי אחר השביתו את תהליך הסנכרון על מנת לחסוך בחשמל.
כמה משתמשים מושפעים הצליחו לפתור את הבעיה על ידי גישה להגדרות OneDrive וחידוש תהליך הסנכרון. לאחר שעשו זאת והפעלו מחדש את השירות, המשתמשים המושפעים ביותר דיווחו כי הבעיה נפתרה.
להלן מדריך מהיר לחידוש הסנכרון של OneDrive ב- Windows 10:
- לחץ על מקש Windows + R כדי לפתוח תיבת דו-שיח הפעלה. לאחר מכן הקלד "cmd" והקש Enter כדי לפתוח את שורת הפקודה.

- בתוך חלון שורת הפקודה, הקלד את הפקודה הבאה ולחץ על Enter כדי לוודא ששירות OneDrive פועל:
התחל% LOCALAPPDATA% \ Microsoft \ OneDrive \ OneDrive.exe / client = אישי
- לאחר תחילת התהליך, לחץ על סמל שורת המשימות Onedrive ולאחר מכן לחץ על עוד מהתפריט שהופיע לאחרונה.
- מתפריט ההקשר שזה עתה הופיע, לחץ על המשך סינכרון כדי לחדש את הפונקציונליות הרגילה של OneDrive ולאפשר לו לסנכרן את הקובץ באופן חופשי.

- לאחר שתעשה זאת, פתח את התיקיה שהפעילה בעבר את השגיאה 0x8007016A ונסה לשכפל את הבעיה.
אם אותה הודעת שגיאה עדיין מופיעה גם לאחר שווידאת שהסנכרון מופעל, עבור למטה לשיטה הבאה למטה.
שיטה 4: שינוי תוכנית החשמל (אם רלוונטי)
כפי שדיווחו כמה משתמשים שונים, בעיה מסוימת זו עלולה להתרחש גם אם אתה משתמש בתוכנית כוח מגבילה שלמעשה מפסיקה את תכונת הסנכרון על מנת לחסוך בחשמל הסוללה. ברור שזה יכול להתרחש רק במחשבים ניידים ובמחשבים ניידים אחרים.
כמה משתמשים מושפעים דיווחו כי הם הצליחו לפתור את הבעיה על ידי גישה לתפריט אפשרויות צריכת חשמל והפיכת המעבר לתוכנית חשמל שאינה כוללת הפסקת סינכרון הקבצים.
הנה מדריך מהיר לשינוי תוכנית החשמל במחשב Windows שלך כדי להבטיח שמערכת ההפעלה שלך לא חוסמת את תכונת הסנכרון של OneDrive:
- לחץ על מקש Windows + R כדי לפתוח תיבת דו-שיח הפעלה . לאחר מכן הקלד " powercfg.cpl " בתוך תיבת הטקסט ולחץ על Enter כדי לפתוח את תפריט אפשרויות צריכת החשמל .

- ברגע שאתה בתוך אפשרויות צריכת חשמל מתכנן, לעבור מעל לחלונית הימנית ולשנות את תוכנית צריכת החשמל הפעילה מן החיסכון בחשמל כדי מאוזן או High Performance.

- לאחר שינוי תוכנית החשמל הפעילה, הפעל מחדש את המחשב ובדוק אם הבעיה נפתרה לאחר השלמת רצף האתחול הבא.
אם אותה שגיאה 0x8007016A עדיין מתרחשת, עבור למטה לשיטה הבאה למטה.
שיטה 5: איפוס OneDrive
שיטה אחרת, אך שיטה שעשויה לגרום לך לאבד כמה העדפות משתמש היא לאפס את ה- Onedrive להגדרות היצרן. ניתן לעשות זאת בקלות מתיבת דו-שיח הפעלה, אך זכור כי לאחר שתאבד את אישורי הכניסה השמורים שלך וכל נתונים אחרים במטמון מקומי משמשים לשמירת העדפות הגדרת המשתמש.
מספר משתמשים מושפעים דיווחו כי הצליחו לפתור את הבעיה באמצעות סדרת פקודות כדי לאפס ולהפעיל מחדש את שירות OneDriver. אך זכור כי הליך זה יסנכרן מחדש גם את כל קבצי ה- OneDrive שלך.
אם תחליט ללכת בדרך זו, הנה מדריך מהיר לביצוע איפוס OneDrive:
- לחץ על מקש Windows + R כדי לפתוח תיבת דו-שיח הפעלה . לאחר מכן הקלד את הפקודה הבאה ולחץ על Enter כדי לאפס את שירות OneDrive:
% localappdata% \ Microsoft \ OneDrive \ onedrive.exe / reset
- לאחר מספר שניות, ה- OneDrive שלך יאופס. במקרה שהשירות לא יופעל מחדש באופן אוטומטי, הפעל אותו ידנית על ידי פתיחת תיבת דו-שיח הפעלה נוספת והפעלת הפקודה הבאה:
% localappdata% \ Microsoft \ OneDrive \ onedrive.exe
- עם הפעלת השירות מחדש, נסה למחוק, להעביר או לערוך את הקובץ שזרק בעבר את השגיאה 0x8007016A: ספק ענן הקבצים ובדוק אם הבעיה נפתרה.
אם אותה שגיאה עדיין מתרחשת, עבור למטה לשיטה הבאה בהמשך.
שיטה 6: הסרת התיקיה התקלה בכוח באמצעות Powershell
אם אתה משתמש בעל יכולת טכנולוגיה ואף אחת מהשיטות לעיל לא עזרה לך להיפטר מהשגיאה 0x8007016A , שיטה זו אמורה לאפשר לך להסיר בכוח את התיקיה שבסופו של דבר מפעילה את השגיאה בתוך תיקיית OneDrive.
כמה משתמשים מושפעים אישרו כי שיטה זו הייתה יעילה לאפשר להם לנקות את תיקיית OneDrive מתיקיות תקולות שאנו מייצרים את השגיאה 0x8007016A: ספק ענן הקבצים בכל פעם שניסו למחוק, להזיז או לשנות את שמם.
הנה מדריך מהיר להסרת תיקיה תקלה בכוח עם חלון Powershell מוגבה:
- לחץ על מקש Windows + R כדי לפתוח תיבת דו-שיח הפעלה . לאחר מכן הקלד "powerhell" בתוך תיבת הטקסט ולחץ על Ctrl + Shift + Enter כדי לפתוח חלון Powershell מוגבה . כאשר אתה מתבקש מההנחיה UAC (בקרת חשבון משתמש) , לחץ על כן כדי להעניק הרשאות ניהול לחלון Powershell.

- ברגע שאתה נמצא בחלון Powershell המוגבה, הקלד את הפקודה הבאה ולחץ על Enter כדי להיפטר מתיקיית Onedrive שגורמת לבעיה:
הסר-פריט "שם תיקיית OneDrive" -חזור -כוח
הערה: זכור כי "שם תיקיית OneDrive" הוא רק מציין מיקום עבור השם המדויק של התיקיה שאתה מנסה למחוק. בצע את השינויים בהתאם לפני הפעלת פקודה זו.
- לאחר שהפקודה הושלמה בהצלחה, הפעל מחדש את המחשב ובדוק אם הבעיה נפתרה בעת אתחול המערכת הבא.
אם אותה שגיאה 0x8007016A: ספק קובץ הענן עדיין מתרחש, עבור למטה לשיטה הסופית למטה.
שיטה 7: ביצוע התקנת תיקון
אם אף אחת מהשיטות לעיל לא עזרה לך לפתור את הבעיה, השיטה הסופית אמורה לפתור כל מקרה אפשרי בו השגיאה תתרחש כתוצאה מבאג, תקלה או פגום במערכת. כמה משתמשים אישרו כי ביצוע התקנת תיקון במחשב Windows 10 שלהם סייע להם לפתור את השגיאה 0x8007016A: ספק ענן הקבצים.
הליך זה ירענן את כל רכיבי Windows כולל OneDrive מבלי לגעת באף אחד מהקבצים האישיים שלך (נתונים אישיים, יישומים, משחקים, העדפות משתמש וכל דבר אחר). זה עדיף על התקנה נקייה, אך בסופו של דבר יש אותה מידה של יעילות בכל מה שקשור לפתרון קבצים פגומים שעלולים לגרום לשגיאות מסוג זה.
לביצוע התקנת תיקון במחשב Windows 10 שלך, בצע את השלבים במאמר זה (כאן) .















