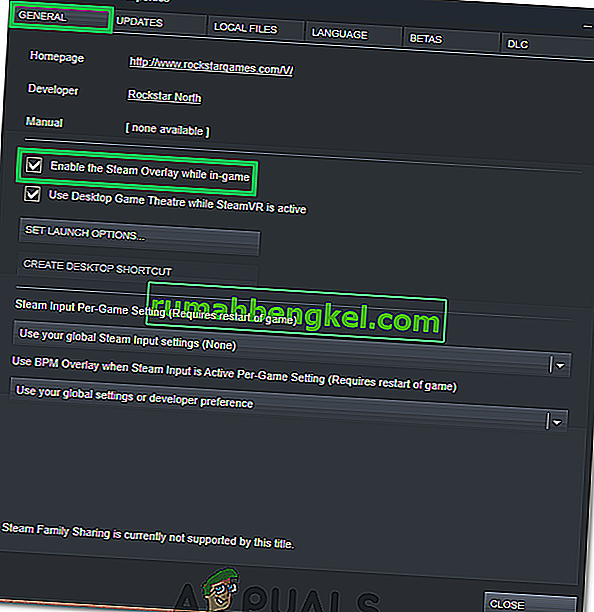שכבת-על של Steam משמשת לגישה ל- Steam בזמן שאתה משחק בכל משחק. באפשרותך להזמין חברים, לשלוח הודעות, למצוא מדריכים ולהשיב להודעות וכו '. אתה יכול גם לראות מי מחבריך מחובר ותוכל להזמין אותם לשחק במשחק שאתה משחק. זה כלי שימושי מאוד מכיוון שהוא מאפשר לך לגשת ל- Steam בכל משחק במקום לשנות חלונות כדי לעשות זאת.
אנשים רבים חווים בעיה שבה כיסוי הקיטור שלהם מפסיק לעבוד והם נותרים במצב צפוף. אין פתרון אחד לבעיה זו מכיוון שהבעיה משתנה בהתאם לתצורת החומרה והתוכנה של המשתמש. פירטנו עבורכם מספר פתרונות לבדיקה. נסה אותם בירידה ואל תדלג על שום פיתרון אלא אם כן תתבקש לעשות זאת.
פתרון 1: הענקת גישה למנהל
הסיבה החשובה ביותר לכך שכיסוי הקיטור שלך אינו פועל יכולה להיות שאין לתוכניות גישת מנהל. במחשבים רבים זוהי אפשרות ברירת המחדל בעת התקנת Steam. אנו נדריך כיצד לנווט לקבצי ההפעלה ולתת להם הרשאות של מנהל.
- פתח את ספריית Steam שלך. מיקום ברירת המחדל שלו הוא C: \ Program Files (x86) \ Steam. לחלופין, אם התקנת את Steam בספרייה אחרת, תוכל לדפדף לספרייה זו ויהיה לך טוב.
- אתר קובץ בשם " Steam.exe ". זהו משגר הקיטור הראשי. לחץ עליו לחיצה ימנית ובחר מאפיינים . בחר בכרטיסיה תאימות מהחלק העליון של המסך. כאן בתחתית החלון תופיע תיבת סימון המציינת " הפעל תוכנית זו כמנהל ". וודא שהוא מסומן. שמור שינויים וצא.
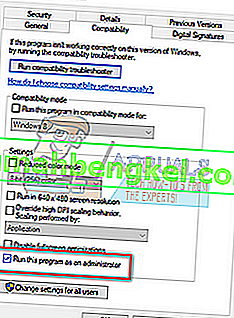
- כעת אתר את הקובץ בשם " GameOverlayUI.exe ". לחץ לחיצה ימנית ובחר את המאפיינים שלה . בחר בכרטיסיה תאימות מהחלק העליון של המסך. כאן בתחתית החלון תופיע תיבת סימון המציינת " הפעל תוכנית זו כמנהל ". וודא שהוא מסומן. שמור שינויים וצא.
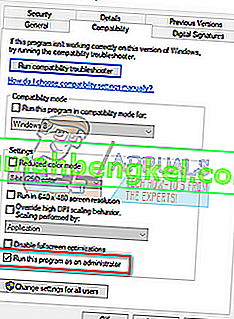
- הפעל מחדש את Steam ובדוק אם שכבת העל של Steam פועלת בזמן משחק כלשהו.
- אם לא, וודא שאתה לא מפעיל את המשחק הזה כמנהל, כי זה לפעמים יכול לגרום לתקלות.
- עבור לתיקיית המשחק, לחץ באמצעות לחצן העכבר הימני על ההפעלה שלה ובחר "מאפיינים".
- בכרטיסיית התאימות, וודא שהיא אינה מוגדרת לפעול כמנהל.
פתרון 2: הפעלת שכבת על של Steam
יש אפשרות ב- Steam המאפשרת את שכבת העל של Steam. יתכן שכיסוי העל שלך אינו פועל מכיוון שאפשרות זו אינה מופעלת. אנו יכולים לנסות להפעיל אותו ולהתחיל שוב את Steam כדי לראות אם הבעיה נפתרת.
- פתח את לקוח Steam שלך.
- לחץ על האפשרות בשם Steam שנמצאת בפינה השמאלית העליונה של החלון. מהתיבה הנפתחת בחר הגדרות כדי לפתוח את ממשק ההגדרות.
- לאחר פתיחת ההגדרות, לחץ על הכרטיסייה In-Game שנמצאת בצד שמאל של המסך. כאן תראה תיבת סימון המציינת " אפשר את שכבת הקיטור בזמן המשחק ". וודא שהוא מסומן. אתה יכול גם לבדוק אם אתה לוחץ על מקשי הקיצור הנכונים של שכבת-העל. אתה יכול גם לשנות אותם אם תרצה.
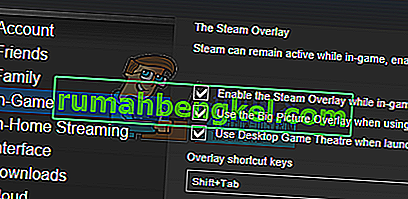
- כעת לחץ על כרטיסיית הספרייה הנמצאת בראש החלון. המשחקים המותקנים במחשב שלך יופיעו כאן. לחץ לחיצה ימנית על המשחק בו כיסוי העל אינו פועל ובחר מאפיינים.
- כאן תראה תיבת סימון נוספת המציינת " הפעל את שכבת הקיטור בזמן המשחק ". וודא שהוא מסומן.
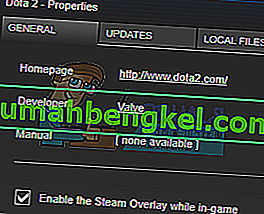
- הפעל מחדש את Steam ובדוק אם שכבת העל עובדת באותו משחק רצוי.
פתרון 3: פתיחה מתיקיית המשחק הראשית
תרופה נוספת היא לפתוח את המשחק שאתה משחק ישירות מתיקיית ההתקנה שלו. יכול להיות שיש באג אם אתה מפעיל את המשחק ממשגר Steam שמבטל את שכבת העל של Steam.
- פתח את ספריית Steam שלך. מיקום ברירת המחדל שלו הוא C: \ Program Files (x86) \ Steam. לחלופין, אם התקנת את Steam בספרייה אחרת, תוכל לדפדף לספרייה זו ויהיה לך טוב.
- נווט לתיקיות הבאות
סטיאמפ
- כעת תראה משחקים שונים המותקנים במחשב האישי שלך. בחר את המשחק שבו כיסוי הקיטור אינו פועל.
- כשאתה נמצא בתוך תיקיית המשחק, פתח את התיקיה בשם " משחק ". כשאתה נמצא בתוך התיקיה, פתח תיקיה אחרת בשם " סל ". כעת תראה שתי תיקיות בשם win32 ו- win64 . פתח את win32 אם למחשב שלך יש תצורת 32 סיביות או win64 אם יש לו תצורה של a64 סיביות.
הכתובת הסופית תיראה בערך ככה.

- כאן תוכלו להפעיל את המשגר הראשי של המשחק כמו למשל "dota2.exe". לחץ לחיצה ימנית עליו ובחר באפשרות הפעל כמנהל . כאשר המשחק מושק, בדוק אם שכבת העל של Steam פועלת.
פתרון 4: השבתת יישומי צד שלישי
יישומי צד שלישי כגון Fraps או Razer Synapse עלולים לגרום לבעיות כשמנסים לגשת לשכבת Steam. הסיבה לכך היא שיישומים אלה דורשים שליטה בכיסוי המערכת שלך כאשר הם פועלים. שכבת המערכת / המסך שלך משותפת על ידי המשחק שאתה משחק ועל ידי יישום צד ג 'זה. כאשר יישום אחר (שכבת-על של Steam) מנסה לגשת אליו, הוא לא יכול מכיוון שכבר הוא נמצא בשימוש על ידי שני גורמים אחרים. הדרך הטובה ביותר היא להשבית אותם ולנסות לפתוח שוב שכבת Steam בעת משחק כלשהו.
- באפשרותך לסגור את היישומים האלה בעצמך מהאפשרויות המתאימות להם, או ללחוץ על Windows + R כדי להעלות את היישום הפעל.
- בתיבת הדו-שיח הקלד " taskmgr " כדי להעלות את מנהל המשימות.
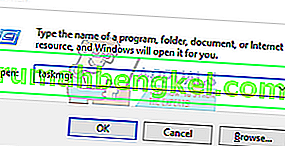
- כעת מרשימת התהליכים, מחק את כל יישומי הצד השלישי שפועלים וסגור אותו. הפעל שוב את Steam ובדוק אם שכבת העל עובדת.
הערה: אתה יכול גם לנסות להשתמש בו במצב בטוח עם רשת ולבדוק אם זה פותר את הבעיה שלך.
פתרון 5: הפעל מחדש את המחשב האישי שלך
למרות שזה לא נראה הרבה, הפעלה מחדש של המחשב האישי שלך יכולה לפתור את הבעיה. יתכן וה- Steam שלך התעדכן ברקע והתקנתו עדכונים. בגלל אותם עדכונים חדשים, יכול להיות שהוא לא מבצע את הפונקציונליות המלאה שלו (מפעיל שכבת Steam) עד שהמחשב יופעל מחדש כדי להחיל את כל השינויים שעבר עם העדכון. הפעל מחדש את המחשב והפעל את Steam כמנהל ובדוק אם שכבת-על של Steam פועלת בעת משחק כלשהו.
פתרון 6: אימות קבצי משחק מקומיים וקבצי ספרייה
יכול להיות שקבצי המשחק שלך עלולים להיות פגומים או שיש להם כמה קבצי משחק חסרים. בגלל שכבת העל הזו של Steam לא תיפתח במשחק שלך. קבצי הספרייה שלך יכולים גם להיות בתצורה שגויה שעלולה להוביל לשכבת על של Steam.
- פתח את לקוח Steam שלך ולחץ על הספרייה הנוכחית למעלה. כאן יופיעו כל המשחקים המותקנים שלך. בחר את המשחק שבו כיסוי הקיטור לא מצליח להיפתח.
- לחץ לחיצה ימנית על המשחק שמספק לך את השגיאה ובחר מאפיינים .
- ברגע שנכנסים למאפיינים, דפדפו לכרטיסיה קבצים מקומיים ולחצו על האפשרות שאומרת אמת את שלמות קבצי המשחק . לאחר מכן Steam תתחיל לאמת את כל הקבצים הקיימים על פי המניפסט הראשי שיש לה. אם חסר / פגום קובץ כלשהו, הוא יוריד שוב את הקבצים ויחליף אותו בהתאם.
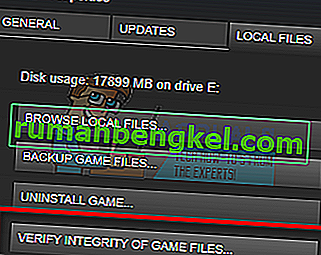
- כעת נווט אל ההגדרות שלך על ידי לחיצה על אפשרות ההגדרות לאחר לחיצה על Steam שנמצא בפינה השמאלית התחתונה של המסך. ברגע בהגדרות, פתח את הכרטיסייה הורדות שנמצאת בצד שמאל של הממשק.
- כאן תראה תיבה בה כתוב " תיקיות ספריית Steam ". לחץ עליו
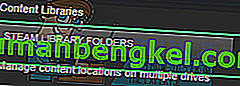
- כל פרטי תוכן הקיטור שלך יופיעו ברשימה. לחץ עליו לחיצה ימנית ובחר " תיקון קבצי ספרייה ".
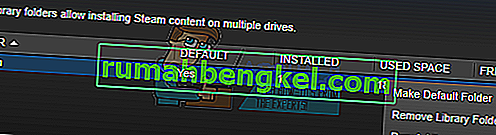
- הפעל מחדש את Steam ופתח אותו באמצעות הפעל כמנהל
פתרון 7: בדיקת חומת האש ואנטי-וירוס שלך
זו מציאות שכיחה מאוד שחומת האש ותוכנת האנטי-וירוס שלך מתנגשות עם Steam. ל- Steam יש הרבה תהליכים שמתרחשים בבת אחת כדי להבטיח שחווית המשחק שלך אינה אלא הטובה ביותר. עם זאת, תוכנות אנטי-וירוס רבות מסמנות תהליכים אלה כאיומים פוטנציאליים ומסגרות אותם וכתוצאה מכך תהליכים / יישומים מסוימים אינם פועלים. הקמנו מדריך כיצד להכניס קיטור כחריג באנטי-וירוס.
לצורך השבתת חומת האש של Windows, בצע את השלבים המפורטים להלן.
- לחץ על לחצן Windows + R כדי להעלות את יישום הפעלה. בתיבת הדו-שיח הקלד " שליטה ". פעולה זו תפתח את לוח הבקרה של המחשב לפניך.
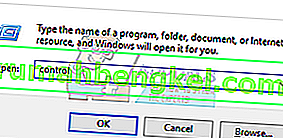
- בפינה השמאלית העליונה תהיה תיבת דו-שיח לחיפוש. כתוב חומת אש ולחץ על האפשרות הראשונה שמגיעה כתוצאה מכך.
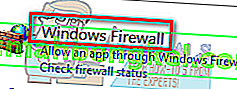
- עכשיו בצד שמאל, לחץ על האפשרות שאומרת " הפעל או כבה את חומת האש של Windows ". באמצעות זה, אתה יכול לכבות את חומת האש שלך בקלות.
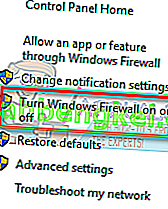
- בחר באפשרות " כבה את חומת האש של Windows " בשתי הכרטיסיות, ברשתות ציבוריות ופרטיות. שמור שינויים וצא. הפעל מחדש את Steam והפעל אותו באמצעות האפשרות הפעל כמנהל.
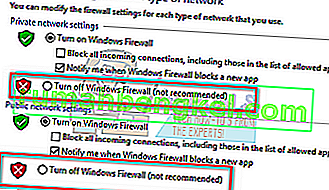
פתרון 8: מחפש עדכוני Windows
As we all know, Steam keeps its client up to date with all the latest upgrades and developments of any operating system. It adapts its functions and options accordingly. If Steam gets updated for that new change in your OS, and your OS isn’t upgraded on your side, it may cause Steam not to function properly. As a result, your Steam overlay won’t launch when you are playing any game. Follow the steps listed below to check for potential updates and install them accordingly.
- Open your Start menu and in the dialogue box type “Settings”. Click on the first results that come. This will open the Settings application.
- Once in the Settings application, you will see a number of options. Browse through them until you find the one named “Update and Security”.
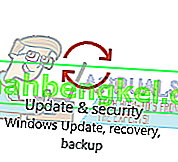
- Once in the Update and Security settings, you will see an option that says Check for updates. Click it and Windows will check for the updates available. It will download them and ask before installing them. Then it may require a computer restart. Save your work before restarting. After it has restarted, launch the Steam client using the option of Run as administrator and check whether the Steam overlay is working or not.

Note: You can also check manually for updates if automatic-check fails.
Solution 9: Disabling gameoverlayui.exe
Gameoverlayui.exe is not essential for the Windows OS. Disabling it causes relatively no problems. It is located in the subfolder of C:\Program Files. It signed by Verisign and has no information regarding its developer. It is also not a Windows system file so you don’t have to worry about it causing any unexpected errors. Disabling this process sometimes fixes the issue of Steam overlay not working. Follow the steps listed below to disable it from task manager.
- Press Windows + R button to bring up the Run application. In the dialogue box type “taskmgr” to launch the task manager.
- Browse to processes and scroll until you find the one named “gameoverlayiu.exe”. Disable it and check if the Steam overlay is working. You may have to restart Steam and run it using the Run as administrator option.
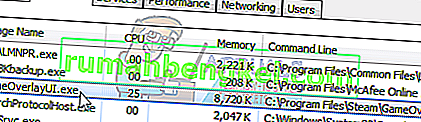
Solution 10: Deleting GameoverlayUI
Before we reinstall Steam and its components, it’s worth a shot to delete the GameoverlayUI application and checking the problem gets fixed. Note that you don’t have to delete it permanently. You can always retrieve it using the Recycle Bin.
- Open your Steam directory. The default location of it is C:\Program Files (x86)\Steam. Or if you installed Steam in another directory, you can browse to that directory and you will be good to go.
- Search for “GameOverlayUI.exe”. Delete it. Restart Steam and open it using Run as administrator. Check if the problem gets fixed. If it doesn’t work, you can restore the deleted file from the Recycle Bin.

Solution 11: Enabling Overlay for Specific Game
In certain cases, the overlay might’ve been disabled for one specific game due to which it is not showing up in that game. In order to change this, we will open the properties for that game and change its configurations. For that:
- Launch Steam and sign in to your account.
- Click on “Library” and then right-click on the game with which you are facing this issue.
- Click on the “General” tab and check the “Enable In-Game Overlay” option.
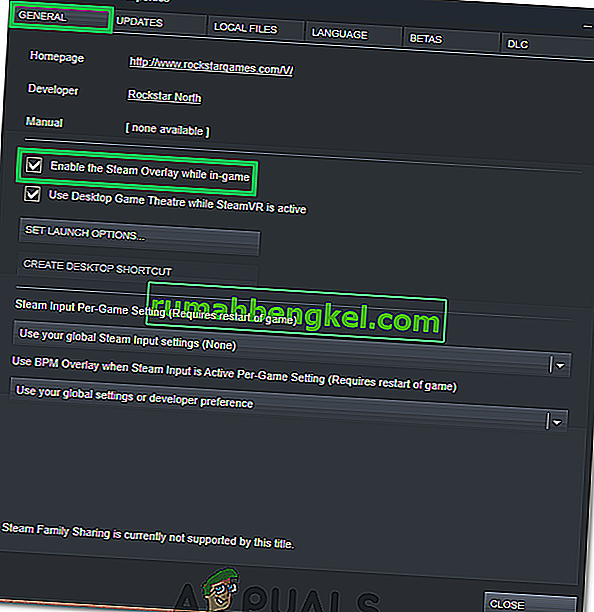
- Check to see if the issue still persists.
Final Solution: Refreshing Steam files
If the error still persists at this stage, we have no choice but to refresh Steam files. Refreshing Steam files will reinstall Steam on your computer again. We will delete some of the configuration folders to ensure that they get renewed upon the installation and all the bad files get removed.
Please note that any interruption during the copy process will corrupt the files and you will have to re-download the entire content over again. Only proceed with this solution if you are sure that your computer won’t be interrupted.
- Navigate to your Steam directory. The default location for your directory is
C:/Program Files (x86)/Steam.
- Locate the following files and folders:
Userdata (folder) Steam.exe (Application) Steamapps (folder- only preserve the files of other games in it)
The user data folder contains all the data of your gameplay. We don’t need to delete it. Furthermore, inside Steamapps, you will have to search for the game that is giving you the problem and only delete that folder. The other files located contain the installation and game files of other games you have installed.
However, if all the games are giving you problems, we suggest that you skip deleting the Steamapps folder and proceed with the following step.

- Delete all other files/folders (except the ones mentioned above) and restart your computer.
- Re-launch Steam using administrator privileges and hopefully, it will start updating itself. After the update is complete, it will run as expected.