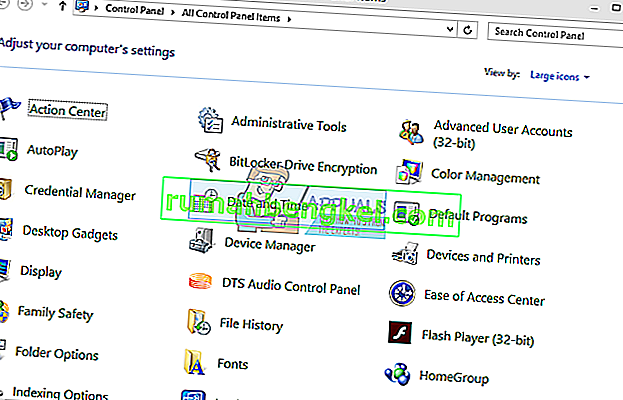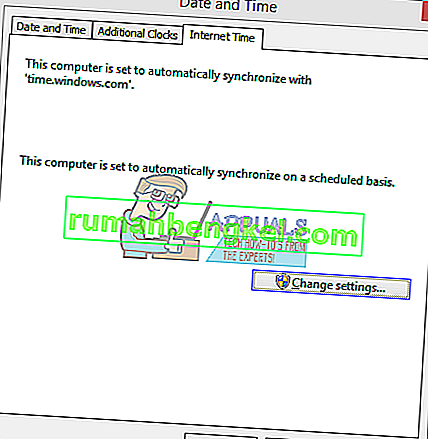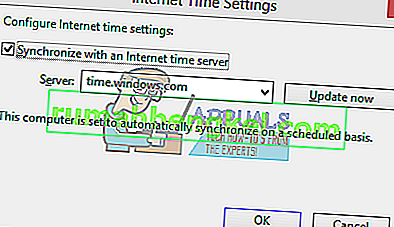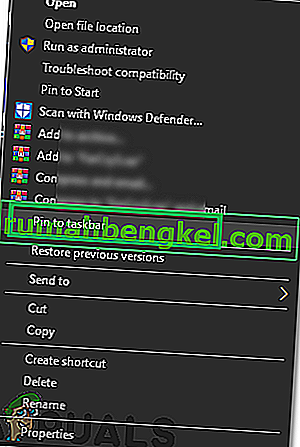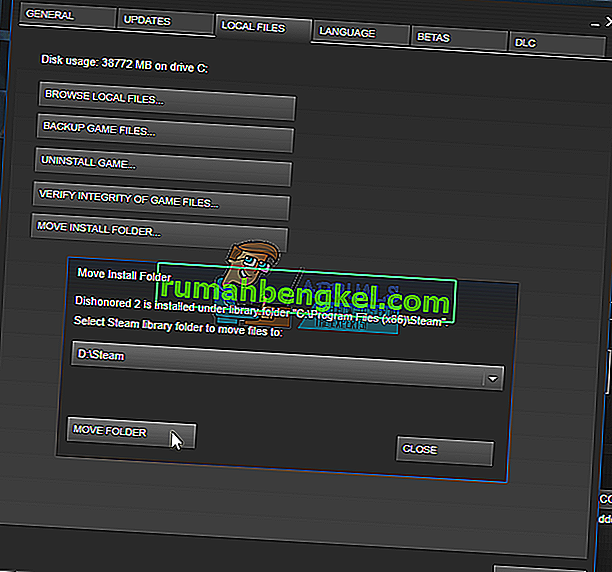משתמשים רבים עשויים להתמודד עם בעיה של משחקי Steam שלהם לא עובדים ב- Windows 10. בהתחלה זו הייתה הבעיה מכיוון שהמשחקים לא היו מותאמים להפעלה ב- Windows החדש. נפרט את השיטה כיצד להפעיל את המשחקים במצב תאימות. עם זאת, אם הבעיה עדיין נמשכת, המשמעות היא שמשהו אחר מפריע ללקוח Steam שלך או שיש לך קובץ או שניים פגומים.
תיקון קבצי מערכת פגומים
הורד והפעל את Restoro כדי לסרוק מכאן קבצים פגומים , אם נמצא שקבצים פגומים וחסרים תיקונם ואז בדוק את הפעלות המשחק, אם לא נסה את הפתרונות המפורטים להלן.
פתרון 1: הפעלת משחקים במצב תאימות
- נווט לספריית Steam שלך. מיקום ברירת המחדל של תיקיית הקיטור שלך צריך להיות " C: \ Program Files (x86) \ Steam ".
לחץ על הלחצן ⊞ Win + R. זה אמור להקפיץ את יישום הפעלה.
בתיבת הדו-שיח כתוב "C: \ Program Files (x86) \ Steam".

לחלופין, אם התקנת את Steam בספרייה אחרת, תוכל לדפדף לספרייה זו ותוכל להמשיך בשלבים המוזכרים להלן.

- מצא את התיקיה בשם " SteamApps ". פתח את זה.
- לחץ על התיקיה בשם " נפוץ "; כאן תמצא רשימה של מספר משחקים המותקנים במחשב האישי שלך.
- בחר את המשחק שאתה מנסה להפעיל ולחץ עליו לחיצה ימנית . בחר מאפיינים .
- בחר בכרטיסייה " תאימות " וסמן את התיבה שאומרת " הפעל את המשחק הזה במצב תאימות עבור: ".
- כמו כן, סמן את התיבה "הפעל כמנהל".
- בתיבה הנפתחת בחר Windows 8. החל את השינויים ושמור.
- הפעל מחדש את לקוח Steam והתחל את המשחק שאתה רוצה לשחק.

הערה: אם זה לא עובד, בצע את ההפך הגמור מזה והמנע מלהפעיל את הקיטור והמשחק במצב תאימות ובדוק אם זה עובד.
פתרון 2: הסרת ClientRegistry.blob
יתכן שקובץ ה- Steam שלך בשם " ClientRegistry.blob " עלול להיפגם או להיפגע. זה יכול לגרום ל- Steam לקרוס שוב ושוב או להוביל למשחקים שלא יוכלו לשחק. אם אתה רואה תיבת דו-שיח שאומרת " משיק משחק ", והיא תקועה שם לזמן בלתי מוגבל, זה אומר ש- Steam המיידית מנסה להפעיל את המשחק, היא קורסת. זה הופך לולאה עד שתבטל ידנית את תהליך ההשקה. להלן השלבים המוזכרים למחיקת הקובץ " ClientRegistry.blob ".
- הפעל את מנהל המשימות שלך על ידי לחיצה על כפתור ⊞ Win + R. זה אמור להקפיץ את יישום הפעלה.
בתיבת הדו-שיח כתוב " taskmgr ". זה אמור לפתוח את מנהל המשימות. סיים את כל המשימות הקשורות ל- Steam החל מ- " Bootstrapper Client Client ".

- מיקום ברירת המחדל של תיקיית הקיטור שלך צריך להיות " C: \ Program Files (x86) \ Steam ".
לחץ על הלחצן ⊞ Win + R. זה אמור להקפיץ את יישום הפעלה.
בתיבת הדו-שיח כתוב "C: \ Program Files (x86) \ Steam".

לחלופין, אם התקנת את Steam בספרייה אחרת, תוכל לדפדף לספרייה זו ותוכל להמשיך בשלבים המוזכרים להלן.

- אתר את ' ClientRegistry.blob ' .

- שנה את שם הקובץ ל- ' ClientRegistryold.blob '.
- הפעל מחדש את Steam ואפשר ליצור מחדש את הקובץ.
אני מקווה שהלקוח שלך יפעל כצפוי. אם זה עדיין לא עובד, בצע את השלבים המפורטים להלן.
- עיין חזרה לספריית Steam שלך.
- אתר את ' Steamerrorreporter.exe ' '.

- הפעל את היישום והפעל מחדש את Steam.
פתרון 3: מחיקת ה- AppCache
AppCache עשוי להכיל קבצים לא רצויים / פגומים שעשויים למנוע את הפעלת Steam כראוי. אנו יכולים למחוק אותו לאחר סגירת כל תהליכי Steam והפעלת Steam מחדש. זה יוריד כמה קבצים נדרשים ויתגלגל כמו שצריך.
- נווט לספריית Steam שלך. מיקום ברירת המחדל של תיקיית הקיטור שלך צריך להיות " C: \ Program Files (x86) \ Steam ".
לחץ על הלחצן ⊞ Win + R. זה אמור להקפיץ את יישום הפעלה.
בתיבת הדו-שיח כתוב "C: \ Program Files (x86) \ Steam".

לחלופין, אם התקנת את Steam בספרייה אחרת, תוכל לדפדף לספרייה זו ותוכל להמשיך בשלבים המוזכרים להלן.

- כאן למעלה, תמצא תיקיה בשם " appcache ". מחק אותו לאחר יצירת עותק ממנו בשולחן העבודה שלך.

- הפעל מחדש את Steam באמצעות משגר. מומלץ להשתמש ב"הפעל כמנהל ". יש לקוות, Steam תתחיל בהורדת הקבצים החסרים.
פתרון 4: תיקון אזור הזמן שלך
לפעמים לאחר השדרוג ל- Windows 10, אזור הזמן שלך אינו תואם בהתאם. זה מתעסק ב- Steam מכיוון שהוא נועד לאסוף נתונים בזמן אמת מהמחשב שלך בהתאם לזמן. להלן השלבים המוזכרים לתיקון אזור הזמן שלך.
- לחץ על כפתור Windows והקלד " לוח הבקרה ". מתוצאות החיפוש, פתח את לוח הבקרה.
- מרשימת הקטגוריות בחר " תאריך ושעה ".
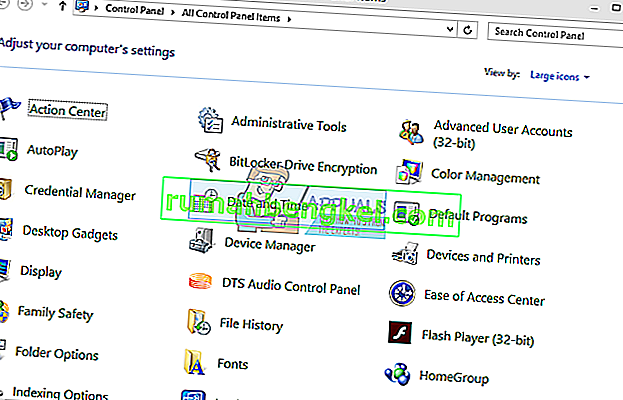
- משלוש הכרטיסיות בחר " זמן אינטרנט " ולחץ על " שנה הגדרות ".
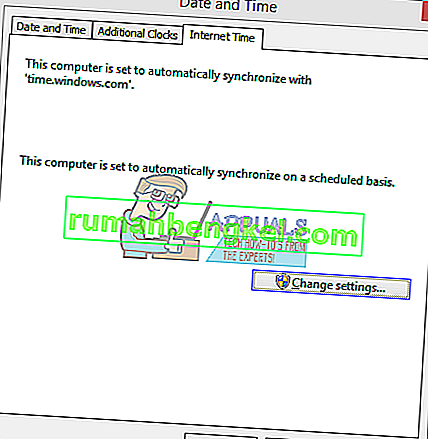
- סמן את תיבת הדו-שיח שאומרת " סנכרן עם שרת זמן האינטרנט ". לחץ על עדכן כעת. לחץ על אישור לאחר עדכון הזמן בהצלחה והפעל מחדש את Steam.
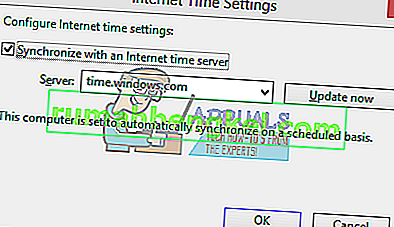
פתרון 4: פתיחת קיטור במצב תמונה גדולה
בחלק מהמקרים, תקלות / באגים רבים מתוקנים על ידי פתיחת קיטור במצב "תמונה גדולה" ולכן בשלב זה אנו נפתח קיטור במצב תמונה גדולה. בשביל זה:
- Right - לחץ על " Steam . exe " סמל על שולחן העבודה
הערה: אם אין לך קיצור דרך לאדים בשולחן העבודה, תוכל למצוא את "Steam.exe" בספריית ההתקנה.
- בחר באפשרות " הצמד לשורת המשימות " מהרשימה.
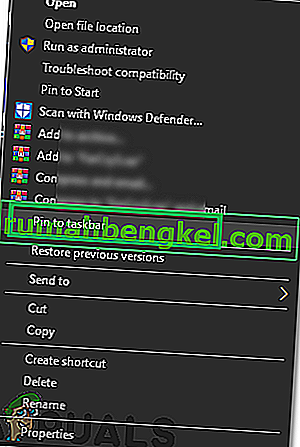
- Right - לחץ על " Steam סמל" בשורת המשימות ובחר " Open in Big Picture Mode ".
- הרשמה ב- לחשבון שלך ולחץ על " Alt " + " Enter " כדי קיטור גישה במצב התמונה הגדולה.
- פתח את המשחקים ובדוק אם הבעיה נמשכת.
פתרון 5: נתק את הג'ויסטיק
באופן מוזר למדי, לפעמים קיטור לא פותח משחקים כשחובר ג'ויסטיק. לכן, מומלץ לנתק את כל הג'ויסטיק שהותקן במחשב ולבדוק האם הבעיה נמשכת.
פתרון 4: העברת לקוח Steam
אם השיטות הפשוטות יותר לא עבדו בשבילך, עלינו להעביר קבצי התקנת Steam ומשחק. שיטה זו מפורקת לשני חלקים. בחלק הראשון אנו מנסים להעביר את Steam ומקווים שהוא יושק ויפעל כצפוי. אם במהלך ההשקה, מתרחשת שגיאה, עלינו להתקין מחדש את Steam. התהליך כולו מופיע בהמשך. שים לב כי כל הפרעה בתהליך ההעתקה עלולה להשחית את הקבצים ולכן יהיה עליך לנקוט שוב בהתקנת הלקוח.
- נווט ללקוח Steam שלך ולחץ על הגדרות.
- בחר 'הורדות' ולחץ על ' תיקיות ספריית Steam '.
- לחץ על ' הוסף תיקיית ספרייה ' ובחר נתיב חדש שבו תרצה שתמוקם Steam.
- זה יגדיר מסלול עתידי לכל ההתקנות. כעת נעבור להעברת קבצי Steam קיימים לנתיב שבחרתם.
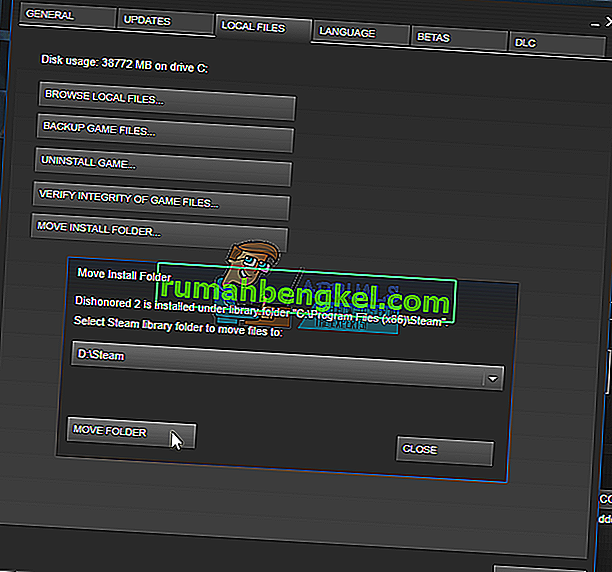
- צא מלקוח Steam.
- נווט לספריית Steam הנוכחית שלך (ברירת המחדל היא: C: \ Program Files \ Steam).
- מחק את כל הקבצים והתיקיות למעט תיקיות SteamApps ותיקיות UserData . כמו כן, אל תמחק את exe .
- גזור את כל התיקיות והדבק אותן בספרייה החדשה שהחלטת לעיל.
- הפעל את Steam והתחבר מחדש.
פתרון 5: התקן מחדש את מנהלי ההתקן הגרפיים
במקרים מסוימים ניתן לתקן את הבעיה על ידי התקנה מחדש של מנהל ההתקן הגרפי ממנהל ההתקנים. זה יכול לעזור להיפטר מתצורות והגדרות מיושנות על ידי איפוס ההתקנה של מנהל ההתקן. אתה יכול להשתמש ב- DDU כדי להסיר לחלוטין את ההתקנה של מנהלי ההתקנים של Nvidia ולהשתמש בכלי השירות AMD כדי להסיר מנהלי התקנים של AMD. לאחר הסרת ההתקנה, הורד את מנהל ההתקן העדכני ביותר מאתר היצרן והתקן אותו במחשב שלך. לאחר מכן, בדוק אם הבעיה נמשכת.
אם אתה נתקל בבעיות כלשהן בעת העברת תיקיית הקיטור או לאחר הפעלתה, בצע את השלבים המפורטים להלן.
- סגור את הקיטור שלך.
- דפדף למיקום שבו העברת את Steam.
- העבר את תיקיית ' SteamApps ' מאותה ספרייה לשולחן העבודה שלך.
- הסר את התקנת Steam (זה נעשה כדי להסיר את הגדרות Steam הישנות שלך מהמחשב האישי שלך).
- התקן את Steam שוב למיקום הראשוני שבחרת.
- הזז את תיקיית SteamApps בספריית Steam החדשה. פעולה זו תעתיק את כל תוכן המשחק שלך, המשחקים השמורים וההגדרות שלך.
- הפעל את Steam והזן את אישוריך.
- אמת את תקינות קבצי המשחק של Steam ותוכל לשחק.
- נסה להחזיר את הנהגים שלך לאחור.