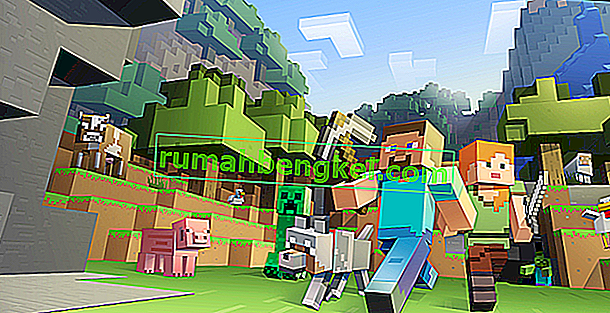יש הרבה כלי אנטי-וירוס זמינים ברשת, אך אף אחד מהם אינו יכול להיקרא מושלם ותמיד יהיו כלים זדוניים אשר יוכלו להחליק מבלי שיבחינו בהם אפילו כלי האנטי-וירוס היקרים והפופולאריים ביותר.
קיים גם צד אחר של המדליה ואלה תוצאות חיוביות שגויות המדווחות כל הזמן על ידי כלי האנטי-וירוס שלך למרות שהקבצים הם לגיטימיים ב 100%. עם זאת, השיפוט בשאלה האם קובץ אמיתי או לא הוא בהחלט עדין לומר את הרשימה ועליך תמיד לשים לב היטב בעת הטיפול בקבצים אלה.
יש לסרוק קבצים אלה על ידי כמה סורקי אנטי-וירוס שונים לפני שתחליט שהקובץ חיובי כוזב. קוד השגיאה המופיע לעיתים מתחת להודעה המוצגת בכותרת מיוצר למעשה על ידי Windows מה שהופך אותו למעניין יותר. עקוב אחר ההוראות המוצגות להלן כדי ללמוד כיצד לטפל בשגיאה זו.
פתרון 1: השבת את Windows Defender באופן זמני
מכיוון ש- Windows Defender באמת יכול לייצר כמה תוצאות חיוביות שגויות כאשר הגדרותיו מוגדרות להגנה מלאה, זה נורמלי לצפות לטעויות פשוטות כמו זו. עם זאת, כשמדובר ב- Windows ו- Windows Defender, אין דרך יעילה להפעלת הקובץ עליו דווח עד שתשבית את Windows Defender לחלוטין.
הקפד להפעיל אותו בהקדם האפשרי כי תמיד מסוכן להשאיר את המחשב שלך לא מוגן לאורך זמן.
- לחץ לחיצה ימנית על סמל המגן בשורת המשימות שלך ולחץ על פתח.

- כאשר מרכז האבטחה של Windows Defender נפתח, לחץ על סמל המגן שמתחת לכפתור הבית, פתח את הגדרות ההגנה מפני וירוסים ואיומים וכבה את ההגנה בזמן אמת והגנה מבוססת ענן.
- נווט לסמל הדפדפן (שני מהסוף) וכבה את האפשרות בדוק יישומים וקבצים.
- אתה יכול גם להשבית את SmartScreen אם אתה חושב שזה יפריע לך במהלך הפעולה שתרצה לבצע.
הערה : אל תשכח להפעיל את כל מה שרק השבתת על ידי חזרה על אותו תהליך והפעלת הרכיבים.
פתרון 2: הוסף חריג לתיקיה שבה נמצא הקובץ
אם אתה משתמש בכמה כלי אבטחה מלבד Windows Defender, עליך לדעת כי השבתה של אחד מהם תביא לכך שהשני יתחיל לפעול. למרבה המזל, יש פתרון פשוט אשר פשוט מורכב מהוספת חריג לקובץ שאתה מנסה להריץ. אם הקובץ ממוקם בהתקן אחסון נשלף, ודא שהמכשיר מחובר לפני שאתה פותח את מסך האנטי-וירוס שלך.
בצע את השלבים הבאים כדי לעשות זאת:
- פתח את ממשק המשתמש של האנטי-וירוס שלך על ידי לחיצה כפולה על הסמל שלו בשולחן העבודה או על ידי לחיצה כפולה על הסמל שלו בחלק השמאלי התחתון של שורת המשימות שלך.
- הגדרת Exception ממוקמת במקומות שונים על פי כלי אנטי-וירוס שונים. לעתים קרובות ניתן למצוא אותו ללא טרחה רבה, אך הנה כמה מיקומים בכלי האנטי-וירוס הפופולריים ביותר:
Kaspersky Internet Security : דף הבית >> הגדרות >> נוספות >> איומים והחרגות >> אי הכללות >> ציין יישומים מהימנים >> הוסף.

AVG : דף הבית >> הגדרות >> רכיבים >> מגן אינטרנט >> חריגים.
Avast : דף הבית >> הגדרות >> כללי >> אי הכללות

בכל מקרה, הקפד לבחור את מיקום התיקיה כהלכה. כמו כן, אל תלחץ על הקובץ ישירות מכיוון שרוב המשתמשים טענו שאתה באמת צריך לבחור את התיקיה ולא את הקובץ שברצונך להוסיף לחריגים.
פתרון 3: בעיות בסייר Windows
זה בהחלט נשמע מוזר, אך לפעמים אפילו תהליך סייר Windows מסומן כתוכנה זדונית פוטנציאלית והוא מונע ממך להשתמש כראוי במחשב תוך הצגת השגיאה "הפעולה לא הושלמה בהצלחה מכיוון שהקובץ מכיל וירוס". מכיוון ש explorer.exe הוא תהליך אמיתי של Windows, ייתכן שלא תוכל לפתור את הבעיה על ידי השבתת האנטי-וירוס או על ידי הוספת explorer.exe לחריגים. למרבה המזל, יש שיטה קלה עוד יותר:
- חפש "שורת פקודה", לחץ עליו לחיצה ימנית ובחר באפשרות "הפעל כמנהל". העתק והדבק את הפקודות הבאות וודא שאתה לוחץ על Enter אחרי כל אחת מהן.
sfc /SCANFILE=c:\windows\explorer.exe
sfc /SCANFILE=C:\Windows\SysWow64\explorer.exe

- אם הכל הולך כמו שצריך, אתה אמור לקבל הודעה שצריכה להיות לאורך הקו:
Windows Resource Protection מצא קבצים פגומים ותיקן אותם בהצלחה.
- גם אם הודעה זו לא מופיעה, ייתכן שהבעיה עדיין תיפתר, לכן הקפד להפעיל מחדש את המחשב לאחר מכן ולבדוק אם הבעיה עדיין מופיעה.
פתרון 4: בעיה בגיבוי Windows
שגיאה זו יכולה להופיע גם בעת הפעלת גיבוי של Windows והשגיאה מוצגת כאשר גיבוי נתקל בקובץ הבעייתי. אם פעלת אחר ההוראות שלמעלה וסרקת את המחשב מספר פעמים ואם אתה בטוח ב 100% שאתה לא נגוע, הדבר החיובי השגוי יכול להיגרם על ידי קבצי אינטרנט וזיכרון מטמון זמניים.
יש למחוק קבצים אלה בכל הדפדפנים שבהם אתה משתמש לפני שתמשיך בהפעלת הגיבוי של Windows שוב. עקוב אחר ההוראות שלמטה כדי לנקות נתוני גלישה עבור Internet Explorer ו- Edge בו זמנית.
- הקלד "לוח בקרה" בסרגל החיפוש שנמצא בשורת המשימות ולחץ על התוצאה הראשונה.
- שנה את האפשרות תצוגה לפי סמלים גדולים ואתר את החלק אפשרויות אינטרנט. פתח את זה.

- הישאר תחת הכרטיסייה כללי והסתכל בקטע היסטוריית גלישה.
- לחץ על מחק ... ובחר מה ברצונך למחוק מהדפדפן שלך.
- אנו ממליצים לבטל את הסימון של האפשרות הראשונה הנקראת "שמור נתוני אתר מועדפים" ולבדוק את שלוש הבאות; "קבצי אינטרנט זמניים וקבצי אתרים", "עוגיות ונתוני אתרים" ו"היסטוריה ".
- לחץ על מחק וצא מלוח הבקרה.

- אתחל מחדש את המחשב ובדוק אם החלון הקופץ המעצבן עדיין מופיע.
- פתח את דפדפן Edge שלך על ידי לחיצה על הסמל שלו בשורת המשימות או על ידי חיפוש אותו בתפריט התחל.
- לאחר פתיחת הדפדפן, לחץ על שלוש הנקודות האופקיות הממוקמות בחלק הימני העליון של הדפדפן ובחר הגדרות.
- בקטע נקה נתוני גלישה, לחץ על בחר מה לנקות.

- שמור על בדיקת ארבע האפשרויות הראשונות ונקה נתונים אלה.
- הבעיה אמורה להיעלם תוך זמן קצר.