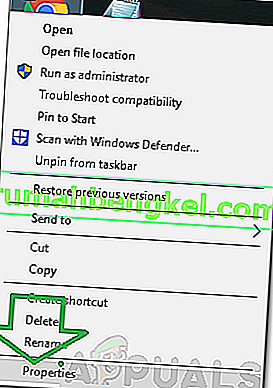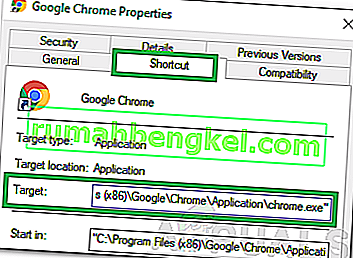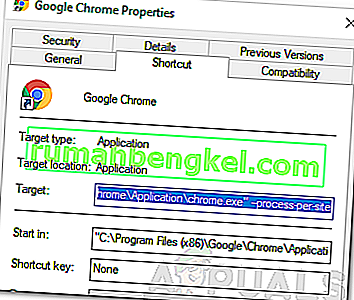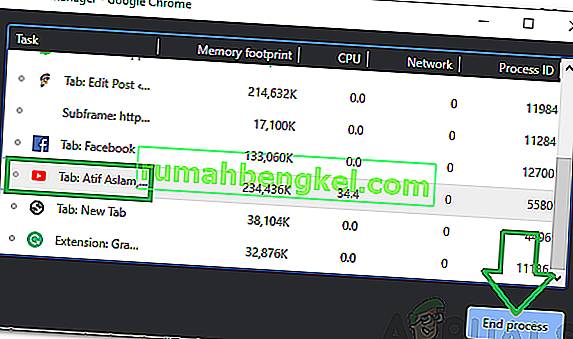Chrome הוא אחד הדפדפנים הנפוצים ביותר והוא מהווה יותר ממחצית התעבורה הכוללת באינטרנט. מספר האנשים המשתמשים ב- Chrome גדול בהרבה מכל דפדפן אחר וזה נובע ממהירות הגלישה המהירה והממשק הנוח לשימוש שמספק הדפדפן. ניתן להתקין את Chrome במספר מערכות הפעלה ומקבל עדכוני ביצועים שוטפים.
למרות הפופולריות הנרחבת של הדפדפן, ישנן בעיות רבות ביישום Chrome של Windows. זה ידוע לשמצה על שימוש בכמויות אדירות של זיכרון RAM ומשאבים במחשב. במאמר זה נדון בנושא " מספר תהליכים " במנהל המשימות. Chrome פותח תהליך חדש לכל אחת מהמשימות, הכרטיסיות וההרחבות שלו.

מה גורם לבעיית "התהליכים המרובים" ב- Chrome?
לאחר שקיבלנו מספר רב של דוחות ממספר משתמשים, החלטנו לבדוק את הנושא והמצאנו מערך פתרונות לתיקון מלא. כמו כן, בדקנו את הסיבה שבגללה הוא מופעל ורשמנו אותו כדלקמן.
- תצורה שגויה: כברירת מחדל, Chrome מוגדר להריץ מספר תהליכים עבור כל כרטיסייה. לדפדפן מנהל משימות מובנה והוא מציג גם את המשאבים המשמשים את הדפדפן ואת מספר התהליכים הפועלים. זה נעשה כדי למנוע אובדן נתונים אם כרטיסייה אחת קורסת והיא מופעלת כתהליך נפרד, ניתן לשמור על כרטיסיות ונתונים אחרים. לכן, Chrome מפעיל כל כרטיסייה בנפרד כדי למנוע אובדן נתונים.
כעת, כשיש לך הבנה בסיסית של אופי הבעיה, נעבור לעבר הפתרונות. הקפד ליישם את אלה בסדר הספציפי שבו הם ניתנים כדי למנוע סכסוכים.
פתרון 1: שינוי תצורה
מכיוון ש- Chrome מוגדר להריץ תהליכים שונים עבור כל כרטיסייה, הוא ימשיך לעשות זאת אלא אם כן המשתמש ישנה תצורה זו. האפשרות לשנות תצורה זו לא נכללה בהגדרות ויש לשנות זאת על ידי הוספת שורת פקודה לקיצור הדרך של Chrome. בשביל זה:
- לחץ לחיצה ימנית על " Chrome . קיצור דרך exe על שולחן העבודה ובחר " מאפיינים ".
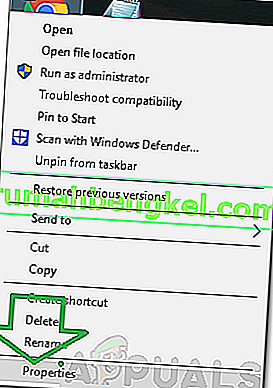
הערה: אם אין לך קיצור דרך, צור אותו.
- לחץ על הכרטיסייה " קיצור דרך " בחלק העליון ובחר באפשרות " יעד ".
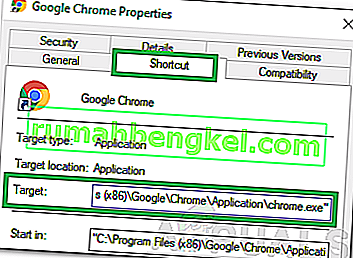
- הוסף את שורת הפקודה הבאה בסוף מיקום היעד הרשום.
- תהליך לאתר
- לאחר הוספת שורת הפקודה, הערך המלא בחלונית היעד אמור להיראות כדלקמן.
"C: \ Program Files (x86) \ Google \ Chrome \ Application \ chrome.exe" - תהליך לאתר
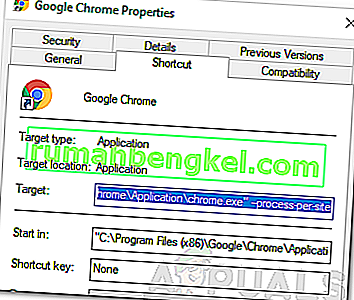
- לחץ על " החל " ואז בחר " שמור ".
- כעת Chrome אמור להפעיל תהליך יחיד לכל הכרטיסיות.
פתרון 2: ביטול תהליכים
יתר על כן, ניתן לבטל את התהליכים הנוספים לחיסכון במשאבים, ניתן לעשות זאת באמצעות מנהל המשימות המובנה שמגיע עם הדפדפן. בשביל זה:
- פתח את Chrome והפעל כרטיסייה חדשה.
- לחץ על " Shift " + " Esc " כדי לפתוח את מנהל המשימות.
- לחץ על כל תהליך שאינו שימושי עבורך ובחר באפשרות " סיום תהליך ".
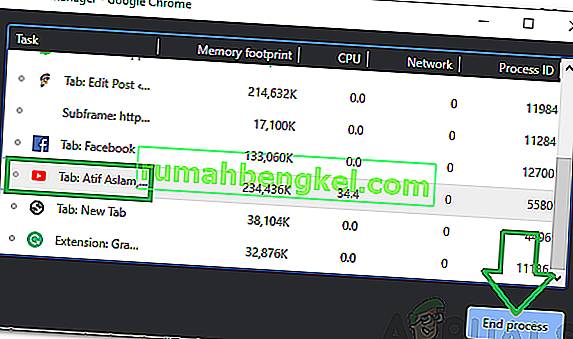
- יש לזכור כי הדבר יסגור גם את הכרטיסייה המשויכת לתהליך.