רובלוקס הוא היקום המקוון האולטימטיבי שבו אתה יכול לשחק מיני משחקים שנעשו על ידי משתמשים, ליהנות מהיקומים שלהם וליצור את העולם שלך כדי שאחרים יוכלו ליהנות ממנו. זה רעיון מצוין בין פלטפורמות, אך משתמשים רבים מתלוננים על כך שרובלוקס כלל לא התקין כראוי ב- Windows.
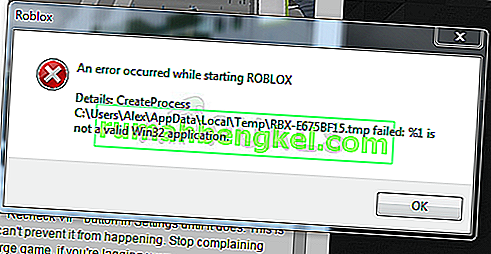
התקנת רובלוקס מאוד פשוטה, אך משתמשים טוענים שלעתים קרובות היא קורסת באמצע הדרך או שהיא 'מסתיימת' אך רובלוקס עדיין לא יכול לרוץ והיא לא מוכרת כמתקנת. כך או כך, הכנו לכם כמה שיטות עבודה שתוכלו לבדוק ואנו מקווים שתצליחו לפתור את הבעיה שלכם!
מה גורם לרובלוקס שלא להתקין ב- Windows?
איתור גורמים ישירים רבים לבעיה ספציפית זו הוא קשה ורוב השיטות לפתרון בעיות מסתכמות בביצוע דרכים לעקיפת הבעיה שגורמות להתקנה לעבוד כראוי והבעיה מטופלת. עם זאת, ניתן לשים לב לסיבה השכיחה ביותר שיש לטפל בה.
הפעלת ההתקנה הראשית הראשית מונעת לרוב כראוי מכלי האנטי - וירוס שהתקנת במחשב שלך או ישירות על ידי חומת האש של Windows Defender . כדאי לשקול להוסיף את משגר כחריג גם באנטי-וירוס וגם בחומת האש לפני שתנסה שוב. כמו כן, נראה כי מתן גישה למנהל עושה את העבודה!
פתרון 1: השבת את האנטי-וירוס שלך
לפעמים למתקין של רובלוקס יש בעיות להשיג מספיק הרשאות במחשב שלך כדי לגשת לקבצים מסוימים הדרושים להתקנה. זה בדרך כלל אומר שתוכנית האנטי-וירוס שלך חוסמת את הכלי!
השבתת האנטי-וירוס היא תהליך השונה מאוד מכלי אנטי-וירוס אחד למשנהו, אך על כולם להשבית את Windows Defender כדי שההתקנה תצליח, לכן בצע את הצעדים הבאים כדי לעשות זאת!
ובכל זאת, ניתן להשבית את רובם על ידי לחיצה ימנית על כניסתם במגש המערכת (בחלק הימני התחתון של המסך) ובחירה באפשרות השבת .
- עם זאת, אם אתה משתמש ב- Windows 10, עליך להשבית את Windows Defender אם לא מותקן אנטי-וירוס אחר. לחץ לחיצה ימנית על סמל המגן במגש המערכת שלך ולחץ על הצג לוח מחוונים לאבטחה .
- אם אינך רואה את הסמל, תוכל לפתוח את אפליקציית ההגדרות על ידי לחיצה על כפתור תפריט התחלה ולחיצה על סמל גלגל השיניים ממש מעל לחצן תפריט התחל.
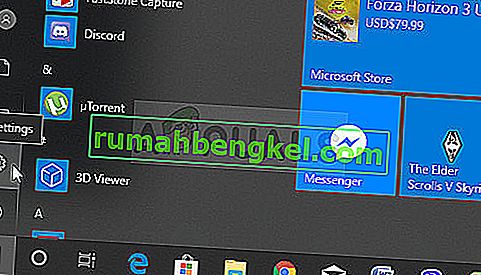
- לחץ כדי לבחור בסעיף עדכון ואבטחה ונווט אל אבטחת Windows בחלק העליון של החלון לחץ על האפשרות פתח את מרכז האבטחה של Windows Defender .
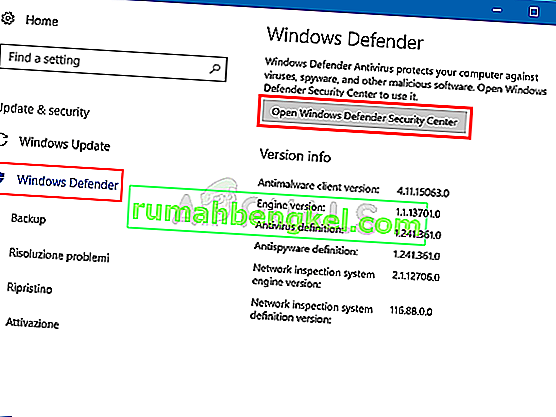
- כאשר מרכז האבטחה של Windows Defender נפתח, לחץ על סמל המגן מתחת לסמל הבית, פתוח הגנה מפני וירוסים & איום ההגדרות ולכבות הגנה בזמן אמת ואת הענן מבוסס הגנה כדי Defender להשבית.
- נווט לסמל הדפדפן (שני מהתפריט הימני) וכבה את האפשרות בדוק יישומים וקבצים .

- פעולה זו תשבית את Defender בזמן שתתקין את Roblox. אל תשכח לבטל את השינויים שביצעת במהלך שלבים אלה מכיוון שהמחשב שלך לא מוגן.
פתרון 2: מחק את תיקיית Roblox ב- AppData
מחיקת תיקיה זו ב- AppData תאפס את התקדמות ההתקנה ותאפשר להתקין או לעדכן כראוי את רובלוקס במחשב שלך. שתי השיטות הראשונות עבדו עבור רוב המשתמשים המקוונים ואנחנו מקווים שתעקוב אחר ההוראות בקפידה לביצוען!
- נווט למיקום הבא במחשב שלך על ידי פתיחת סייר Windows ולחיצה על מחשב זה :
C: \ Users \ YOURUSERNAME \ AppData \ Local
- אם אינך מצליח לראות את תיקיית AppData, ייתכן שיהיה עליך להפעיל את האפשרות המאפשרת לך להציג קבצים ותיקיות מוסתרים. לחץ על הכרטיסייה " תצוגה " בתפריט סייר הקבצים ולחץ על תיבת הסימון " פריטים נסתרים " בקטע הצג / הסתר. סייר הקבצים יציג את הקבצים הנסתרים ויזכור אפשרות זו עד שתשנה אותה שוב.
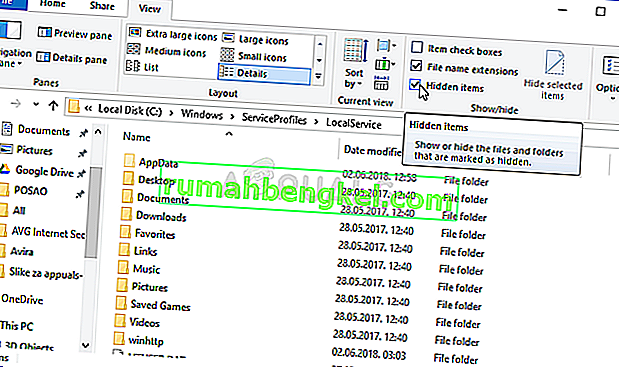
- מחק את כל הקבצים והתיקיות בתיקיה המקומית עם רובלוקס בשמה. אם אתה מקבל הודעה לפיה לא ניתן היה למחוק קבצים מסוימים מכיוון שהם היו בשימוש, ודא שאתה מסיים את כל התהליכים הקשורים ל- Roblox במנהל המשימות . אתה יכול גם פשוט להעביר את הקבצים והתיקיות למקום אחר לשמירה! בדוק אם Roblox מסוגל להתקין כהלכה.
פתרון 3: אפשר לרובלוקס בחומת האש של Windows Defender
התרת קובץ ההתקנה של Roblox דרך חומת האש שלך היא שיטה נהדרת שמציעים משתמשים רבים. נראה שלמתקין אין הרשאות להתחבר לאינטרנט ולהוריד נתונים נוספים וההתקנה, כתוצאה מכך, נקטעת לפני שהיא יכולה להגיע לסוף. בצע את השלבים הבאים כדי לאפשר את קובץ ההתקנה של Roblox דרך חומת האש של Windows Defender!
- פתח את לוח הבקרה על ידי חיפוש כלי השירות בלחצן התחל או על ידי לחיצה על כפתור החיפוש או על כפתור Cortana בחלק השמאלי של שורת המשימות (בחלק השמאלי התחתון של המסך).
- לאחר פתיחת לוח הבקרה, שנה את התצוגה לסמלים גדולים או קטנים ונווט לתחתית כדי לפתוח את חומת האש של Windows Defender

- לחץ על חומת האש של Windows Defender ולחץ על האפשרות אפשר יישום או תכונה דרך חומת האש של Windows מרשימת האפשרויות השמאלית. רשימה של אפליקציות זמינות צריכה להיפתח. נווט למקום בו הורדת את Roblox ( C: \ Users \ YourUserName \ Downloads כברירת מחדל) ובחר בקובץ ההתקנה של Roblox .
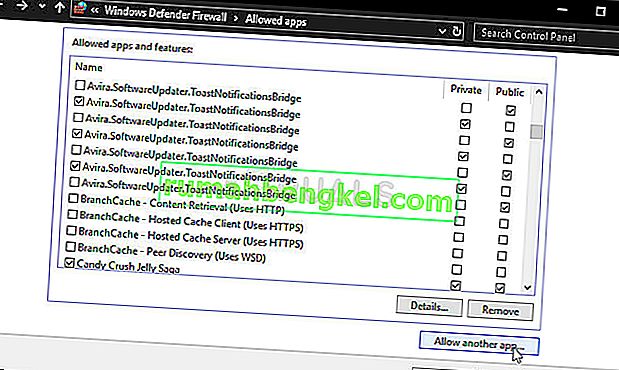
- לחץ על אישור והפעל מחדש את המחשב לפני שתבדוק אם רובלוקס מתקין כעת ללא בעיות!
פתרון 4: הפעל את RobloxPlayerLauncher כמנהל מערכת
מתן הרשאות מנהל לקובץ RobloxPlayerLauncher היא שיטה פשוטה אך יעילה המשמשת לפתרון בעיה זו והיא עזרה למשתמשים רבים להתמודד עם בעיה זו. מתן גישה למנהלי מערכת יכול לפתור בעיית בעלות והרשאות מסוימות שעשויות למנוע השלמת ההתקנה. בצע את השלבים הבאים כדי לספק הרשאות מנהל לקובץ RobloxPlayerLauncher.exe!
- נווט למיקום שבו נמצא RobloxPlayerLauncher . מיקום ברירת המחדל הוא C: \ Users \ YourUserName \ Downloads.
- אתר את קובץ ה- exe ושנה את מאפייניו על ידי לחיצה ימנית על הערך שלו ובחירת מאפיינים . נווט לכרטיסיה תאימות בחלון מאפיינים וסמן את התיבה לצד הפעל תוכנית זו כמנהל .
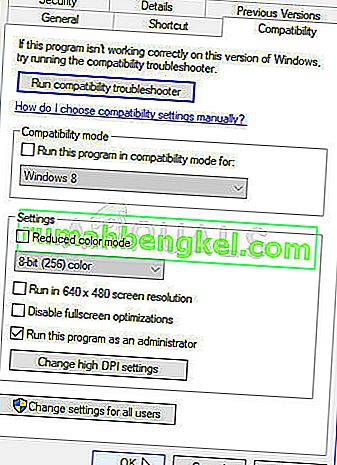
- תחת הסעיף מצב תאימות , בטל את הסימון בתיבה שליד האפשרות הפעל תוכנית זו במצב תאימות אם היא נבחרה לפני קבלת השינויים.
- הקפד לאשר כל דו-שיח שעשוי להופיע לך כדי לאשר עם הרשאות מנהל והמשגר צריך להפעיל עם הרשאות מנהל מעתה ואילך. פתח אותו על ידי לחיצה כפולה על הסמל שלו ונסה לראות אם ההתקנות בהצלחה.









