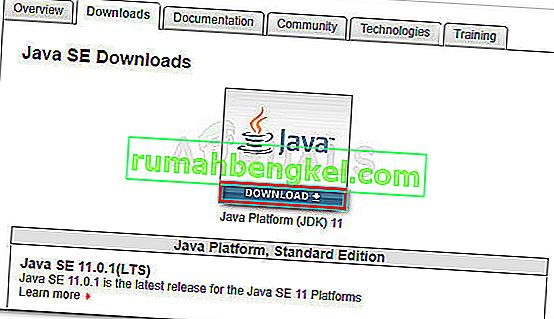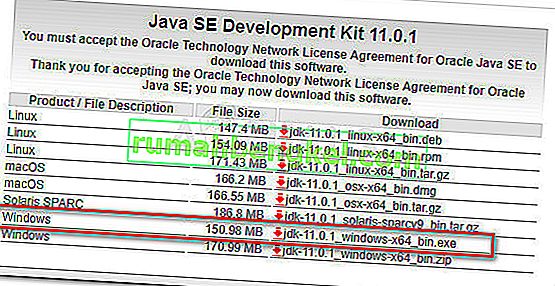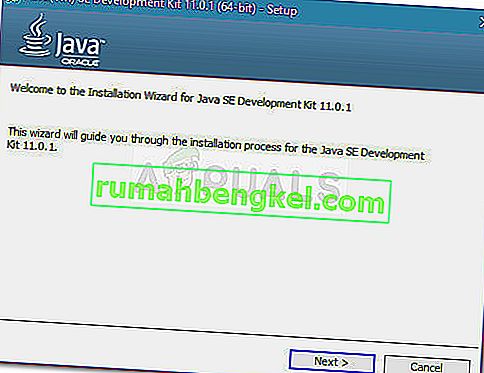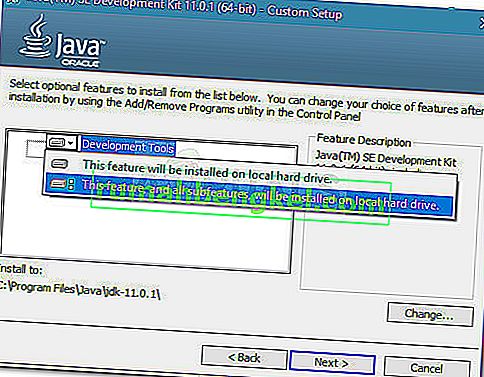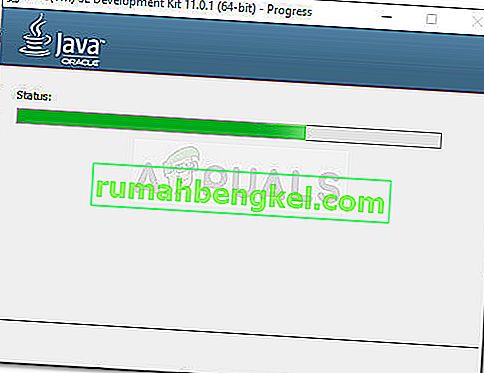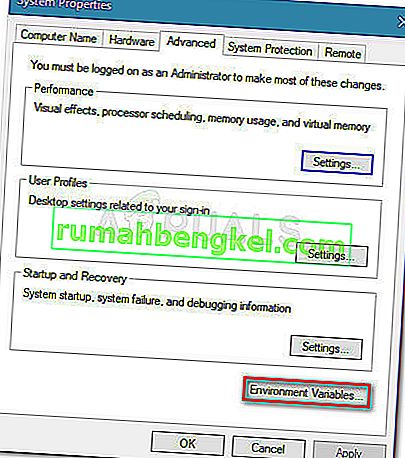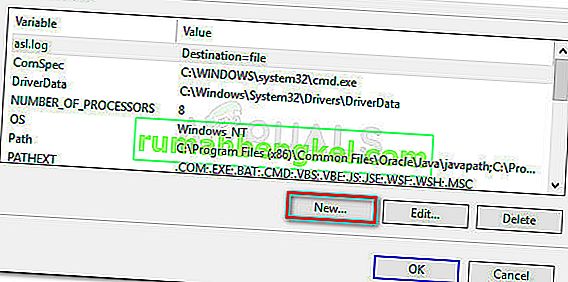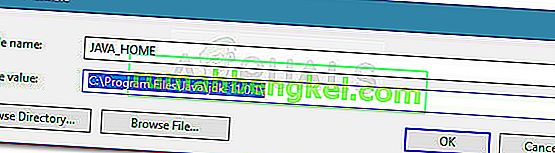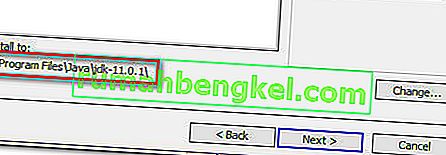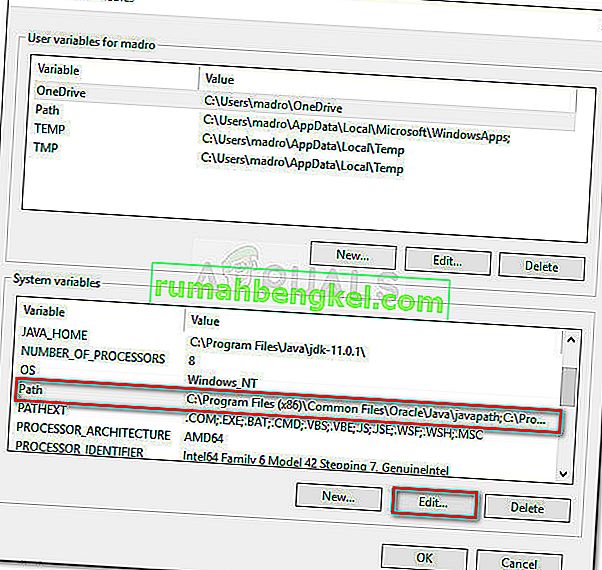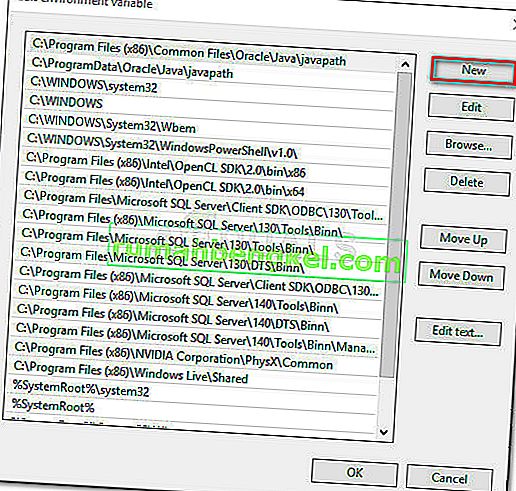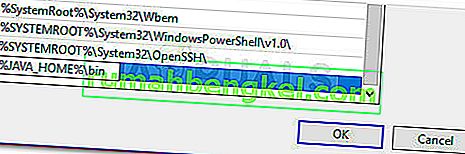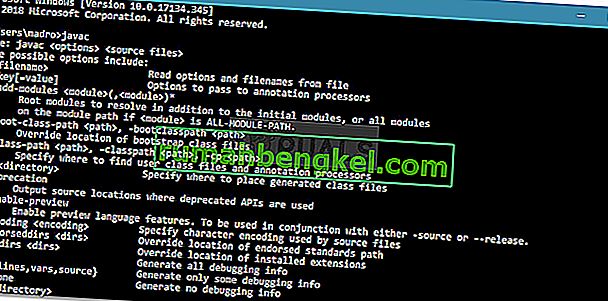" Javac אינו מזוהה כפקודה פנימית או חיצונית " היא שגיאה בה נתקלים לעיתים קרובות אנשים המנסים לקמפל תוכניות Java ב- Windows באמצעות שורת הפקודה. זה עלול להיתקל גם כאשר משתמשים מנסים לבדוק את הגרסה הנוכחית של מהדר Java הראשי.

מה זה JavaC?
Javac (מבוטא "java-see"), הוא מהדר Java הראשי הכלול ב- JDK (ערכת פיתוח Java) שפותחה על ידי תאגיד אורקל. המהדר מתוכנן לקבל קוד מקור התואם למפרטי Java Language (JL) וממיר אותו לקוד byt של Java בהתאם ל- JVMs (Java Virtual Machine Specification).
מה שגורם ל- Javac אינו שגיאה מזוהה
שגיאת " Javac אינה מזוהה כפקודה פנימית או חיצונית " מתרחשת כאשר שורת הפקודה אינה מצליחה למצוא את המשתנה Java PATH. זה יכול לקרות משתי סיבות:
- ערכת הפיתוח של Java (JDK) חסרה במכונה - זה קורה בדרך כלל מכיוון שהמשתמש מניח בטעות כי מהדר Java (javac) מותקן יחד עם סביבת Java Runtime .
- הנתיב ל- Javac אינו מוגדר או מוגדר באופן שגוי - על מנת להדור מ שורת הפקודה ולוודא שכלי שרת אפליקציות אחרים פועלים כראוי, המערכת צריכה להיות מודעת למיקומה של Javac. אם זה המקרה, יהיה עליך להגדיר את הנתיב באופן ידני.
שלב 1: התקנת ערכת הפיתוח של Java (JDK)
אחת הסיבות העיקריות לכך ששגיאה זו מתרחשת היא משום שמשתמשים שרק התחילו ללמוד ג'אווה מבלבלים בין סביבת Java Runtime (JRE) לבין ערכת הפיתוח של Java (JDK) .
ה- JRE הוא חלק מה- JDK , אך לרוב מורידים אותו בנפרד. הרבה תוכניות המשתמשות ב- Java Runtime כוללות אותה בחבילות ההתקנה שלהן.
מכיוון שיש מעט מאוד סיבות לכך שתזדקק לערכת הפיתוח של Java (JDK) אם אינך מעוניין בפיתוח Java, ייתכן שהיית מאמין שג'אוואק כבר הותקנה על ידי JRE, אך האמת שתצטרך להתקין את כל ערכת הפיתוח של Java.
אם לדעתך תרחיש זה ישים למצבך, הנה מדריך מהיר להתקנת ערכת הפיתוח של Java (JDK) על מנת לפתור את השגיאה "javac לא מזוהה" :
- בקר בקישור זה ( כאן ) ולחץ על סמל ההורדה מעל פלטפורמת Java (JDK) . זה יבטיח שתתקין את הגרסה האחרונה הזמינה של ערכת הפיתוח של Java .
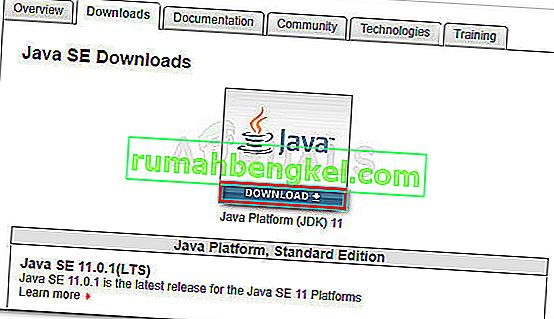
- במסך הבא גלול מטה אל ערכת הפיתוח של Java SE וודא שאתה בוחר במתג המשויך להסכם קבל רישיון . לאחר מכן לחץ על קישור ההורדה המשויך ל- Windows. ישנן שתי אפשרויות לבחירה, אך אנו ממליצים להוריד את קובץ ה- .exe מכיוון שהוא יחסוך ממך לחלץ את התוכן לאחר השלמת ההורדה.
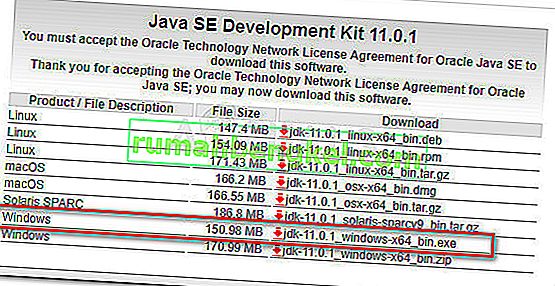
- לאחר השלמת ההורדה, פתח את הפעלת ההתקנה של JDK ופעל לפי ההנחיות שעל המסך להשלמת ההתקנה.
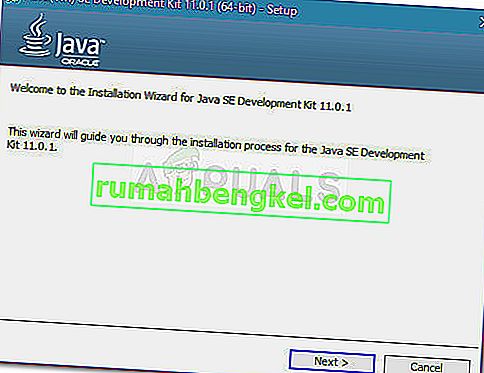
- במסך הבא, ודא כי גם כלי הפיתוח וגם קוד המקור מוגדרים להתקנה בכונן הקשיח המקומי שלך יחד עם כל תכונות המשנה שלהם. יתר על כן, אם ניתן, אנו ממליצים לשמור על נתיב ההתקנה המוגדר כברירת מחדל מכיוון שלב 2 יהיה קל יותר.
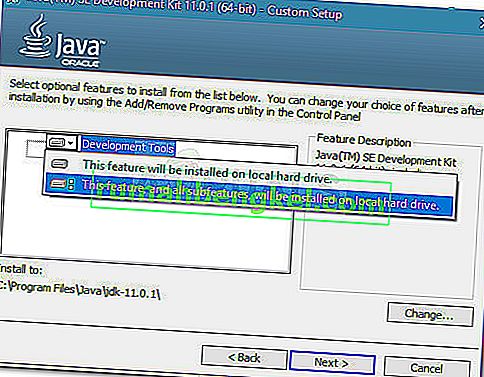
הערה: כהמלצה נוספת, ציין את נתיב ההתקנה תחת התקן ל, מכיוון שתצטרך אותו בשלב 2 .
- המתן עד להתקנת ערכת הפיתוח של Java . לאחר השלמת התהליך, הפעל מחדש את המחשב באופן ידני אם אינך מתבקש לעשות זאת באופן אוטומטי.
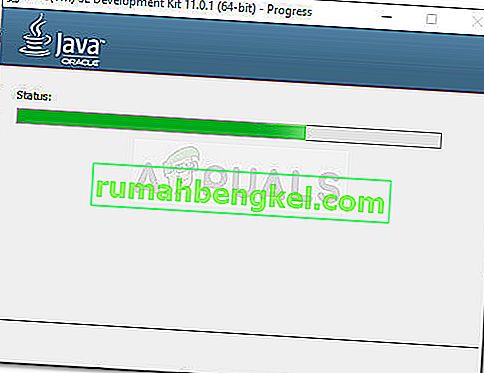
כעת לאחר שווידאת שהתקנת את החבילה הנכונה המתקינה את JavaC, עבור לשלב 2 שם אנו דואגים להגדיר את הנתיב ל- JavaC כהלכה.
שלב 2: הגדרת משתנה סביבת Java ועידכון נתיב המערכת
לפני שנתחיל בתהליך זה, חשוב להבין כי ההליכים הבאים ישימים רק אם וידאת שערכת Java Development מותקנת כהלכה ( שלב 1 ).
אם התקנת את ה- JDK ועדיין אתה מקבל את " Javac אינו מזוהה כפקודה פנימית או חיצונית ", פשוט נקלעת לאחת הבעיות הטכניות הנפוצות ביותר שעומדות בפני Java. על מנת לסיים את ערכת הפיתוח של Java ב- Windows, יהיה עליך לבצע סדרה של צעדים ידניים. צעדים אלה צריכים לעקוב תמיד אחר ההתקנה של JDK, גם לאחר עדכון ערכת הפיתוח של Java.
להלן מדריך מהיר להגדרת משתנה סביבת Java נכון ועדכון נתיב המערכת:
- לחץ על מקש Windows + R כדי לפתוח תיבת דו-שיח הפעלה . לאחר מכן הקלד " sysdm.cpl " ולחץ על Enter כדי לפתוח את חלון מאפייני המערכת .

- בתוך חלון מאפייני המערכת , עבור לכרטיסייה מתקדם ולחץ על משתני סביבה .
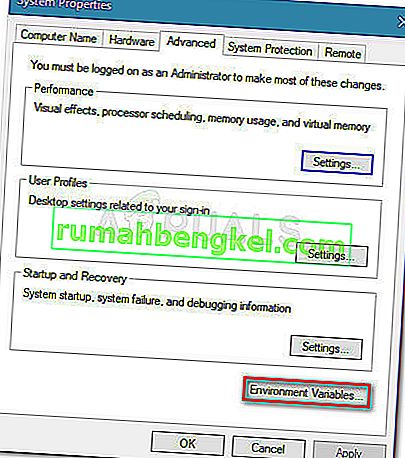
- בחלון משתנה הסביבה שנפתח לאחרונה, לחץ על הלחצן חדש תחת משתנה מערכת .
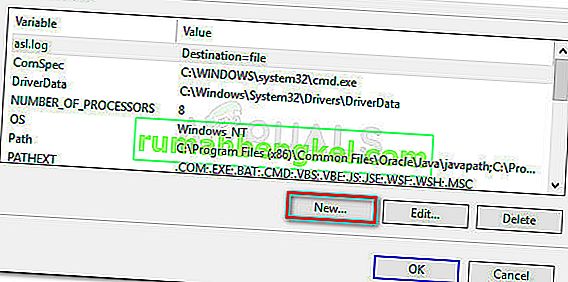
- בשנות ה משתנה החדשה מערכת החלון, להגדיר את השם המשתנה כדי JAVA_HOME ואת הערך משתנה אל הנתיב שלך בספריית JDK . כדי לשמור את השינויים, לחץ על אישור.
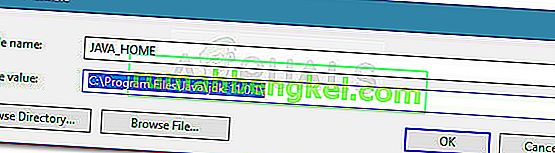
הערה: אם האזנת לעצות שלנו בשלב 1 וציינת את נתיב ההתקנה של ה- JDK, תוכל להדביק אותה ישירות בערך המשתנה .
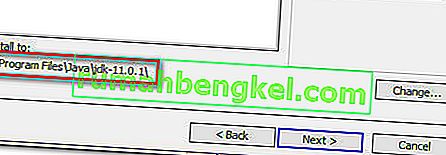
- כעת כשחזרת לחלון משתני הסביבה , חפש משתנה בשם נתיב תחת משתני מערכת . כאשר המשתנה נתיב נבחר, לחץ על כפתור העריכה .
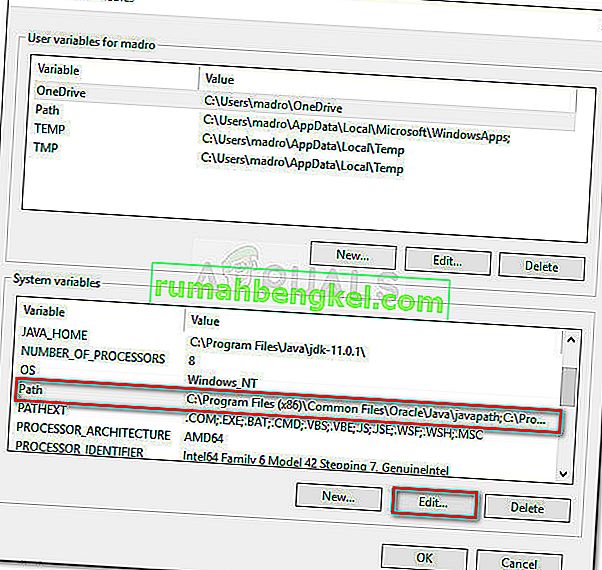
- בחלון עריכת המשתנה עריכת סביבה , לחץ על הלחצן חדש .
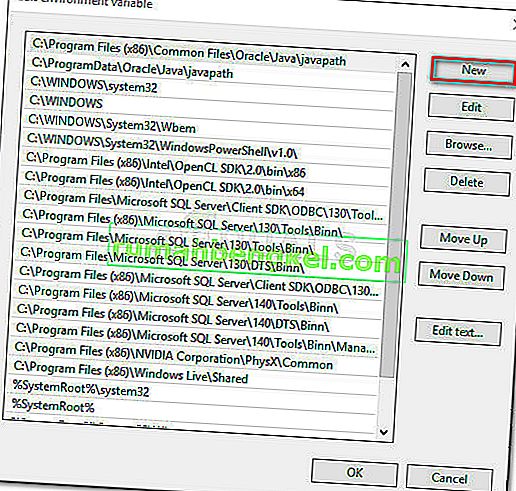
- תן שם למשתנה הסביבה החדש שנוצר % JAVA_HOME% \ bin ולחץ על Enter . לאחר מכן לחץ על אישור כדי להחיל את השינויים.
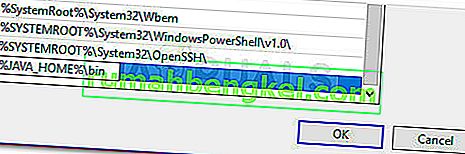
- עם שלב אחרון זה, יש להגדיר את סביבת Java שלך. כעת תוכל לאסוף יישומים מ- CMD או לבדוק את גרסת Javac שלך.
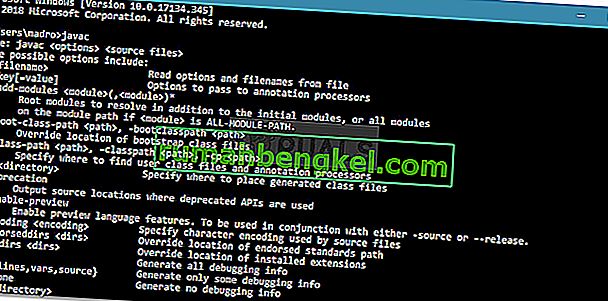
שלב בונוס: לבדוק אם התצורה הצליחה
יש שלב נוסף שתוכל לעבור בשורת הפקודה על מנת לוודא שהגדרת בהצלחה את הנתיב המשתנה של סביבת Java. בצע את השלבים הבאים כדי לראות אם התצורה שלך עובדת:
- לחץ על מקש Windows + R כדי לפתוח תיבת דו-שיח הפעלה. לאחר מכן הקלד " cmd " ולחץ על Enter כדי לפתוח חלון שורת פקודה.

- בחלון שורת הפקודה, הקלד echo% JAVA_HOME% ולחץ על Enter כדי לראות איזו החזרה תקבל. אם אתה רואה הדפסה עם הספריה ל- JDK, שלב 2 הצליח ו- JAVAC שלך עובד בסדר גמור. במקרה שאתה רואה שטח ולא על נתיב JDK, זה אומר שאתה נכשלת בהקמה משתנית הסביבה - במקרה זה, לבחון מחדש שלב 1 ו שלב 2 .