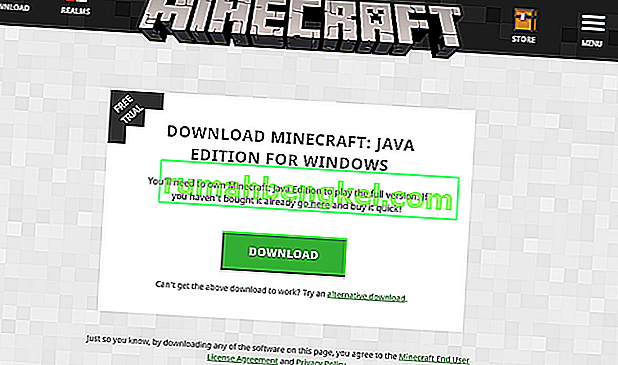על פי הדיווחים יש שחקנים שמים לב לבאג בזמן שהם משחקים ב- Minecraft, שם הם לא יכולים לשמוע שום צליל מהמשחק. הם יכולים לשמוע את הצליל דרך חלונות ויישומים אחרים אך שום דבר מהמשחק.

הצליל שנעלם מ- Minecraft אינו מהווה בעיה חדשה ומדווח כי הוא מתרחש בעיקר כאשר השחקנים מעדכנים את המשחק שלהם לתיקון האחרון שיש למפתחים. זהו נושא מתמשך ולעיתים קרובות מופיע מדי פעם. אין מה לדאוג מכיוון שמדובר בדרך כלל בבאג או בתצורות שגויות קלות המתנגשות עם הגדרות המשחק.
מה גורם לסאונד לא לעבוד במיינקראפט?
בדקנו נושא זה על ידי ניתוח מספר מקרים שונים באמצעות דוחות משתמשים שונים ותיקונים ששימשו לפתרון הבעיה הנדונה. בהתבסס על המחקר והניסויים שלנו, ידועים שגורמים לנושא מסוים זה. כמה מהם מפורטים להלן:
- אפשרויות צליל סותרות: לכל משחק אפשרויות צליל משלו ומנגנונים הפועלים מסונכרנים עם האפשרויות הקיימות ב- Windows. אם קיימת תצורה כלשהי ב- Windows שאינה נתמכת על ידי המשחק, הצליל לא יועבר כהלכה.
- Minecraft מושתק: לכל יישום יש מערבל צלילים משלו. מערבל סאונד בעצם שולט במקביל על העברת הקול מיישומים שונים ויש לו אפשרות להוריד, להגדיל או להשתיק. יתכן ש- Minecraft מושתק ממיקסר הקול.
- הגדרות משפחתיות של Windows: אם מופעלות הגדרות משפחתיות של Windows במחשב שלך, קיימת אפשרות ש- Minecraft חסום משידור קול בהתאם לפרוטוקולים המאוחסנים. נצטרך להעניק למשחק הרשאות מתאימות על מנת לתקן את הבעיה.
- רמות Mipmap: רמות Mipmap הן מנגנון ב- Minecraft המאפשר לכם לבחור את הרמה הנכונה בהתאם לצרכים שלכם. עם זאת, ידוע כי אלה מסתבכים וגורמים לבעיות מוזרות כמו זו הנדונה. פשוט רענון אותם פותר את הנושא הנדון.
- שיפורים: ל- Windows יש אפשרות להוסיף שיפורי קול למחשב שלך. שיפורים אלה אף על פי שהם מייעלים את איכות הצליל של המחשב שלך, ידוע שהם גורמים למספר בעיות שונות במשחקים. השבתתם היא הדרך היחידה להימנע מבעיות.
- התקנה לא שלמה: קיימת גם אפשרות ש- Minecraft הותקן בצורה לא נכונה וחסרים כמה קבצים עיקריים. כמו כן, הספרייה עלולה הייתה להיות מושחתת במיוחד אם היא הועברה ממיקום אחד לאחר.
- משחק במצב טעון: ידוע מאוד כי מיינקראפט נכנסת למדינות מפוצצות בגלל כל כך הרבה תוספות ומודולים הפועלים זה לצד זה. רענון פשוט של המסוף פותר את הבעיה מכיוון שכל התצורות הזמניות מתאפסות.
- מנהלי התקני קול: אם נראה כי כל השיטות שלעיל אינן הבעיה, קיימת אפשרות גבוהה שמנהלי הקול שלך אינם פועלים כצפוי וגורמים לבעיות במשחק. התקנה מחדש או עדכון שלהם היא הדרך היחידה לצאת מהבלגן הזה.
הערה: מאמר זה מכוון לדרכים לתקן את הבעיה רק כאשר הצליל של Minecraft אינו משדר. אם אינך יכול לשמוע את הצליל מאף יישום של מחשב, מומלץ לבדוק את המאמר שלנו לתקן: Windows 10 ללא צליל
פתרון 1: רענון המשחק ומרקמיו
הפיתרון הראשון שאנו הולכים לנסות הוא לרענן את המשחק ומרקמיו. כפי שכולכם כבר ידעתם, Minecraft משתמשת במאות טקסטורות שונות כאשר כל אחד מהם משויך לצליל ייחודי וכיצד יש להעביר צליל בכל פעם שנגן מתקשר עם האובייקט. אם מישהו מהם נמצא במצב שגיאה, המשחק לא יפיק שום צליל.
עליך להתחיל בלחיצה על F3 + S במקלדת. אם זה לא עובד, לחץ F3 + T . פקודות אלה טענו מחדש את המרקמים, הדגמים, הצלילים ותכני חבילות משאבים אחרים המקושרים למשחק Minecraft שלכם. טעינה מוחלטת בדרך כלל פותרת את הבעיה של שום צליל כאשר אחד מהמודולים נמצא במצב שגיאה או שלא יוזחל כהלכה.

היו סבלניים ביותר כאשר משתמשים במרקמים מחדש מכיוון שזו משימה מייגעת. לאחר שהמסך נטען כראוי, בדוק אם בעיית הצליל נפתרה.
פתרון 2: בודקים אם מיינקראפט הושתק בטעות
כמו כל שאר המשחקים, גם ל- Minecraft יש אפשרות למיקסר ווליום נפרד במחשב. מערבל עוצמת קול מאפשר לך לשלוט על עוצמת הקול שמופקת מכמה יישומים או תוכניות שונות. אם במקרה, מיינקראפט הושתקה, לא תוכל לשמוע שום צליל פרט לזה שמפיקים יישומים אחרים. בפתרון זה, ננווט למיקסר הנפח שלך ונבדוק אם אכן Minecraft הושתק.
- לחץ לחיצה ימנית על צלילי סמל נוכח שולחן העבודה שלך ובחר Open Volume Mixer .

- לאחר פתיחת מערבל הנפחים, בדוק אם יש חלון מיני של Minecraft.

- לאחר איתור מערבל הווליום, הקפד להגדיל את נפח Minecraft עד תום. אחרי שמיקסר הווליום בשיאו, נסה להפעיל את המשחק ולבדוק אם אתה שומע את הצליל בצורה מושלמת.
פתרון 3: בדיקת צליל ב- Minecraft
ישנם גם מספר מקרים בהם הצליל בתוך Minecraft מושתק או מונמך במידה כזו שהמשחק בכלל לא משמיע שום צליל. זהו תרחיש נפוץ מאוד ויש מקרים בהם שליטת הקול במשחק מופחתת כברירת מחדל. בפתרון זה ננווט להגדרות המשחק ונוודא כי ההגדרות אינן מוגדרות באופן שגוי.
- הפעל את Minecraft במחשב שלך ולחץ על אפשרויות כאשר המסך נטען לחלוטין. אם התקנת את Minecraft מחנות Windows, לחץ במקום זאת על הגדרות (לחצן האפשרויות לא יהיה זמין).

- כעת כאשר אפשרויות המשחק עולות, לחץ על מוסיקה וצלילים . אם הורדת את Minecraft מחנות Windows, לחץ על שמע .

- כעת וודא שכל הגדרה מוגדרת ל 100% . זה כולל את כל אפשרויות הקול כולל מוסיקה, מזג אוויר, בלוקים וכו '.

- לאחר שינוי ההגדרות, בחר בוצע . כעת הפעל מחדש את המשחק ובדוק אם אתה יכול לשמוע את הצליל כראוי ללא שום בעיה.
פתרון 4: שינוי רמות המפה
מיפוי מיפוי מוריד את איכות המרקמים הרחוקים במשחק שלך. זה מפחית את ההבהוב והכינוי על המרקם עצמו. רמות המפה קובעות שהמשחק יטשטש מרקמים בהשוואה למיקום שלך (איפה שאתה נמצא) במפה. למרות שלאופציה זו אין שום קשר למשחק, ישנם מספר דיווחים ששינוי אפשרות זו פתר את הבעיה באופן מיידי והצליל שודר שוב. בפתרון זה ננווט להגדרות המשחק ונשנה את רמות המפה.
- הפעל את Minecraft ולחץ על אפשרויות .
- לאחר שנפתחו האפשרויות, בחר הגדרות וידאו .

- עכשיו אתר את מפת המפות. תראה מחוון. אתה צריך להזיז אותו על מנת לשנות את רמות המפה. שנה אותו ל -4 ואז הפעל מחדש את המשחק שלך. אם זה לא עובד, נסה לשנות אותו לרמה אחרת ואז לבדוק שוב.

- לאחר שגיליתם את רמת המפות המפה הנכונה בה אין שום בעיה, שמרו את השינויים ותיהנו מהמשחק.
פתרון 5: שינוי הצליל לסטריאו
מקרה מעניין נוסף בו נתקלנו היה כאשר הצליל, אם היה מוגדר להקיף, גרם לכך ש- Minecraft לא עבדה כראוי ולא העבירה שום שמע. זה נראה כמו באג פנימי בתוך המשחק מכיוון שלכל המשחקים יש את היכולת להעביר צליל מבלי להיות תלוי בכל הגדרת הצליל שנבחרה. כאן בפתרון זה, ננווט להגדרות הקול שלך ונשנה את ההגדרה לסטריאו במקום לסראונד.
- לחץ על Windows + S, הקלד " צליל " בתיבת הדו-שיח ופתח את היישום.
- ברגע בהגדרות הקול, לחץ על רמקול הפלט שלך ולחץ על הגדר נוכח בפינה השמאלית התחתונה של המסך.

- בחר באפשרות סטריאו ולחץ על הבא .

- השלם את ההתקנה. אתה יכול לעזוב את הגדרות ברירת המחדל ולהמשיך ללחוץ על הבא.
- לאחר שינוי הגדרות הקול, הפעל מחדש את המחשב ובדוק אם הבעיה נפתרה ואתה מסוגל לשמוע את Minecraft בצורה מושלמת.
פתרון 6: השבתת שיפורי קול
חלק ממנהלי התקני הקול משתמשים בשיפורים בניסיון לשפר את איכות הצליל שלך. אם מאפיינים אלה אינם תואמים ל- Minecraft, הדבר עלול לגרום לבעיות עיקריות. אנו יכולים לנסות להשבית את שיפורי השמע ולבדוק את בעיית הצליל נפתרת. לא כל דרייברי הקול מבצעים פונקציה זו. יתכן ושם ישנה את שם הכרטיסייה 'שיפורים' כפיצוץ קול. במקרה כזה, אנו יכולים לנסות להשבית את כל האפקטים לאודיו.
- לחץ על כפתור Windows + R להפעלת הפעלה שלך בתיבת הדו-שיח, הקלד " לוח הבקרה " להפעלת היישום.
- ברגע שנכנס ללוח הבקרה, הקלד " צליל " בסרגל החיפוש שנמצא בפינה הימנית העליונה של המסך. פתח את אפשרויות צליל ההחזר בתוצאת החיפוש.
- לאחר פתיחת אפשרויות הקול, לחץ על התקן השמע המחובר למחשב שלך. לחץ לחיצה ימנית ובחר מאפיינים .

- עכשיו מעל הראש של כרטיסיית השיפורים ו בטלו את כל השיפורים מופעלים (אתה יכול גם לסמן את התיבה אשר אומרת "שבת כל השיפורים").
- עכשיו לבחור את מתקדם הכרטיסייה ו בטל המצב הבלעדי שבו יישומים מורשים לעקוף את הגדרות. שמור את השינויים שלך ויצא.

- כעת נסה להפיק צליל מ- Minecraft ובדוק אם הבעיה נפתרה
פתרון 7: התקנה מחדש של מנהלי התקני שמע
אם כל השיטות שלעיל אינן עובדות, אנו יכולים לנסות להתקין מחדש את מנהלי ההתקנים האודיו שלך ולראות אם הם עושים את העבודה. מנהלי התקני שמע הם המרכיבים העיקריים המשמשים ליצירת קישור בין חומרת הקול למערכת ההפעלה. אם מנהלי ההתקן הם בעייתיים ואינם פועלים כראוי, לא תוכל לשמוע שום צליל בכלל או שיהיה לך בעיות ביניים (כמו זו הנדונה). בפתרון זה נתקין מחדש את מנהלי ההתקנים של האודיו שלך ונבדוק אם הבעיה נפתרה.
ראשית, ננסה פשוט להשבית ולהפעיל מנהלי התקני שמע. אם זה לא עובד, ננסה להתקין את מנהלי ההתקנים המוגדרים כברירת מחדל. אם מנהלי ההתקנים המוגדרים כברירת מחדל אינם פועלים גם כן, נעדכן את מנהלי ההתקנים לבניין העדכני ביותר ונראה אם הדבר פותר את הבעיה.
- לחץ על Windows + R, הקלד " devmgmt. msc ”בתיבת הדו-שיח ולחץ על Enter.
- ברגע שאתה מנהל את המכשיר, הרחב את הקטגוריה של כניסות ויציאות שמע , לחץ באמצעות לחצן העכבר הימני על מכשיר הקול שלך ובחר השבת התקן .

- כעת, המתן מספר שניות לפני הפעלת המכשיר שוב. כעת בדוק אם הבעיה נפתרה.
אם פשוט הפעלה / השבתה של מכשיר הקול לא עובדת, נמשיך להתקין את מנהלי ההתקנים המוגדרים כברירת מחדל.
- לחץ לחיצה ימנית על חומרת הצליל ובחר הסר התקנה .

- לחץ באמצעות לחצן העכבר הימני בכל מקום על המסך ובחר סרוק לשינויים בחומרה . המחשב לא יסרוק אחר חומרה שלא הותקנה וימצא את מודול הקול. זה יתקין באופן אוטומטי את מנהלי ההתקנים המוגדרים כברירת מחדל.
עכשיו בדוק אם אתה יכול לשמוע את הצליל של Minecraft כמו שצריך. אם אתה עדיין לא מצליח, לחץ באמצעות לחצן העכבר הימני על חומרת הקול ובחר עדכן מנהל התקן . לאחר מכן תוכל לבקש עדכון אוטומטי. תוכל גם לנווט לאתר היצרן ולהוריד את מנהלי ההתקנים העדכניים ביותר ולהתקין אותם בהתאם למחשב שלך.
פתרון 8: התקנה מחדש של Minecraft
אם אף אחת מהשיטות שלעיל לא עובדת במחשב שלך ועדיין אינך מצליח להפיק פלט קול כלשהו מ- Minecraft, עליך להמשיך להתקין מחדש את כל המשחק. הקפד לשמור את ההתקדמות שלך ולגבות את כל הקבצים שתצטרך בעתיד. כמו כן, וודא שאתה מחובר כמנהל מערכת במחשב שלך.
- לחץ על Windows + R, הקלד " appwiz. cpl ”בתיבת הדו-שיח ולחץ על Enter.
- ברגע שאתה מנהל את היישומים, אתר את Minecraft , לחץ עליו לחיצה ימנית ובחר הסר התקנה .
ניתן גם להסיר את ההתקנה של המשחק על ידי הפעלת מסיר ההתקנה מספריית התיקיות. הקפד למחוק גם את כל קבצי mod וקבצי הגדרה זמניים.
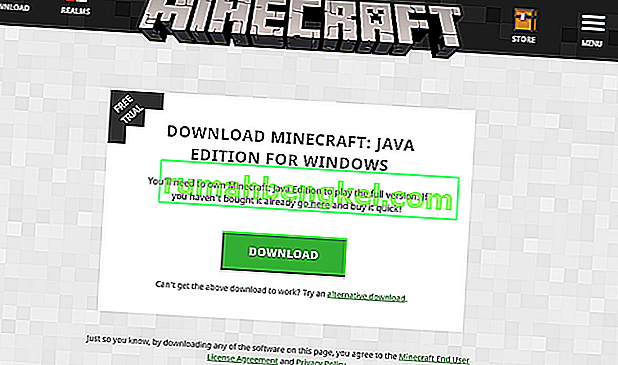
- כעת נווט לאתר הרשמי של Minecraft, הכנס את האישורים והורד את המשחק שוב. לאחר ההתקנה, הפעל את המשחק ובדוק אם הבעיה נפתרה.