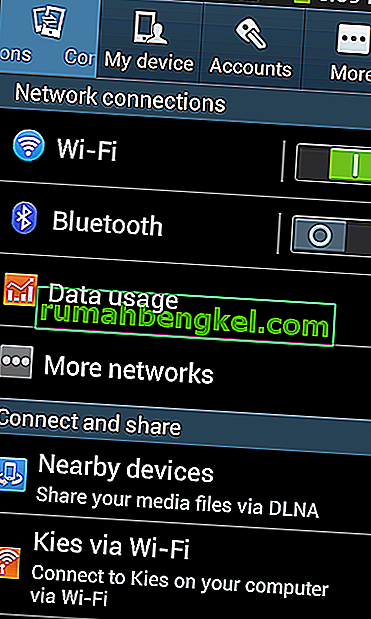השגיאה של Windows Update קוד 0xc1900130 מתרחשת כאשר המשתמש מנסה להתקין עדכון ממתין באמצעות רכיב WU האוטומטי. קוד שגיאה מסוים זה מסמן כי חיבור הרשת בין מכונת הלקוח לשרת Windows Update מופרע איכשהו.
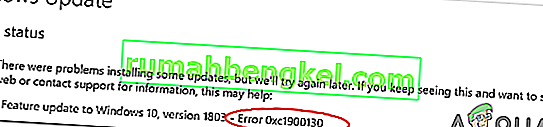
מה גורם לקוד השגיאה של Windows Update 0xc1900130?
- הפרעות AV של צד שלישי - כפי שמתברר, חבילת AV מוגנת יתר או חומת אש יכולה להיות אחראית להקפאת היחסים בין מכונת הלקוח לשרת Windows Update. AVG מדווח לרוב על מנת להקל על הופעת קוד שגיאה זה. אם תרחיש זה ישים, אתה אמור להיות מסוגל לתקן את הבעיה על ידי השבתת ההגנה בזמן אמת בזמן התקנת העדכון או על ידי הסרת ההתקנה של חבילת הצד השלישי לחלוטין.
- סכסוך בין מנהל ההתקן של RST של אינטל ל- Windows 10 - יש קובץ מנהל התקן אחד (iastorac.sys) שלעתים קרובות מדווח על חסימת תקשורת עם שרת העדכון. ידוע שקובץ RST זה של אינטל מתנגש עם גירסאות Windows 10 ישנות יותר, במיוחד עם גירסאות 1900 ומעלה. במקרה זה, אתה יכול לתקן את הבעיה על ידי שינוי שם מנהל ההתקן iastora.sys, מה שמאלץ את התקנת Windows שלך להתעלם ממנה.
- רכיב WU פגום - כפי שאושר, קוד שגיאה מסוים זה יכול להתרחש גם בגלל תקלה או תלות פגומה שבסופו של דבר שוברת את תהליך העדכון. אם תרחיש זה רלוונטי, אתה אמור להיות מסוגל לפתור את הבעיה באמצעות סוכן ה- WU האוטומטי כדי לאפס את כל הרכיבים הרלוונטיים או על ידי ביצוע זה באופן ידני מהנחיית CMD מוגבהת .
- סכסוכים שונים של צד שלישי - ייתכן גם ששינוי מערכת לאחרונה שנגרם על ידי מנהל התקן או יישום שאינו תואם חלקית בסופו של דבר מפריע לרכיב העדכון. במקרה זה, אתה אמור להיות מסוגל לתקן את הבעיה באמצעות שחזור המערכת כדי להחזיר את המערכת למצב תקין כאשר בעיה זו לא התרחשה.
שיטה 1: מניעת הפרעות של צד שלישי (אם רלוונטי)
כפי שמתברר, אחד האשמים הנפוצים ביותר שיולידו קוד שגיאה זה הוא AVG. הצלחנו לזהות הרבה דוחות משתמשים שטענו כי התקנת ה- AVG החינמית שלהם חוסמת את התקנת העדכון.
הערה: יכול להיות שיש חבילת AV אחרת של צד שלישי שעלולה לגרום לאותו סוג של התנהגות.
משתמשים מושפעים דיווחו כי הם הצליחו סוף סוף להתקין את העדכון מבלי לקבל את השגיאה 0xc1900130 רק לאחר שהם השביתו את ההגנה בזמן אמת. עם זאת, משתמשים אחרים אישרו כי הבעיה נעלמה רק לאחר שהתקנתם לחלוטין את חבילת האבטחה.
אם אתה משתמש בחבילת צד שלישי ואתה חושד שהיא עשויה להיות אחראית לבעיה זו, עליך להתחיל להשבית את ההגנה בזמן אמת ולראות אם הבעיה נמשכת. ברוב סוויטות האבטחה, תוכל לעשות זאת ישירות מתפריט שורת המשימות:
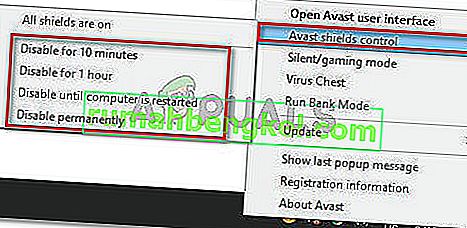
לאחר שתעשה זאת, הפעל מחדש את המחשב ובדוק אם הבעיה נמשכת על ידי ניסיון להתקין את העדכון הבעייתי שוב
אם השגיאה 0xc1900130 עדיין מופעלת, המשך להסיר את חבילת האבטחה לחלוטין וודא שאתה לא משאיר אחריך קבצים שנותרו שעשויים עדיין לגרום להתנהגות מסוג זה. אם אינך בטוח בדיוק כיצד לעשות זאת, עקוב אחר מאמר זה ( כאן ) לקבלת הוראות שלב אחר שלב להיפטר מחבילת האבטחה של צד שלישי יחד עם כל קבצי שאריות.
אם שיטה זו לא הייתה ישימה או אם עקבת אחריה ללא הצלחה, עבור לתיקון הפוטנציאלי הבא למטה.
שיטה 2: שינוי שם מנהל ההתקן iastorac.sys
כפי שמתברר, הסיבה השכיחה ביותר מדוע נושא זה יתרחש מלכתחילה היא חוסר תאימות תוכנה בין מיקרוסופט לאינטל. בעיה במנהל ההתקן iastorac.sys עלולה בסופו של דבר לחסום את רכיב Windows Update במחשבי Windows 10 באמצעות מנהלי התקנים של RST של אינטל.
אם תרחיש זה רלוונטי, אתה אמור להיות מסוגל לפתור את הבעיה על ידי גישה למיקום של מנהל ההתקן המתנגש iastorac.sys ושינוי שם הסיומת ' .old ' כדי לאלץ את מערכת ההפעלה שלך להתעלם ממנה.
מספר משתמשים מושפעים אישרו כי לאחר ביצוע פעולה זו והפעלתם מחדש של המחשב, הם הצליחו סוף סוף להתקין כל עדכון בהמתנה ללא בעיות.
להלן מדריך מהיר לביצוע פעולה זו:
- פתח את סייר הקבצים וודא כי הרחבות גלויות על ידי מעבר ל'צפה ' ובדיקה אם התיבה המשויכת לתוספי שם קבצים מופעלת. אם זה עדיין לא, הפעל אותו עכשיו.

- לאחר מכן, נווט למיקום הבא:
C: \ Windows \ System32 \ נהגים
- לאחר שתגיע למיקום זה, גלול ברשימת מנהלי ההתקן ואתר את iastora.sys.
- כאשר אתה מצליח לאתר את מנהל ההתקן הנכון, לחץ עליו לחיצה ימנית ובחר שנה שם מתפריט ההקשר.
- שנה את שם ה- iastora.sys ל- iastora.sys.old כדי לאלץ את Windows להתעלם ממנו.

- ב- UAC (בקרת חשבון משתמש) , לחץ על כן כדי להעניק גישה למנהל כדי לאפשר את העריכה.
- הפעל מחדש את המחשב והמתין לסיום ההפעלה הבאה.
- לאחר השלמת רצף האתחול, נסה להתקין שוב את Windows Update הבעייתי ולראות אם הבעיה נפתרה כעת.
אם אתה עדיין נתקל באותו קוד שגיאה 0xc1900130 כשאתה מנסה להתקין את העדכון, עבור למטה לשיטה הבאה למטה.
שיטה 3: איפוס הרכיב של Windows Update
כפי שאושר על ידי כמה משתמשים מושפעים, בעיה זו יכולה להתרחש גם בגלל תקלה כלשהי או תלות פגומה שמסתיימת בשבירת תהליך העדכון לחלוטין. בעיה זו נפוצה הרבה יותר ב- Windows 8.1, אך היא יכולה להתרחש גם ב- Windows 10.
אם תרחיש זה חל על המצב הנוכחי שלך, אתה אמור להיות מסוגל לפתור את הבעיה על ידי איפוס כל רכיבי ה- WU הרלוונטיים המעורבים בתהליך העדכון. בכל מה שקשור לעשות זאת, יש לך שתי דרכים קדימה:
- איפוס WU באמצעות סוכן WU אוטומטי
- איפוס WU באופן ידני באמצעות חלון CMD מוגבה
הסברנו להלן על שתי השיטות, אז אל תהסס לעקוב אחר המדריך שאתה מרגיש בנוח יותר:
איפוס WU באמצעות סוכן WU אוטומטי
- בקר בדף זה רשמי Microsoft TechNet ( כאן ) ולחץ על הורדה כדי להוריד את התסריט של Windows Update Agent איפוס.

- לאחר הורדת הארכיון, השתמש בכלי עזר כמו WinRar, WinZip או 7Zip כדי לחלץ את תוכנו.
- לאחר מכן, לחץ פעמיים על הקובץ ResetWUENG.exe , לחץ על כן ב- UAC (בקשת חשבון משתמש) כדי להעניק הרשאות ניהול.
- עקוב אחר ההנחיות שעל המסך להפעלת הסקריפט במחשב שלך. לאחר השלמת הפעולה, הפעל מחדש את המחשב ובדוק אם באפשרותך להתקין את העדכון לאחר השלמת רצף האתחול הבא.
איפוס של Windows Update באופן ידני באמצעות חלון CMD מוגבה
- לחץ על מקש Windows + R כדי לפתוח תיבת דו-שיח הפעלה . לאחר מכן הקלד 'cmd' ולחץ על Ctrl + Shift + Enter כדי לפתוח שורת CMD מוגבהת. לאחר שתראה את ה- UAC (בקרת חשבון משתמש) , לחץ על כן כדי להעניק הרשאות ניהול.

- ברגע שאתה נמצא בהנחיית CMD המוגבהת, הקלד את הפקודות הבאות לפי הסדר ולחץ על Enter אחרי כל פקודה כדי לעצור את כל שירותי Windows Update הרלוונטיים:
עצור רשת. עצור רשת עצירה נטו cryptSvc ביטים נטו עצור
הערה: רק כדי שתבינו מה אנחנו עושים, פקודות אלה יפסיקו באופן זמני את שירותי Windows Update, MSI Installer, שירותי הקריפטוגרפיה ושירותי BITS.
- לאחר שהוקפאו כל השירותים הרלוונטיים, הפעל את הפקודות הבאות כדי לנקות את שתי התיקיות המשמשות את רכיב ה- WU ( SoftwareDistribution ו- Catroot2 ):
ren C: \ Windows \ SoftwareDistribution SoftwareDistribution.old ren C: \ Windows \ System32 \ catroot2 Catroot2.old
- לאחר הסרת שתי התיקיות, הפעל את הפקודות הבאות ולחץ על Enter אחרי כל אחת מהן כדי להפעיל מחדש את שירותי Windows שהושבתו בעבר:
התחל נטו wuauserv נטו התחל cryptSvc ביטים התחל נטו התחל נטו
- הפעל מחדש את המחשב שלך ובדוק אם הבעיה נפתרה בהפעלה הבאה של המחשב.
אם אתה עדיין נתקל באותה שגיאת 0xc1900130 בעת ניסיון להתקין עדכון בהמתנה, עבור למטה לתיקון הפוטנציאלי הבא שלמטה.
שיטה 4: שימוש בשחזור המערכת
אם רכיב העדכון של Windows החל להישבר לאחרונה לאחר התקנת יישום של מנהל התקן או של צד שלישי, סביר מאוד להניח שכל מה שתתקין מפריע כרגע ליכולת מערכת ההפעלה שלך להתקין עדכונים חדשים ממתינים.
כמה משתמשים מושפעים דיווחו כי במקרה שלהם, iastorac.sys (מנהל התקן טעון) חוסם את ההתקנה של עדכונים חדשים. אם תרחיש מסוים זה ישים, אתה אמור להיות מסוגל לתקן את הבעיה באמצעות שחזור המערכת כדי להחזיר את מצב המחשב למצב בריא כאשר התנגשות זו לא התרחשה.
חשוב לזכור כי כברירת מחדל, כל גרסאות Windows האחרונות (Windows 7, Windows 8.1 ו- Windows 10) נועדו לשמור תמונות של שחזור חדשות באופן קבוע (באירועי מערכת חשובים). אלא אם כן שינית את התנהגות ברירת המחדל הזו, אתה אמור להיות שפע של תמונות תמונות לשחזור לבחירה.
הערה : לפני שתתחיל לבצע את ההוראות שלהלן, זכור כי כל השינויים שביצעת לאחר יצירת תמונת המצב יאבדו לאחר שתעלה את התמונה באמצעות כלי שחזור המערכת. יישומים, משחקים או שינויים אחרים במערכת שביצעת במהלך תקופה זו יוחזרו.
אם התכוננת לעבור שלב זה ואתה מבין את ההשלכות, התחל לבצע את ההוראות שלהלן לשימוש בכלי השירות לשחזור המערכת:
- תפתח הפעלה בתיבת הדו-שיח באמצעות לחיצת R + מקש Windows . לאחר שתצליח להיכנס פנימה, הקלד 'rstrui' ולחץ על Enter כדי לפתוח את תפריט שחזור המערכת.

- לאחר מכן, ברגע שאתה נמצא במסך שחזור המערכת הראשוני, לחץ על הבא כדי להתקדם מהתפריט הראשון.

- ברגע שאתה נמצא במסך הבא, התחל את הפעולה על ידי סימון התיבה המשויכת להראות נקודות שחזור נוספות . לאחר מכן, התחל להשוות את התאריכים של כל נקודת שחזור שנשמרה ובחר את הנקודה הוותיקה יותר מההופעה של הבעיה.

- לאחר שנבחרה נקודת השחזור הנכונה של המערכת, לחץ על הבא כדי להתקדם לתפריט הבא.
- כשאתה מגיע עד כה, כלי השירות מוכן לצאת לדרך. כל שעליך לעשות כעת הוא ללחוץ על סיום כדי להתחיל בהליך שחזור זה.
- במהלך האתחול הבא, אכיפת מצב המכונה הישן הבא. לאחר השלמת חלק האתחול, נסה להתקין את העדכון שנכשל בעבר ברכיב ה- WU ולראות אם הבעיה נפתרה כעת.
במקרה שאתה עדיין נתקל באותו קוד שגיאה 0xc1900130 של Windows Update, עבור למטה לתיקון הפוטנציאלי הבא שלמטה.