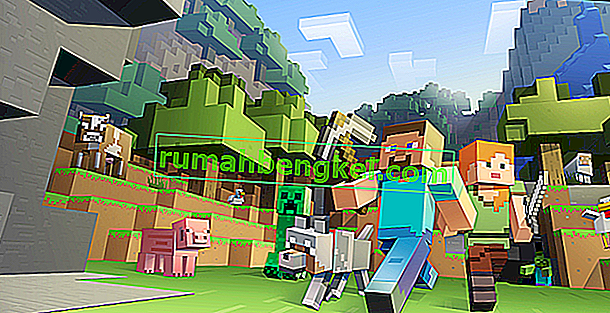טכנולוגיית האחסון המהיר של אינטל היא יישום מבוסס Windows המשפר את האמינות והביצועים של מערכות בהן הדיסקים המחוברים הם דיסקי SATA. כאשר אתה משתמש בדיסק SATA אחד או מרובים, אתה יכול לנצל ביצועים משופרים וצריכת חשמל נמוכה יותר. כמו כן, כאשר אתם משתמשים ביותר מדיסק SATA אחד, תוכלו להגביר את ההגנה מפני אובדן נתונים במקרה של הפסקת חשמל וכו '.

היו מקרים רבים שנראו בהם משתמשים דיווחו כי היה סמל בצד ימין של שורת המשימות שלהם וקבע כי RST (Intel Rapid Storage Technology) אינו פועל. זה יכול להיות בעיקר משום שהשירות אינו פועל, או שסוג ההפעלה שלו אינו מוגדר כהלכה. בואו נסתכל על הדרכים לעקיפת הבעיה שנועדו למקד לבעיה זו.
פתרון 1: בדיקת מנהל המשימות
לפני שנלך לשנות את הגדרות השירות של היישום, נוכל לבדוק אם טכנולוגיית האחסון המהיר של אינטל אכן פועלת או לא. ישנם מקרים רבים בהם היישום מוגדר כהלכה אך הוא אינו במצב פועל במנהל המשימות.
- לחץ על Windows + R, הקלד " taskmgr " בתיבת הדו-שיח ולחץ על Enter.
- ברגע שאתה מנהל את המשימות, חפש את השירות " Intel Rapid Storage Technology ". אם הוא לא פועל לחץ עליו ובחר התחל . שמור שינויים וצא ממנהל המשימות.

- כעת בדוק אם היישום התחיל כהלכה.
פתרון 2: שינוי מצב ההפעלה
אם אתה עדיין נתקל בבעיות בהפעלת היישום, תוכל לשנות את סטטוס ההפעלה של היישום. ישנם סוגים רבים של סטארט-אפים של יישום. זה יכול להיות מצב מתעכב אוטומטי, או מצב ידני וכו 'אנו נשנה את המצב לאוטומטי, כך שבכל פעם שהמחשב יופעל, טכנולוגיית האחסון המהיר של אינטל אמורה להפעיל עצמה. שים לב שאולי תזדקק להרשאות ניהול כדי לבצע פתרון זה.
- לחץ על Windows + R, הקלד " שירותים " בתיבת הדו-שיח ולחץ על Enter.
- ברגע שאתה נמצא בשירותים, נווט בין כל רשימת השירותים ואתר את השירות " Intel Rapid Storage Technology ".

- לחץ עליו פעמיים כדי לפתוח את המאפיינים שלו. שנה את סוג ההפעלה מ"אוטומטי (התחלה מאוחרת) " ל"אוטומטי ". לחץ על החל כדי לשמור שינויים ולצאת.
- הפעל מחדש את המחשב ובדוק אם הבעיה בהישג יד נפתרה.
פתרון 3: עדכון מנהל התקן RST של אינטל
אם שני הפתרונות הנ"ל אינם פועלים עבור המחשב שלך, אנו יכולים לנסות לעדכן את מנהל ההתקן של Intel RST. לפני שנעדכן אותו, נוכל להסיר את ההתקנה של מנהל ההתקן של כונן הדיסק ואז להתקין את ברירת המחדל כך שאם מנהל ההתקן הנוכחי פגום, ניתן להסירו. שים לב שתידרש חיבור אינטרנט פעיל בפתרון זה.
- לחץ על + R, הקלד " devmgmt. msc ”בתיבת הדו-שיח ולחץ על Enter.
- לאחר שנכנס למנהל ההתקנים, פתח את תת הקטגוריה " מנהל התקן הדיסק ". אתר את הפלטפורמה התומכת בטכנולוגיית האחסון המהיר של Intel, לחץ באמצעות לחצן העכבר הימני עליה ובחר " הסר התקנה ".

- לחץ באמצעות לחצן העכבר הימני על שטח ריק כלשהו ובחר " סרוק שינויים בחומרה ". מנהלי ההתקנים המוגדרים כברירת מחדל יותקנו כעת.
- לאחר מכן נווט אל סוג ההורדות הרשמי של אינטל " Intel rapid " בתיבת הדו-שיח ומתוך התוצאות בחר " Intel® Rapid Storage Technology (Intel®RST) ".

- מרשימת האפשרויות של מנהל ההתקן, הורד את ההפעלה " SetupRST. exe ”. שמור אותו במיקום נגיש והפעל את קובץ ההפעלה.

- לאחר התקנת התוכנה, הפעל מחדש את המחשב ובדוק אם הבעיה שפתוחה נפתרה.
הערה: ראוי לציין כי הבעיה לא תיפתר אם התקנתם את תוכנת Intel RST בכונן שאינו תומך במנגנון. במקרה זה, איננו יכולים להכריח אותו לפעול מכיוון שיש כמה היבטי חומרה שצריכים להיות שם על מנת שהשירות יבוצע. השגיאה תתוקן רק אם הכונן שלך תואם ל- Intel RST.