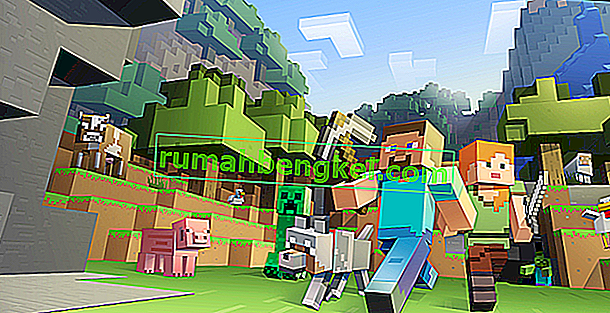חוויית GeForce היא אפליקציה מתוצרת NVIDIA המשמשת לעדכן את מנהלי ההתקן של NVIDIA, לייעל את הגדרות הגרפיקה ולספק צילומי מסך ותכונות הקלטה במשחק. כברירת מחדל, עליו לטעון את רשימת המשחקים המותקנים במחשב שלך, אך המשתמשים התלוננו כי אינם מסוגלים לעשות זאת. לפעמים יש כמה משחקים בעייתיים ולפעמים זה בכלל לא ימצא משחקים.

משתמשים רבים נתקעו בנושא זה ורבים מהם הצליחו למצוא את הפיתרון שלהם לבעיה. אספנו את הפתרונות הללו במאמר בודד והחלטנו להציג אותם בפניכם שלב אחר שלב במאמר זה. הקפד לעקוב אחר ההוראות בקפידה!
מה גורם לחוויית GeForce שלא למצוא בעיית משחקים ב- Windows?
לפני שתתחיל לפתור את הבעיה, ודא שאתה בודק אם המשחקים הבעייתיים שלא ניתן למצוא נתמכים על ידי GeForce Experience. תוכל למצוא את הקישור המלא על ידי פתיחת קישור זה. אם המשחקים נתמכים ואתה עדיין שם לב לאותה בעיה, הקפד לבדוק את הרשימה המלאה של הסיבות האפשריות. איתור הסיבה הנכונה הוא נהדר מכיוון שהוא יכול לעזור לך לבחור את השיטה הנכונה ביתר קלות!
- חסר בעיות של מנהל מערכת - אם המשחקים ממוקמים בתיקיות שלא ניתן לגשת אליה כראוי ללא הרשאות מנהל, הדבר הטוב ביותר שאתה יכול לעשות הוא פשוט לספק הרשאות אלה למערכת ההפעלה של GeForce Experience.
- מיקומי משחק אינם מסופקים - חוויית GeForce תחפש משחקים רק בתיקיות שהגדרת כמיקומי משחק בהעדפות הלקוח. אם התקנת משחקים מעבר לתיקייה זו, הקפד להוסיף תיקיות אלה כדי לפתור את הבעיה.
- חסר בעלות ושליטה - אם התיקיות בהן המשחקים מוגבלים על ידי גישה, תוכל לפתור את הבעיה בקלות על ידי מתן בעלות והרשאות לחשבון כולם.
- חסום על ידי חומת אש - GeForce Experience צריך להתחבר לאינטרנט כהלכה כדי לחפש מידע על המשחק כדי למצוא אותם כמתקינים. חומת האש של Windows Defender עשויה לחסום אותה מלעשות זאת, וודא שאתה מאפשר זאת.
- בעיות בהתקנה - לקוח GeForce Experience שלך עלול להתנהג בצורה לא נכונה ולכן תצטרך לתקן את זה. אתה יכול לעשות זאת על ידי הפעלת תכונות ניסיוניות, מחיקת המטמון שלו או התקנה מחדש ועדכון לגרסה האחרונה.
- בעיות במנהלי התקן - אם הלקוח שלך מעודכן ומנהלי ההתקן הגרפיים שלך ישנים, בעיה זו יכולה להופיע. הקפד להתקין את מנהלי ההתקנים העדכניים ביותר של NVIDIA באמצעות GeForce Experience!
פתרון 1: הפעל את חוויית GeForce כמנהל מערכת
זו כנראה השיטה הקלה ביותר לנסות במאמר זה והיא סיפקה תוצאות נהדרות למשתמשים שנאבקו עם בעיה זו. ההסבר הוא שכנראה המשחקים מותקנים בתיקיה שלא ניתן לגשת אליה ללא הרשאות מנהל. מתן גישה זו יכול לעזור לחוויית GeForce לאתר את המשחקים ולכלול אותם ככאלה.
- ראשית, עליך לאתר את הפעלת GeForce Experience . זה עשוי להיות על שולחן העבודה שלך. אם זה לא, הקפד לנסות לחפש אותו בתפריט התחל. לחץ לחיצה ימנית על התוצאה הראשונה ובחר פתח מיקום קובץ . קיצור הדרך בתפריט התחל אמור להופיע בתיקיה. לחץ עליו שוב באמצעות לחצן העכבר הימני ובחר פתח מיקום קובץ פעם נוספת.
- לחלופין, אתה בודק את התיקיה שמתחת היא תיקיית ההתקנה המוגדרת כברירת מחדל עבור GeForce Experience:
C: \ Program Files (x86) \ NVIDIA Corporation \ NVIDIA GeForce Experience

- כאשר אתה מאתר אותו, לחץ באמצעות לחצן העכבר הימני על קובץ ההפעלה NVIDIA GeForce Experience ובחר מאפיינים מתפריט ההקשר שיופיע. הקפד לנווט לתאימות

- סמן את התיבה לצד האפשרות הפעל תוכנית זו כמנהל ולחץ על הלחצן אישור כדי להחיל את השינויים שביצעת. פתח מחדש את GeForce Experience ובדוק אם הבעיה עדיין מופיעה!
פתרון 2: הוסף תיקיות מתאימות כמיקומי משחק
בהחלט יתכן שהתקנת משחק במיקום אחר שבו אתה מתקין אותו בדרך כלל ו- GeForce Experience פשוט לא מחפש אותו. עליך להגדיר את המיקום לחיפוש במאפייני GeForce Experience. ניתן לעשות זאת פשוט על ידי ביצוע השלבים שסיפקנו להלן!
- קודם כל, אתה צריך לאתר את הפעלת GeForce Experience. זה עשוי להיות על שולחן העבודה שלך. אם זה לא, הקפד לנסות לחפש אותו בתפריט התחל . כך או כך, פתח אותו וודא שאתה מנווט לכרטיסייה העדפות משורת התפריטים העליונה.

- לאחר מכן, נווט לחלק המשחקים תחת העדפות ובדוק את סריקת המשחקים אם התיקיה בה נמצא המשחק הבעייתי שלך חסרה, לחץ על כפתור הפלוס ימינה ונווט לתיקיה בה נמצא המשחק שלך.

- בדוק אם הבעיה שלך נפתרה לאחר GeForce מתחיל לסרוק אחר המשחקים שהתקנת.
פתרון 3: קח בעלות וספק שליטה מלאה על התיקיה בה המשחקים נמצאים
אם הבעיה מופיעה רק במשחקים הממוקמים בתיקיה מסוימת במחשב שבה מותקנים המשחקים, עליך לשקול להוסיף את חשבון כולם כבעלים ולספק שליטה מלאה. בדרך זו, ללקוח תהיה גישה אליו והוא יוכל לאתר את המשחקים. עקוב אחר ההוראות שלהלן!
- קודם כל, אתה צריך לאתר את תיקיית המשחק . זו צריכה להיות התיקיה המכילה תיקיות התקנה רבות ושונות עבור משחקים רבים שבבעלותך. אם המשחקים הבעייתיים ממוקמים בתיקיות שונות, הקפד לחזור על תהליך זה עבור כל אחת מהן!
- לחלופין, אתה בודק את התיקיה שמתחת היא תיקיית ההתקנה המוגדרת כברירת מחדל עבור כל התוכניות במחשב שלך
C: \ קבצי תוכנה (x86)

- כאשר אתה מאתר אותו, לחץ באמצעות לחצן העכבר הימני על התיקיה בה נמצאים המשחקים ובחר מאפיינים מתפריט ההקשר שיופיע. הקפד לנווט אל האבטחה
- לחץ על הלחצן מתקדם בתחתית החלון. בשנות ה הגדרות אבטחה מתקדמות חלון, לחץ על הלחצן הכחול שינוי כפתור ליד בעלים בחלק העליון.

- בקטע הזן את שם האובייקט לבחירה, הקלד את כולם ולחץ על בדוק שמות הטקסט צריך להיות קו תחתון. לחץ על הלחצן אישור כדי להוסיף את כולם כבעלים של התיקיה.
- בשנתי ה הגדרות אבטחה המתקדמות החלון, לחץ על Add הכפתור כדי להוסיף הרשאות חדשות. לחץ על הכפתור בחר כחול בראש. שוב, הקלד את כולם ולחץ על בדוק שמות . לחץ על אישור. וודא שהסוג מוגדר לאפשר .

- בקטע הרשאות בסיסיות , סמן את התיבה לצד השליטה המלאה לחץ על הלחצן אישור כדי להוסיף הרשאות מלאות. לחץ על אישור פעמיים נוספות כדי לסגור את כל החלונות שיופיעו ולפתוח מחדש את GeForce Experience כדי לבדוק אם הוא מסוגל למצוא את כל המשחקים שהתקנת!
פתרון 4: אפשר חוויית GeForce בחומת האש של Windows Defender
הצד השני של הבעיה יכול להיות העובדה שחוויית GeForce מתקשה להתחבר לאינטרנט כהלכה. זו עשויה להיות בעיה מכיוון שחוויית GeForce צריכה להתחבר לאינטרנט כדי לברר מה לחפש בכדי לזהות משחק. הקפד לאפשר זאת בחומת האש של Windows Defender כדי לפתור בעיה זו!
- חפש את לוח הבקרה בתפריט התחל ולחץ על התוצאה הראשונה שתופיע. לחלופין, השתמש בשילוב המקשים של Windows + R כדי לפתוח את סוג הפעלה " control.exe " בתיבה ולחץ על הלחצן אישור.
- בכל מקרה, שנה את האפשרות תצוגה לפי לסמלים גדולים או קטנים מהפינה השמאלית העליונה של חלון לוח הבקרה. לחץ על סמל חומת האש של Windows Defender בתחתית החלון.

- לאחר פתיחת חלונו, בדוק בתפריט בצד שמאל את האפשרות אפשר יישום או תכונה דרך חומת האש של Windows Defender ולחץ עליו. לחץ על כפתור שנה הגדרות בחלקו העליון של החלון וספק גישה למנהל במידת הצורך.
- בדוק את רשימת האפליקציות והתכונות המותרות עבור GeForce Experience. אם אינך מצליח לאתר אותו, לחץ על הלחצן אפשר עוד יישום מתחתית החלון.

- לחץ על עיון הכפתור ונווט אל תיקיית התקנת GeForce. כברירת מחדל, זה צריך להיות:
C: \ Program Files (x86) \ NVIDIA Corporation \ NVIDIA GeForce Experience
- הקפד להוסיף את ההפעלה שלו . לחץ על סוגי רשתות הכפתור וסמן את התיבות ליד שני פרטים ו Public האפשרויות לפני הלחיצה על אישור. לחץ על הוסף לחץ שוב על אישור ופתח מחדש את GeForce Experience כדי לראות אם הוא עדיין מתקשה לאתר משחקים במחשב שלך!
פתרון 5: אפשר תכונות ניסיוניות
תכונות ניסיוניות הן תכונות שלא נבדקו במלואן ו- NVIDIA כנראה מתכננת לשחרר אותן בגירסאות GeForce Experience עתידיות. חלק מהמשתמשים טענו כי הפעלת תכונות אלה הצליחה לעזור להם לפתור את הבעיה די בקלות, לכן הקפד לבצע את השלבים הבאים כדי לעשות זאת!
- קודם כל, אתה צריך לאתר את הפעלת GeForce Experience. זה עשוי להיות על שולחן העבודה שלך . אם זה לא, הקפד לנסות לחפש אותו בתפריט התחל . כך או כך, פתח אותו וודא שאתה מנווט לכרטיסייה העדפות משורת התפריטים העליונה.

- לאחר מכן, נווט אל החלק הכללי תחת העדפות וסמן את התיבה אודות סמן את התיבה לצד אפשרות תכונות ניסיוניות . הקפד להפעיל מחדש את לקוח GeForce Experience ולבדוק אם הוא מצליח לאתר את המשחקים שלך עכשיו!
פתרון 6: מחק את מטמון האפליקציה
חוויית GeForce שומרת את קבצי המטמון בתיקיית AppData. מחיקת התיקיה תאפס את המטמון שלו ורענן את האפליקציה מבלי שתאבד נתונים כלל. בצד החיובי, זה עשוי לעזור ללקוח לאתר את המשחקים שהתקנתם בקלות. הקפד לבצע את השלבים הבאים כדי לנסות שיטה זו!
- קודם כל, עליך לסגור כל מופע של חוויית GeForce הפועל במחשב שלך. יהיה עליך לסגור תהליכים מסוימים הקשורים ל- NVIDIA. השתמש בשילוב המקשים Ctrl + Shift + Esc כדי להעלות את מנהל המשימות . אתה יכול גם להשתמש בשילוב המקשים Ctrl + Alt + Del ולחץ לחיצה ימנית על מנהל המשימות מהמסך הכחול שייפתח.

- לחץ על הלחצן פרטים נוספים במנהל המשימות כדי להרחיב אותו ולחפש את התהליכים הבאים תחת תהליכי רקע : NVIDIA GeForce Experience, NVIDIA Container, NVIDIA Container (32 bit), ו- NVIDIA Web Helper Service . לחץ לחיצה ימנית על כל אחד מהם ולחץ על כפתור סיום המשימה בפינה השמאלית התחתונה.

- פתח את המחשב הזה על שולחן העבודה שלך על ידי לחיצה כפולה על הסמל שלו. לחלופין, פתח תיקיה כלשהי במחשב שלך או לחץ על סמל הספריות בתפריט ' גישה מהירה' בשורת המשימות. מתפריט הניווט בצד ימין, לחץ על מחשב זה .
- פתח את הדיסק המקומי שלך ופתח את המשתמשים לחץ פעמיים על התיקיה ששמה הנוכחית שאתה מחובר אליה. נסה לפתוח את תיקיית AppData בפנים. אם אינך יכול לראות זאת, לחץ על תצוגה משורת התפריטים בחלקו העליון של החלון וסמן את התיבה לצד פריטים מוסתרים .

- בתיקיה AppData, נווט אל מקומי >> NVIDIA Corporation >> NVIDIA GeForce Experience . לחץ לחיצה ימנית על תיקיית CefCache שבתוכה ובחר באפשרות מחק מתפריט ההקשר שיופיע. פתח מחדש את חוויית GeForce ובדוק אם הוא יכול למצוא את המשחקים שהתקנת!
פתרון 7: עדכן את מנהלי ההתקנים של NVIDIA
באופן מוזר, משתמשים רבים הצליחו לפתור את הבעיה פשוט על ידי עדכון מנהלי ההתקן של NVIDIA. אם אתה משתמש בגרסה האחרונה של הלקוח ובגרסה ישנה יותר של מנהל ההתקן, אתה עלול להיתקל בבעיה שבה משחקים פשוט אינם מזוהים. בצע את השלבים הבאים כדי לעדכן את מנהלי ההתקנים שלך באמצעות GeForce Experience!
- קודם כל, אתה צריך לאתר את הפעלת GeForce Experience . זה עשוי להיות על שולחן העבודה שלך. אם זה לא, הקפד לנסות לחפש אותו בתפריט התחל . כך או כך, פתח אותו וודא שאתה מנווט לכרטיסיית מנהלי ההתקנים משורת התפריטים העליונה.

- לאחר מכן, לחץ על הלחצן בדוק אם קיימים עדכונים בפינה השמאלית העליונה של המסך והמתין ללקוח לראות אם ישנם מנהלי התקנים חדשים זמינים.
- אם נמצא מנהל התקן חדש יותר, הוא יופיע בסעיף זמין, לכן הקפד ללחוץ על כפתור ההורדה הירוק כדי לשמור אותו במחשב שלך.
- המתן עד שההורדה תסתיים. לאחר מכן, לחץ על כפתור ההתקנה ועל מנהל ההתקן להתקין. הפעל מחדש את המחשב כשתתבקש, פתח מחדש את חוויית GeForce ובדוק אם אותה בעיה עדיין מופיעה!
פתרון 8: התקן מחדש ועדכן לגרסה האחרונה
ישנם מספר משחקים בעייתיים שהתקשו להכיר אותם על ידי GeForce Experience. אנשים מ- NVIDIA הבטיחו כי העדכון החדש יוכל לפתור את הבעיה. עם זאת, עדיף שתתקין מחדש את GeForce Experience ותתקין את הגרסה האחרונה כדי לוודא שתבדוק גם אם ההתקנה הנוכחית שלך לקויה. הקפד לבצע את השלבים הבאים!
חלונות 10:
- לחץ על לחצן תפריט התחל בחלק השמאלי התחתון של המסך ולחץ על סמל דמוי השיניים שיופיע. זה יפתח את הגדרות Windows 10 . לחלופין, הקפד להשתמש בשילוב Windows + Key כדי לפתוח את ההגדרות ישירות.

- לחץ על הקטע אפליקציות כדי לפתוח אותו, ועליך לראות מייד את רשימת כל התוכניות המותקנות במחשב שלך. גלול מטה וחפש את הערך GeForce Experience ברשימה. לחץ לחיצה ימנית עליו ולחץ על לחצן הסר התקנה שיופיע. עקוב אחר ההוראות שיופיעו על המסך!
גרסאות אחרות של Windows:
- חפש את לוח הבקרה בתפריט התחל ולחץ על התוצאה הראשונה שתופיע. לחלופין, השתמש בשילוב המקשים של מקש Windows + R כדי לפתוח את תיבת ההפעלה. הקלד " exe " בתיבה ולחץ על כפתור אישור.
- בכל מקרה, שנה את האפשרות תצוגה לפי קטגוריה מהפינה השמאלית העליונה של חלון לוח הבקרה. לחץ על הקישור הסר התקנה של תוכנית תחת התוכניות

- חפש את GeForce Experience ברשימה שתופיע. לחץ באמצעות לחצן העכבר הימני על הערך שלו ובחר באפשרות הסר התקנה מתפריט ההקשר שיופיע. עקוב אחר ההוראות בתוך אשף הסרת ההתקנה!
כך או כך, הקפד להוריד את הגרסה האחרונה של לקוח GeForce Experience על ידי פתיחת קישור זה ולחיצה על כפתור ההורדה הירוק כעת. הפעל אותו לאחר הורדתו ופעל לפי ההוראות שעל המסך להתקנתו. בדוק אם GeForce Experience מזהה כעת את המשחקים שבבעלותך כראוי!