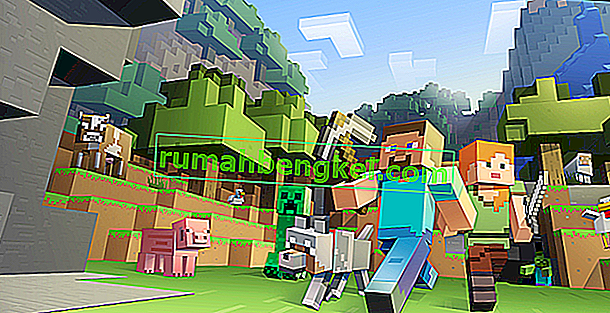ל- Windows 10 יש בעיות בהפקת נפח מלא בעיקר בגלל הגדרות שגויות במחשב שלך או בגלל מנהלי התקנים פגומים ומיושנים. נושא זה לעיתים רחוקות מתגלה בגלל בעיות חומרה, אז היה סמוך ובטוח. להלן כמה פתרונות כיצד להתגבר על הנפח הנמוך ב- Windows 10.
פתרון 1: הפעל מחדש את המחשב שלך ועדכן מנהלי התקנים
אחד התיקונים הבסיסיים הוא הפעלה מחדש של המחשב האישי. אם התקנת יישום, ייתכן שהוא אינו מוגדר כהלכה עם המחשב שלך ודורש הפעלה מחדש. יתר על כן, עליך לעדכן את מנהלי ההתקנים שלך. מנהלי התקני צליל הם הגשר הראשי בין מערכת ההפעלה לחומרת הקול שלכם. אם מנהלי ההתקנים הנכונים אינם מותקנים במחשב האישי שלך, יתכן שלא תקבל את החוויה האופטימלית וייתכן שהצליל לא ייצר במלוא יכולתו. עדכן את מנהלי ההתקנים שלך והפעל אותם וכבה אותם. לאחר מכן, לאחר הפעלת המחשב מחדש, בדוק אם הבעיה נפתרה.
פתרון 2: שינוי איכות הצליל
אנו יכולים להגדיל את תדירות פלט הקול מהגדרות הצליל. היציאה של פלט בתדירות גבוהה אינה פוגעת במחשב שלך בשום צורה והיא מדווחת כי שינוי התדר מגדיל את תפוקת הקול מהרמקולים באופן משמעותי. אתה תמיד יכול להחזיר להגדרות ברירת המחדל אם זה לא משנה.
- לחץ לחיצה ימנית על סמל הצליל שנמצא בשורת המשימות שלך ובחר " התקני השמעה " (הצד הימני התחתון של המסך).

- נווט לכרטיסיית ההפעלה. בחר את התקן הפלט (הרמקולים שלך) ולחץ על מאפיינים הקיימים בפינה השמאלית התחתונה של המסך.

- ברגע שנכסים למאפיינים, נווט לכרטיסיה מתקדם . בחר בתפריט הנפתח מתחת לכותרת המשנה של תבנית ברירת מחדל ובחר באיכות הגבוהה ביותר.

- לחץ על החל כדי לשמור שינויים ולצאת. עכשיו בדוק אם יש הבדל משמעותי באיכות הצליל.
פתרון 3: הפעלת השוואת קולניות
השוואת קולניות היא אפשרות הקיימת בהגדרות הקול המאפשרות להגביר את הצליל כך שהפלט יגדל. עם זאת, יתכן שאתה מבצע פשרה עם ביצועי הסאונד, אך מכיוון שהדבר מגביר את עוצמת הקול הרבה, נוכל ללכת איתו.
- לחץ לחיצה ימנית על סמל הצליל שנמצא בשורת המשימות שלך ובחר " התקני השמעה " (הצד הימני התחתון של המסך).
- נווט לכרטיסיית ההפעלה . בחר את התקן הפלט (הרמקולים שלך) ולחץ על מאפיינים הקיימים בפינה השמאלית התחתונה של המסך.
- ברגע שנכסים, נכנס לכרטיסייה שיפורים . בדוק את האפשרות שאומרת " השוואת קולניות ". לחץ על החל כדי לשמור שינויים ולצאת.

- ייתכן שיידרש הפעלה מחדש כדי ליישם את השינויים. לאחר ההפעלה מחדש, בדוק אם הבעיה תוקנה. אם אתה מתמודד עם הרבה צלילים מבולבלים ונמוכים מבעבר, אתה יכול בקלות לבטל את השינויים.
פתרון 4: שינוי הגדרות צליל התקשורת
ל- Windows יש תכונה מובנית שמפחיתה את עוצמת הקול הראשית שלך באחוזים משמעותיים אם היא מזהה טלקומוניקציה נכנסת. לעתים רחוקות אנו משתמשים בתכונה זו בחיי היומיום שלנו וכנראה, אנחנו אפילו לא יודעים אם זה עובד. ייתכן שתכונה זו אינה מוגדרת כהלכה עם החומרה ומערכת ההפעלה שלך; ובכך גורם לבעיות שלך. אנו יכולים לנסות להשבית תכונה זו ולבדוק אם פלט הקול משתנה.
- לחץ לחיצה ימנית על סמל הצליל שנמצא בשורת המשימות שלך ובחר " צלילים " (בצד ימין למטה של המסך).

- ברגע שנכנס למאפייני סאונד, נווט לכרטיסייה תקשורת . בחר באפשרות " אל תעשה כלום ". לחץ על החל כדי לשמור שינויים ולצאת.

- הפעל מחדש את המחשב ובדוק אם איכות הצליל השתפרה.
פתרון 5: שינוי עוצמת הקול באמצעות מיקסר ווליום
ל- Windows יש אפשרות להגדיר אמצעי אחסון שונים עבור יישומים שונים הקיימים במחשב שלך. בעיקר, הצליל של יישומים אחרים אינו מוגדר לפוטנציאל הגבוה ביותר. אם אתה משתמש ב- Chrome או ביישום אחר ואינך מקבל את הצליל הצפוי, עליך לבדוק את ההגדרות של Mixer Volume ולהפוך את כל ההגדרות לגבוהות ביותר.
- לחץ לחיצה ימנית על סמל הצליל שנמצא בשורת המשימות שלך ובחר " פתח מיקסר ווליום " (בצד ימין למטה של המסך).

- לאחר שנכנס למיקסר ווליום, וודא שכל הצלילים הם הגבוהים ביותר.

- הפעל מחדש את היישום שבו נתקלת בבעיות ובדוק אם הבעיה נפתרה.
פתרון 6: התקנת מנהלי ההתקנים המוגדרים כברירת מחדל
אם מותקנים במחשבך מנהלי ההתקנים השמעיים של Realtek, אנו יכולים לנסות להסיר אותם. אנו נחליף את Realtek במנהל השמע המוגדר כברירת מחדל המשמש את חומרת השמע. עבור חלק זה פתר את הבעיה באופן מיידי. עקוב אחר פיתרון זה לאחר שכל הקודמים לא עבדו עבורך.
Windows, כברירת מחדל, תנסה באופן אוטומטי לעדכן את מנהלי ההתקנים שלך לגרסה האחרונה הזמינה. אנו יכולים לבטל התנהגות זו על ידי ביצוע הצעדים הבאים.
- לחץ על Windows + S כדי להפעיל את תפריט החיפוש של סרגל ההתחלה שלך. הקלד " מערכת " בתיבת הדו-שיח ובחר את הפריט הראשון שיחזור בתוצאה.

- ברגע שנכנסת למערכת, לחץ על " הגדרות מערכת מתקדמות " הקיים בצד שמאל של המסך.

- נווט לכרטיסיית החומרה ולחץ על " הגדרות התקנת התקן ".

- בחר באפשרות " לא (ייתכן שהמכשיר שלך לא יעבוד כצפוי ". לחץ על שמור שינויים וצא. פעולה זו תשבית את עדכון Windows באופן אוטומטי מעדכן את מנהלי האודיו שלך.

- כעת לחץ על Windows + X להפעלת תפריט ההתחלה המהירה ובחר " מנהל ההתקנים " מרשימת האפשרויות הזמינות.
- לאחר שנכנס למנהל ההתקנים, הרחב את הקטגוריה " בקרי קול, וידאו ומשחק ". לחץ לחיצה ימנית על מכשיר Realtek ובחר " הסר התקנה של התקן ".
- סמן את תיבת הסימון של מנהל ההתקן להסרת התקנה כדי להסיר גם את מנהל ההתקן והמשך להסרת ההתקנה.

- לאחר הסרת ההתקנה של המכשיר, לחץ לחיצה ימנית על כל מקום ריק במנהל ההתקנים ובחר " סרוק שינויים בחומרה ". המחשב שלך יזהה כעת את חומרת השמע במחשב שלך ויתקין אוטומטית את " התקן שמע בחדות גבוהה ".

- עכשיו בדוק אם זה מביא להבדל כלשהו. כמו כן, אתחל את המחשב לאחר התקנת מנהלי ההתקנים המוגדרים כברירת מחדל.
הערה: נסה להשבית את האצת החומרה ולבדוק אם זה פותר את הבעיה הספציפית הזו.