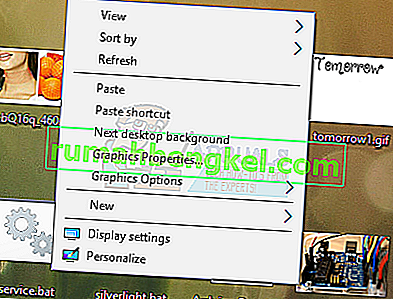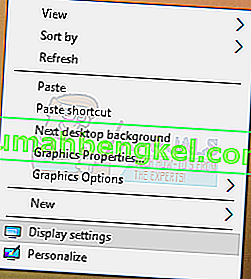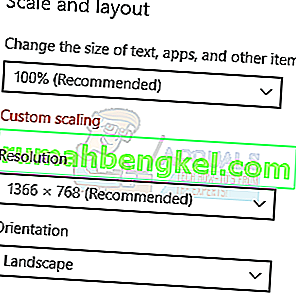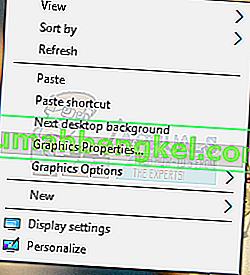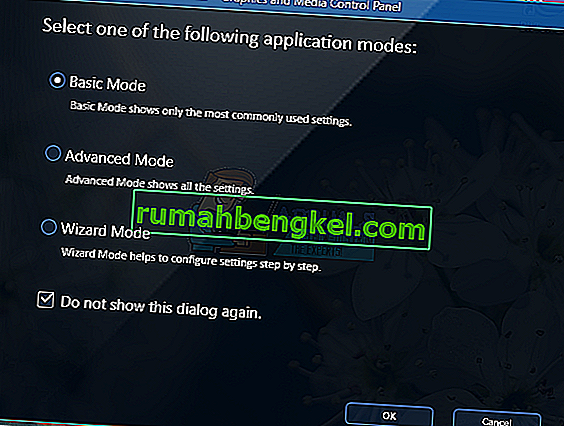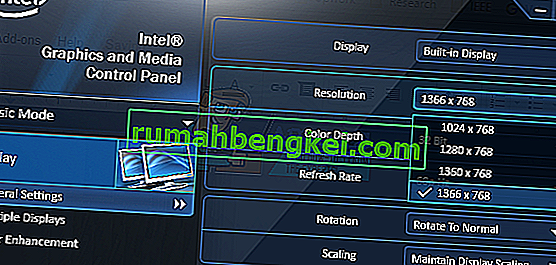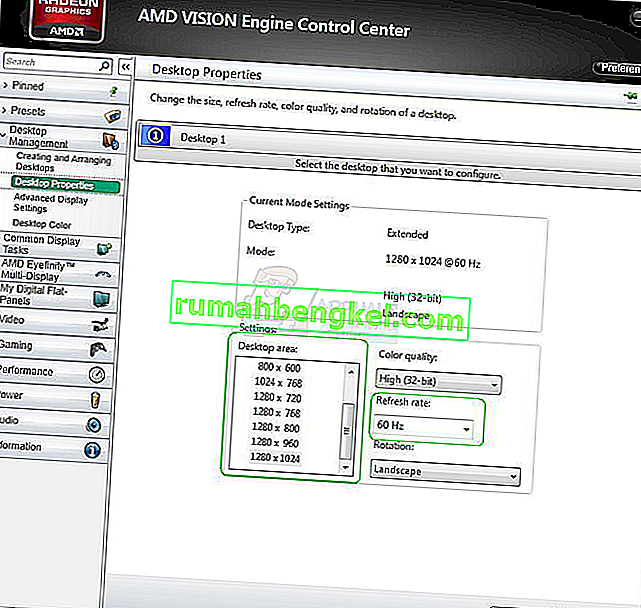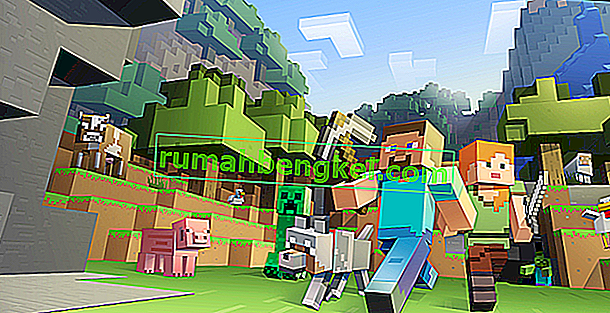כשאתה משתמש בשולחן העבודה של Windows, גולש באינטרנט או קורא טקסט כלשהו, אתה עלול להיתקל במסך שלך תקוע בזום. המשמעות היא שאלמנטים הכוללים טקסט, תמונות וסמלים הופכים להיות עצומים במחשב האישי שלך.
בעיה זו נגרמת על ידי שינוי ברזולוציה של המחשב האישי שלך או שהתקרבת לא מכוון ליישום על שולחן העבודה שלך. אתה יכול פשוט לתקן זאת על ידי הגדרת הרזולוציה הנכונה לאיפוס הזום במחשב שלך. אם הבעיה קשורה לסמלי שולחן העבודה, תוכל להחזיר אותה למצב רגיל בקלות.
תיקון סמלי שולחן עבודה גדולים
- לחץ לחיצה ימנית על שולחן העבודה שלך ובחר תצוגה.
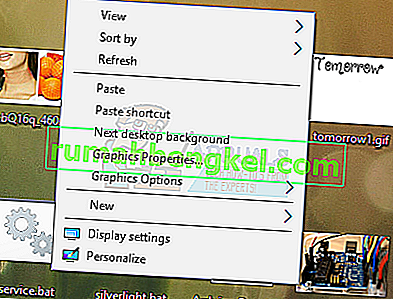
- בחר סמלים קטנים או סמלים בינוניים וסמלי שולחן העבודה שלך יחזרו לקדמותם.

תיקון תצוגה גדולה
אם הכל במחשב שלך גדול ולא רק סמלי שולחן העבודה שלך, בצע את השלבים הבאים.
חלונות 10
- לחץ לחיצה ימנית על שולחן העבודה שלך ובחר הגדרות תצוגה .
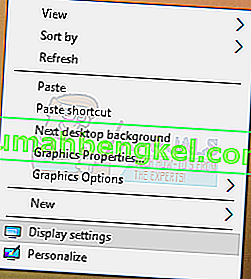
- בהגדרות התצוגה, שנה את הרזולוציה של המחשב האישי שלך והגדר אותו לערך גבוה יותר. בדרך כלל יצוין ערך מומלץ, אותו תוכלו לבחור.
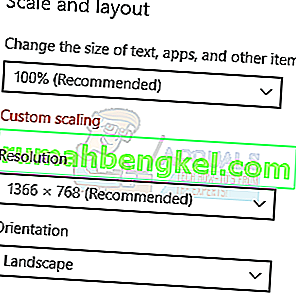
- בקטע Scale and Layout, הגדר את קנה המידה ל- 100%.
חלונות 8 ומטה
- לחץ לחיצה ימנית על שולחן העבודה ובחר רזולוציית מסך . או לחץ על מקש Windows + R , הקלד שולחן. cpl ולחץ על Enter. תועבר להגדרות הרזולוציה.
- לחץ על השדה שליד רזולוציה כדי להציג את הרשימה הנפתחת. ב- Windows 7 זהו מחוון אנכי המאפשר לך לגרור כפתור למעלה או למטה או להגדיל או להקטין את הרזולוציה.
- בחר ברזולוציה גבוהה יותר למסך המחשב שלך. הרזולוציה המומלצת מתאימה ביותר למסך שלך.
- לחץ על אישור ושמור על השינויים כשתתבקש.
תיקון תצוגה גדולה באמצעות לוחות הבקרה של כרטיסי המסך
תלוי בכרטיס המסך שבו אתה משתמש, באפשרותך להשתמש בכלי השירות של לוח הבקרה המשויך. כאן נתמקד בכרטיסי המסך אינטל, AMD ו- Nvidia.
כרטיסי גרפיקה של אינטל
- לחץ לחיצה ימנית על שולחן העבודה שלך ובחר מאפייני גרפיקה . פעולה זו תפתח את לוח הבקרה של גרפיקה ומדיה של אינטל.
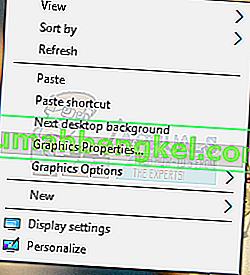
- כאשר התבקשת לבחור במצב היישום שלך, בחר בסיסי ואז לחץ על אישור .
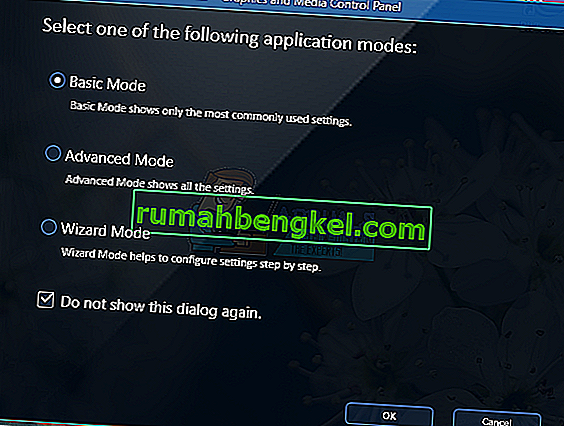
- תחת הגדרות תצוגה כלליות, לחץ על רזולוציה ובחר את הגבוהה ביותר מהרשימה. גם תחת קנה המידה , ודא שהוא מוגדר לשמירה על קנה מידה תצוגה .
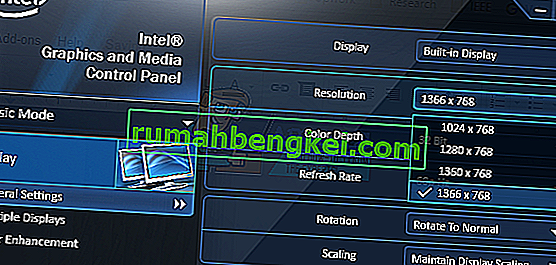
- לחץ על אישור .
כרטיסי AMD
- לחץ באמצעות לחצן העכבר הימני על שולחן העבודה שלך ובחר מרכז בקרת AMD Catalyst.
- במרכז הבקרה של AMD Catalyst, בדוק את תצוגה מקדימה ונווט אל ניהול שולחן העבודה> מאפייני שולחן העבודה . תחת מאפייני שולחן העבודה, שנה את הרזולוציה באזור שולחן העבודה לערכים הגבוהים ביותר, ועשה זאת לשיעור הרענון. לחץ על החל כדי לשמור שינויים.
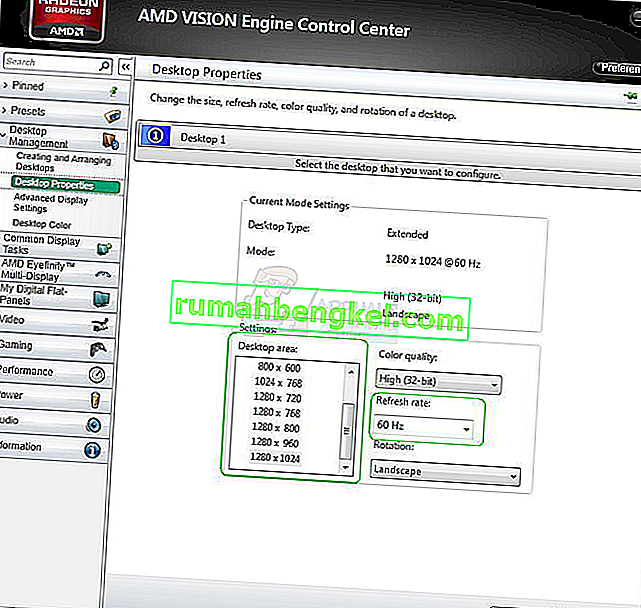
תצוגות Nvidia
- לחץ לחיצה ימנית על סמל Nvidia במגש ההודעות שלך ולחץ על פתח את לוח הבקרה של Nvidia . זה לוקח אותך את לוח הבקרה של Nvidia.
- תחת הקטגוריה תצוגה , לחץ על שנה רזולוציה . וודא כי התקן התצוגה המוגדר כברירת מחדל נבחר ואז בחר ברזולוציית התצוגה המומלצת. לאחר שתסיים, לחץ על אישור כדי לשמור את השינויים.

איפוס דפדפני זום
אם לדפדפן שלך ולאפליקציות אחרות כמו קוראים יש תצוגות מתקרבות, תוכל לאפס אותו בקלות באמצעות השלבים הבאים.
- בחלון, המשך ללחוץ על Ctrl + - כדי להקטין את הזום עד שתראה את הגודל הרצוי.
אתה יכול גם ללחוץ על Ctrl + 0 (אפס) כדי להגדיר באופן מיידי את הזום למצב רגיל.