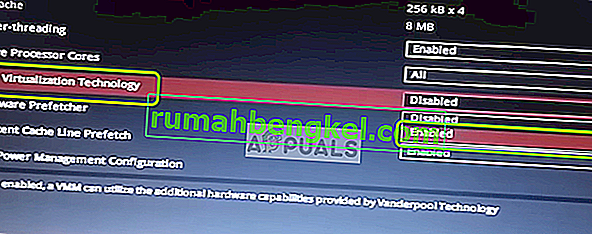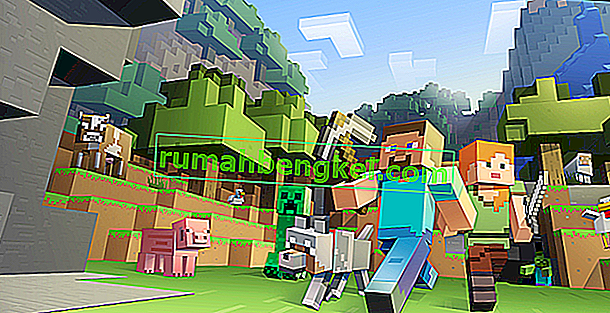את " Raw-mode הוא באדיבות זמין של Hyper-V ( VERR_SUPDRV_NO_RAW_MODE_HYPER_V_ROOT )" מופיעה השגיאה עבור VirtualBox כשהם מנסים לשגר מכונה וירטואלית. עבור חלק מהמשתמשים, שגיאה זו מתרחשת למרות שטכנולוגיית Hyper-V מושבתת במכונות שלהם.

בעת ניסיון לתקן שגיאה זו, התחנה הראשונה שלך תהיה להבטיח ש- Hyper-V אינו מופעל תחת תכונות Windows. אם הוא כבר מושבת, אשמים פוטנציאליים אחרים עשויים להיות בדיקת hypervisor מופעלת, Guard Guard מופעל (Credential Guard) או הפרעה כלשהי שמאפשרת תכונת אבטחה של Windows Defender הנקראת Core Isolation.
עם זאת, בתצורות מכונה ישנות יותר, ייתכן שתראה שגיאה זו עקב העובדה שווירטואליזציה של חומרה מושבתת ברמת BIOS או UEFI.
1. השבת כלי ניהול Hyper-V
הסיבה מספר אחת שתגרום לשגיאת "מצב Raw אינה זמינה באדיבות Hyper-V" היא העובדה ש- Hyper-V מופעל במחשב שלך. טכנולוגיית וירטואליזציה קניינית זו של מיקרוסופט מאפשרת ליצור מכונות וירטואליות במערכות x86 ו- x64 המריצות גרסת Windows באופן מקורי.
אך אף אחת מהחלופות של צד שלישי כמו VirtualBox או VMware אינן משתמשות בה מטעמי יציבות. יתר על כן, הם מסרבים במיוחד לעבוד כאשר טכנולוגיה זו מופעלת. עם זאת, Windows 10 מתוכנת כעת לתעדף את Hyper-V על פני טכנולוגיית וירטואליזציה דומה.
כפי שאתה יכול לדמיין, זה יכול ליצור בעיות רבות, כולל קוד השגיאה VERR_SUPDRV_NO_RAW_MODE_HYPER_V_ROOT . כדי לתקן את זה, יהיה עליך להשבית את Hyper-V כדי לאפשר לחלופת הצד השלישי להשתלטות.
וכשמדובר לעשות זאת, יש לך שתי דרכים קדימה. אתה יכול לעשות זאת ישירות מהטרמינל, או שתוכל לעשות זאת מתפריט GUI של תוכניות ותכונות. אל תהסס לעקוב אחר הגישה שאתה מעדיף:
השבת את Hyper-V באמצעות GUI
- לחץ על מקש Windows + R כדי לפתוח תיבת דו-שיח הפעלה . לאחר מכן הקלד 'appwiz.cpl' ולחץ על Enter כדי לפתוח את תפריט ' תוכניות ותכונות' .

- ברגע שאתה נכנס לתפריט תוכניות ותכונות , השתמש בתפריט בצד ימין כדי ללחוץ על הפעלה או כיבוי של תכונות Windows מחלונית השמאלית.

- מתוך תפריט תכונות Windows , המשך והרחיב את תיקיית Hyper-V . ואז, הקפד להסיר את הסימון מהתיבה קשור Hyper-V כלי ניהול ו Hyper-V פלטפורמה לפני ולבסוף לחיצה על OK .

- המתן עד לסיום ההליך, ואז הפעל מחדש את המחשב ובדוק אם הבעיה נפתרה לאחר ההפעלה הבאה.
השבת את Hyper-V באמצעות מסוף CMD
- לחץ על מקש Windows + R כדי לפתוח תיבת דו-שיח הפעלה . לאחר מכן הקלד 'cmd' בתוך תיבת הטקסט ולחץ על Ctrl + Shift + Enter כדי לפתוח את שורת הפקודה המתקדמת. כשתראה סוף סוף את ה- UAC (בקרת חשבון משתמש) , לחץ על כן כדי להעניק הרשאות ניהול.

- לאחר שתצליח לפלס את דרכך למסוף CMD המוגבה, הקלד או הדבק את הפקודה הבאה ולחץ על Enter כדי להשבית את פונקציית Hyper-V:
dism.exe / Online / Disable-Feature: Microsoft-Hyper-V
- לאחר עיבוד הפקודה בהצלחה, סגור את חלון CMD והפעל מחדש את המחשב.
- בעת ההפעלה הבאה, חזור על הפעולה שגרמה למצב Raw ולא זמינה באדיבות שגיאת Hyper-V ובדוק אם הבעיה נפתרה כעת.
במקרה שפעולה זו לא אפשרה לך לפתור את הבעיה, עקוב אחר ההוראות שלהלן לקבלת דרך אחרת לפתור את הבעיה.
2. השבת בדיקת Hypervisor
כפי שמתברר, אתה עלול להיתקל בבעיה זו גם אם Hyper-V מושבת. תרחיש פופולרי אחד שעשוי לגרום לבעיה זו הוא מקרה שבו שירות HyperVisorLaunchType מוגדר כ- AUTO. זה בסופו של דבר יאלץ את המערכת לבדוק אם קיימים יישומים המשתמשים ב- VT-x לפני כל הפעלת מכונה וירטואלית.
כמה משתמשים מושפעים הצליחו לפתור את הבעיה על ידי הפעלת כלי השירות Bcdedit כדי לבדוק את הסטטוס של HyperVisorLaunchType ולהשבית אותו במקרה שהוא מוגדר אוטומטי.
להלן מדריך מהיר כיצד לעשות זאת בכל מחשב Windows:
- לחץ על מקש Windows + R כדי לפתוח תיבת דו-שיח הפעלה. לאחר מכן הקלד 'cmd' בתוך תיבת הטקסט, ואז לחץ על Ctrl + Shift + Enter כדי לפתוח מסוף CMD מוגבה.

הערה: כאשר אתה מגיע ל- UAC (בקרת חשבון משתמש) , לחץ על כן כדי להעניק גישה למנהל.
- ברגע שאתה נמצא במסוף CMD המוגבה, הקלד את הפקודה הבאה ולחץ על Enter כדי לבדוק את המצב של HyperVisor:
bcdedit
הערה : במקרה שהסטטוס של hypervisorlaunchtype מוגדר כ- Disabled, דלג על השלבים הבאים למטה ועבר ישירות לשיטה 3 .
- ברגע שהתוצאות נכנסות, גלול מטה לקטע hypervisorlaunchtype ובדוק אם הסטטוס מוגדר כ- Auto .
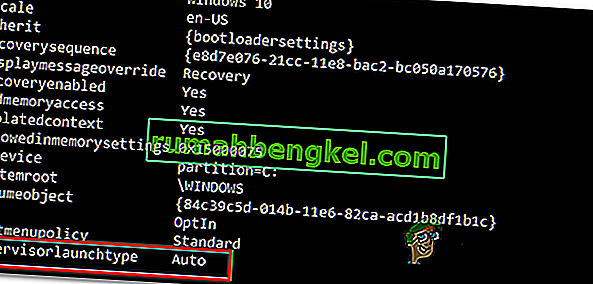
- אם המצב של hypervisorlaunchtype מראה Auto , הקלד או הדבק את הפקודה הבאה ולחץ על Enter כדי להגדיר את המצב ל- Disabled:
bcdedit / הגדר את סוג hypervisorlauncht
- לאחר עיבוד הפקודה בהצלחה, סגור את מסוף CMD המוגבה ואז הפעל מחדש את מכונת המארח.
- בהפעלה הבאה, הפעל מכונה וירטואלית של VirtualBox ובדוק אם הבעיה נפתרה כעת.
במקרה שאותה בעיה עדיין נמשכת, עבור למטה לתיקון הפוטנציאלי הבא להלן.
3. השבת את שומר המכשיר / שומר האישורים
משתמשים מושפעים אחרים הצליחו לתקן את מצב Raw אינו זמין באדיבות שגיאת Hyper-V על ידי שימוש ב- Gpedit (עורך המדיניות הקבוצתית המקומית) כדי להשבית את Guard Guard (הידוע גם בשם Credential Guard).
כפי שמתברר, שילוב זה של תוכנות ושירותים הקשורים לארגון המיועד לאבטחה עלול בסופו של דבר להתנגש עם תכונות מסוימות של VirtualBox VM. אם זה האשם מאחורי VERR_SUPDRV_NO_RAW_MODE_HYPER_V_ROOT, תוכל לפתור את הבעיה בקלות על ידי השבתת Device Guard דרך עורך המדיניות הקבוצתית המקומית.
אך זכור כי לא בכל גרסאות Windows יש את כלי השירות של Gpedit כברירת מחדל. Windows 10 Home וכמה גרסאות משנה משויכות אחרות לא יכללו אותו. עם זאת, ישנם צעדים שתוכל לנקוט להתקנת gpedit.msc ב- Windows 10 .
לאחר שווידאת שעורך המדיניות הקבוצתית המקומית נגיש בגרסת Windows שלך, הנה מדריך מהיר להשבית את מגן המכשיר:
- לחץ על מקש Windows + R כדי לפתוח תיבת דו-שיח הפעלה. לאחר מכן הקלד 'gpedit.msc' ואז הקש Enter כדי לפתוח את עורך המדיניות הקבוצתית המקומית .

הערה: אם הנחיית UAC (בקרת חשבון משתמש) תתבקש, לחץ על כן כדי להעניק הרשאות ניהול.
- ברגע שאתה נכנס לעורך המדיניות הקבוצתית המקומית, השתמש בתפריט בצד שמאל כדי לנווט למיקום הבא:
מדיניות מחשב מקומית> תצורת מחשב> תבניות ניהול> מערכת> משמר מכשירים
- לאחר שתצליח להגיע למיקום הנכון, עבור לחלק הימני של כלי השירות Gpedit ולחץ פעמיים על הפעל אבטחה מבוססת וירטואליזציה .
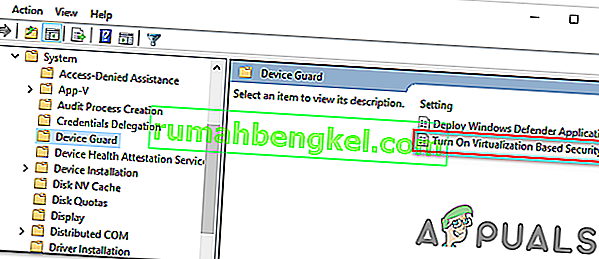
- ברגע שאתה נכנס לחלון הפעל אבטחה מבוססת וירטואליזציה , פשוט שנה את הסטטוס למצב מושבת ולחץ על החל כדי לשמור את השינויים.
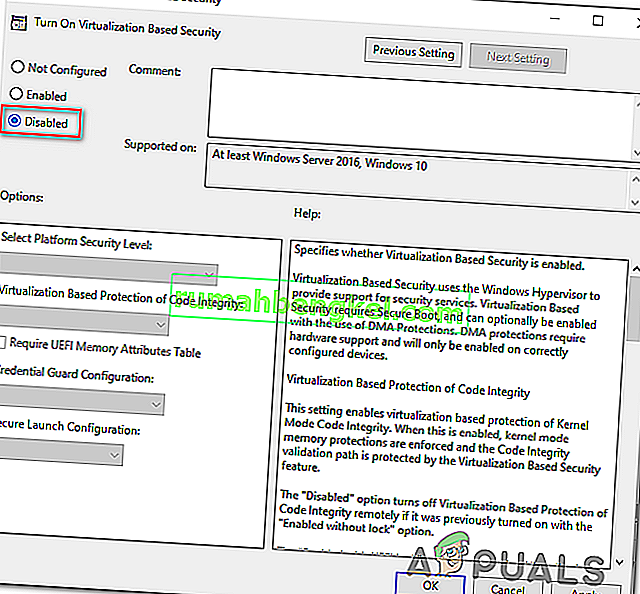
- לאחר שתצליח לעשות זאת, אל תפעיל מחדש את המחשב שלך עדיין. במקום זאת, פתח שורת פקודה מוגבהת על ידי לחיצה על מקש Windows + R , הקלד ' cmd ' ואז הקש Ctrl + Shift + Enter .

הערה: כאשר אתה רואה את הפקודת UAC (בקרת חשבון משתמש) , לחץ על כן כדי להעניק אישור מנהל מסוף CMD.
- בתוך חלון CMD, הדבק את הפקודות הבאות ולחץ על Enter אחרי כל אחת מהן כדי למחוק את משתני ה- EFI הקשורים שעדיין עשויים לגרום לבעיה זו:
mountvol X: /s copy %WINDIR%\System32\SecConfig.efi X:\EFI\Microsoft\Boot\SecConfig.efi /Y bcdedit /create {0cb3b571-2f2e-4343-a879-d86a476d7215} /d "DebugTool" /application osloader bcdedit /set {0cb3b571-2f2e-4343-a879-d86a476d7215} path "\EFI\Microsoft\Boot\SecConfig.efi" bcdedit /set {bootmgr} bootsequence {0cb3b571-2f2e-4343-a879-d86a476d7215} bcdedit /set {0cb3b571-2f2e-4343-a879-d86a476d7215} loadoptions DISABLE-LSA-ISO,DISABLE-VBS bcdedit /set {0cb3b571-2f2e-4343-a879-d86a476d7215} device partition=X: mountvol X: /d copy %WINDIR%\System32\SecConfig.efi X:\EFI\Microsoft\Boot\SecConfig.efi /Y bcdedit /create {0cb3b571-2f2e-4343-a879-d86a476d7215} /d "DebugTool" /application osloader bcdedit /set {0cb3b571-2f2e-4343-a879-d86a476d7215} path "\EFI\Microsoft\Boot\SecConfig.efi" bcdedit /set {bootmgr} bootsequence {0cb3b571-2f2e-4343-a879-d86a476d7215} bcdedit /set {0cb3b571-2f2e-4343-a879-d86a476d7215} loadoptions DISABLE-LSA-ISO,DISABLE-VBS bcdedit /set {0cb3b571-2f2e-4343-a879-d86a476d7215} device partition=X: mountvol X: /dהערה: יש לזכור כי X הוא מציין מיקום לכונן שאינו בשימוש. התאם את הערך בהתאם.
- לאחר עיבוד כל פקודה בהצלחה, הפעל מחדש את מכונת המארח ובדוק אם הבעיה נפתרה בהפעלה הבאה.
במקרה שאתה עדיין נתקל באותה שגיאת "מצב גולמי אינו זמין באדיבות Hyper-V" , עבור למטה לשיטה הבאה למטה.
4. השבת בידוד ליבה ב- Windows Defender
כפי שמתברר, תכונת אבטחה ממערכת ה- AV המוגדרת כברירת מחדל יכולה להיות אחראית לבעיה זו. ב- Windows 10, ל- Windows Defender יש בידוד Core Core תכונה - למעשה מדובר בשכבה נוספת של אבטחה מבוססת וירטואליזציה שנועדה להדוף התקפות מתוחכמות יותר.
עם זאת, ידוע כי תכונת אבטחה זו מפריעה לתפקודן הטוב של מכונות וירטואליות (במיוחד אלה שמאפשרים חלופות של צד שלישי.
כמה משתמשים מושפעים שנתקלו גם בשגיאת "מצב Raw אינו זמין באדיבות Hyper-V" אישרו כי הם הצליחו סוף סוף לתקן את הבעיה על ידי אכיפת כמה שינויים שאפשרו להם להשבית את בידוד הליבה מתפריט ההגדרות של Windows Security. .
להלן מדריך מהיר על השבתת בידוד הליבה מתפריט ההגדרות של Windows Defender:
- לחץ על מקש Windows + R כדי לפתוח תיבת דו-שיח הפעלה . לאחר מכן הקלד " הגדרות ms: windowsdefender " בתוך תיבת הטקסט ולחץ על Enter כדי לפתוח את לשונית האבטחה של Windows (Windows Defender לשעבר) של אפליקציית ההגדרות .

- ברגע שאתה נכנס לכרטיסיית האבטחה של Windows , עבור לחלק הימני ולחץ על אבטחת מכשיר תחת אזורי הגנה .
- לאחר מכן, גלול מטה ברשימת האפשרויות הזמינות ולחץ על פרטי בידוד הליבה (תחת בידוד הליבה ).
- בתוך תפריט בידוד הליבה, ודא שהמתג המשויך לשלמות הזיכרון מוגדר כבוי .
- לאחר אכיפת השינוי, הפעל מחדש את המחשב ובדוק אם הבעיה נפתרה בהפעלה הבאה.

במקרה שהמתג המשויך לבידוד הליבה אפור או שתקבל הודעת שגיאה כשאתה מנסה לכבות אותה לכיבוי, הנה מדריך מהיר להשגת אותה תוצאה באמצעות עורך הרישום:
- לחץ על מקש Windows + R כדי לפתוח תיבת דו-שיח הפעלה . לאחר מכן הקלד 'regedit' בתוך תיבת הטקסט ולחץ על Enter כדי לפתוח את עורך הרישום. לאחר מכן לחץ על כן ב- UAC (בקשת חשבון משתמש) כדי להעניק הרשאות ניהול.

- בתוך עורך הרישום, השתמש בחלק השמאלי כדי לנווט למיקום הבא:
מחשב \ HKEY_LOCAL_MACHINE \ SYSTEM \ CurrentControlSet \ Control \ DeviceGuard \ Scenarios \ CredentialGuard
הערה: תוכל לנווט לשם באופן ידני או לפרסם את המיקום ישירות בסרגל הניווט ולחץ על Enter כדי להגיע לשם באופן מיידי.
- לאחר שתצליחו להגיע למיקום הנכון, עברו לחלק הימני ולחצו פעמיים על המקש מופעל .
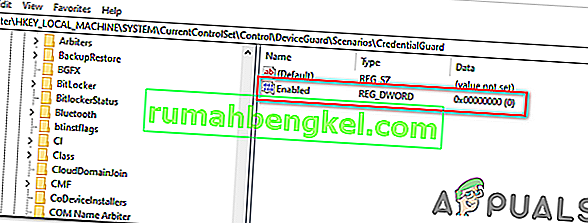
- לאחר שתצליח לפתוח את הערך המופעל , השאר את הבסיס להקסדצימלי ושנה את נתוני הערך ל -0 .
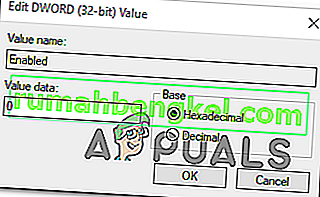
- לחץ על אישור כדי לשמור את השינוי, ואז סגור את עורך הרישום והפעל מחדש את המחשב שלך כדי לראות את השינויים.
- בהפעלה הבאה של המחשב, חזור על הפעולה שגרמה בעבר לקוד השגיאה VERR_SUPDRV_NO_RAW_MODE_HYPER_V_ROOT ובדוק אם הבעיה עדיין מתרחשת.
אם הבעיה עדיין לא נפתרה, עבור למטה לתיקון הפוטנציאלי הבא להלן.
5. אפשר וירטואליזציה ב- BIOS או ב- UEFI
Another potential reason that might cause this problem is an instance where hardware virtualization is disabled from BIOS or UEFI settings. Keep in mind that virtualization is enabled by default on every piece of new hardware nowadays, older computer configurations might not have this option enabled by defaults.
If you have an older PC configuration, you might need to enable hardware virtualization manually from your BIOS or UEFI settings. Several affected users have confirmed that the issue was completely resolved after they did this.
Here’s a quick guide on enabling Virtualization from your BIOS or UEFI settings:
- In case you have a BIOS-powered computer, start it up and start pressing the Setup key repeatedly as soon as you see the startup screen. With most configurations, the Setup key is either one of the F keys (F2, F4, F6, F8) or the Del key.
 Note: If you’re using a UEFI-based computer, follow the steps (here) to boot directly into the Advanced Startup options menu. Once you’re there, you can access the UEFI firmware settings directly from that menu.
Note: If you’re using a UEFI-based computer, follow the steps (here) to boot directly into the Advanced Startup options menu. Once you’re there, you can access the UEFI firmware settings directly from that menu.
- As soon as you land in your BIOS or UEFI settings, start browsing the menus to find your motherboard equivalent to the virtualization technology (Intel VT-x, Intel Virtualization Technology, AMD-V, Vanderpool, etc.)
- When you manage to locate it, ensure that you set it to Enabled.
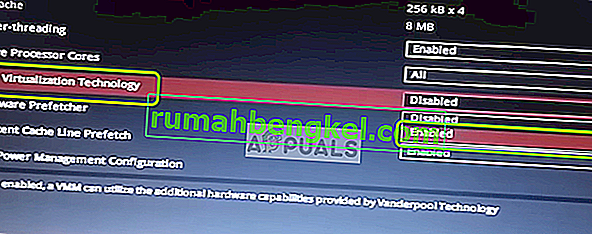
Note: In most cases, you will find this option under Processor, Security, Chipset, Advanced, Advanced Chipset Control or Advanced CPU configuration. But keep in mind that your screen might be wildly different from ours depending on the motherboard that you’re using and the CPU manufacturer. In case you’re not able to find the option by yourself, search online for specific steps according to your configuration.
- After you manage to enable the virtualization technology, save the changes you made to your BIOS or UEFI settings and restart your computer to allow it to boot normally.
- ברצף האתחול הבא, חזור על הפעולה שגרמה לשגיאת "מצב הגולמי אינו זמין באדיבות Hyper-V" ובדוק אם הבעיה נפתרה כעת.
אם אותה בעיה עדיין נמשכת, עבור למטה לתיקון הפוטנציאלי הבא להלן.





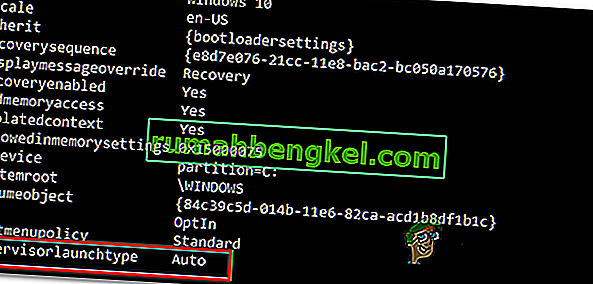

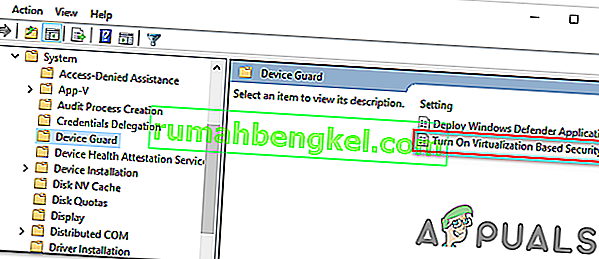
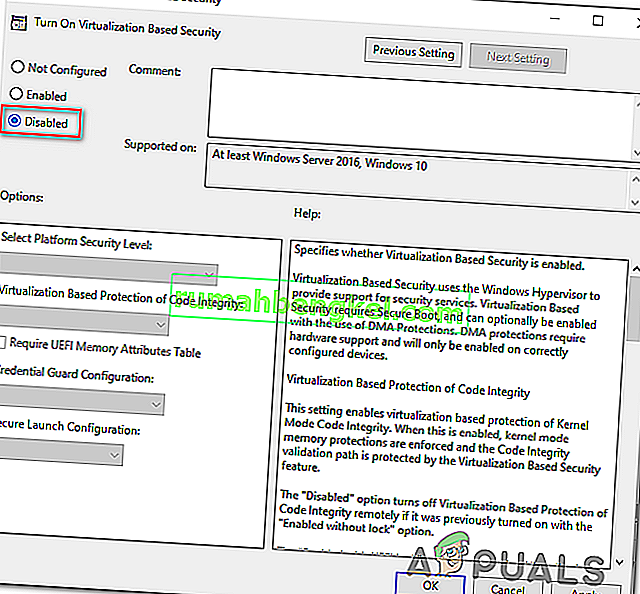


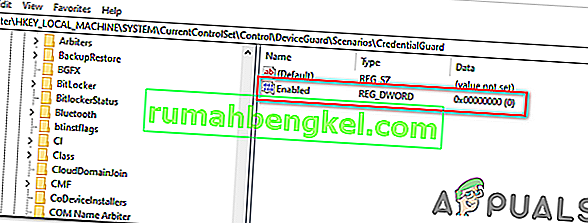
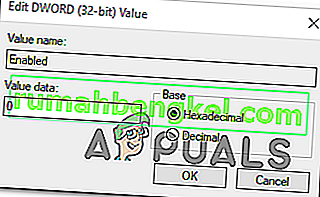
 Note: If you’re using a UEFI-based computer, follow the steps (here) to boot directly into the Advanced Startup options menu. Once you’re there, you can access the UEFI firmware settings directly from that menu.
Note: If you’re using a UEFI-based computer, follow the steps (here) to boot directly into the Advanced Startup options menu. Once you’re there, you can access the UEFI firmware settings directly from that menu.