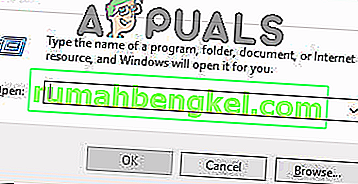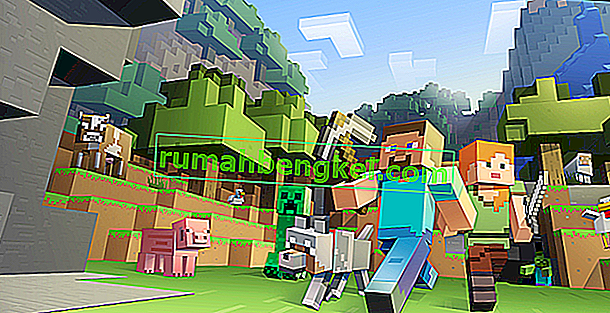כל משחק שקיים ב- Steam מחולק לגושים בגודל של 1MB. לכל משחק זמין, ישנו מניפסט זמין המסביר כיצד להרכיב את הנתחים הללו לקבצי המשחק.
כשפורסם עדכון כלשהו, Steam מנתחת את העדכון ומחשבת כיצד היא יכולה ליצור את הקבצים מגושים שכבר נשמרים במסד הנתונים שלה. אם זה משהו לגמרי עכשיו, זה מחלק אותם לגושים חדשים.
כעת, כאשר Steam מתוודע שיש עדכון זמין לכל אחד מהמשחקים שלך, הוא משווה את המניפסט החדש עם זה שכבר קיים במחשב שלך. הוא מחשב אילו קבצים משתנים ומקצה להם מקום. הוא מחשב אילו קבצים הוא צריך להוריד, להעתיק או להחליף.
מה קורה אם הכל בסדר ומהירות ההורדה שלי עדיין נמוכה?
אז מה כל זה קשור למהירות ההורדה הנמוכה? ובכן, נניח שיש לך עשרה קבצים גדולים. הגודל הכולל שלהם הוא ג'יגה-בייט כל אחד ובתוכם, עליכם לשנות 2MB קבצים. כאשר Steam בונה קבצים אלה, היא תצטרך להוריד את קבצי 2MB ולהעתיק את 1022 MB הנותרים מההתקנה הקיימת שלך לכל קובץ. הכפל זאת בעשרה (יש בסך הכל עשרה קבצים). זה יגרום לקבצים להורדה של 20 מגהבייט ולהעתקה של 10220 מגהבייט. לכן, אתה מקדיש זמן רב לחכות שהעתקים האלה יקרו; אתה מחויב למהירות ההעתקה.
זו הסיבה שמהירות ההורדה אינה מהווה בעיה כאשר אתה מתקין משחק מאפס. זה מוריד הכל מכיוון שאין מניפסט / קבצים קיימים במחשב שלך. יש רק בעיה כאשר כמות ההעתקות גדולה בהרבה מהכמות שיש להוריד.
בעיה נוספת שמוסיפה לתסכול היא שיש ל- Steam שלושה דלפקי התקדמות, אחד מוריד בתים, שימוש חוזר באחד ואחד בתים נכתב בהצלחה לקבצים ששונו לאחרונה. בממשק המשתמש הוא חושף רק את הדלפק הראשון כך שנראה שההורדה הופסקה ואילו ההעתקה חייבת להתרחש ברקע.
כיצד אוכל לאשר שחיבור הרשת שלי או כל בעיה אחרת אינם הסיבה ל- 0 ביט / שנייה?
יש קובץ בשם "Steam / logs / content_log.txt". ניתן למצוא אותו בקלות בספריית Steam שלך. הוא מכיל את כל הפרטים הנוגעים לבתים להורדה, שימוש חוזר והעתקה. מלבד שיפור ממשק המשתמש, לא ניתן לעשות הרבה בקצה Steam. ההעתקה נחוצה מכיוון שאם נעשה שימוש באלגוריתם אחר, זה יהיה מאוד לא יעיל ויכול להשחית קבצים בקלות רבה. שלא לדבר על שימוש ברוחב פס רב.
פיתרון 1: הפעלת זיהוי הגדרות באופן אוטומטי
כבר סיפקנו לך תובנה לגבי אופן ההורדה של Steam ומתבצעת מכניקה מאחוריהם. אם אתה עדיין מרגיש שהקבצים לא מועתקים ויש משהו אחר לא בסדר ב- Steam שלך, אתה יכול לנסות לפתור את הבעיה על ידי הפתרונות המפורטים להלן.
ראשית כל, וודא שמנועי חיפוש חשודים לא מוסרים ואין תוכנות "נוספות" במחשב שלך.
שיטה 1: כרום
- פתח את דפדפן Chrome ולחץ על תפריט Chrome (מימין למעלה) עם הפתיחה.

- לאחר התפריט הנפתח, לחץ על הגדרות .

- לאחר פתיחת דף ההגדרות, הקלד " proxy " בסרגל הדיאלוגים שנמצא למעלה.
- מתוצאות החיפוש בחר בתוצאה שאומרת " פתח את הגדרות ה- proxy ".

- עם פתיחת ההגדרות, לחץ על " הגדרות LAN " בכרטיסיה חיבורים, הנמצא בתחתית.

- בטל את הסימון בשורה שאומרת " זיהוי הגדרות באופן אוטומטי ". שמור שינויים וצא. הפעל מחדש את Steam.

שיטה 2: באמצעות הגדרות רשת
- לחץ על לחצן Windows + R כדי להעלות את יישום הפעלה.
- בתיבת הדו-שיח, הקלד " inetcpl.cpl ".

- נכסי אינטרנט ייפתחו. נווט לכרטיסיה חיבורים ולחץ על הגדרות LAN.
- ברגע בהגדרות ה- LAN, בטל את הסימון בשורה שאומרת " זיהוי הגדרות באופן אוטומטי" . שמור שינויים וצא כדי להפעיל מחדש את Steam.
פתרון 2: בדוק את השימוש בדיסק שלך
בעיה נוספת שאתה עשוי להתמודד איתה יכולה להיות שהדיסק שלך יכול להיות עסוק בהעתקה של משהו אחר והוא במהירות המרבית שלו.
- לחץ על Windows + R כדי להעלות את מנהל המשימות.
- נווט לכרטיסיית התהליך ובדוק את אחוז השימוש בדיסק . אם הוא לא מלא כלומר 100%, זה אומר שמשהו אחר הוא הבעיה ותוכל להמשיך בפתרון הבעיות שלך.

- אם השימוש מלא , תוכל לראות איזו תוכנית גורמת לזעם. בעיקר, עדכון Windows גוזל הרבה זיכרון RAM כמו גם שטח כתיבת דיסק. אנו יכולים להשבית אותו מאופציית השירותים על מנת להוריד את צריכתו.
- לחץ על כפתור Windows + R ובתיבת הדו-שיח הקלד " services.msc ".

- חלון ייפתח ויכיל את כל השירותים הפועלים או פועלים ב- Windows שלך. דפדף לקצהו שם תוכל לראות את השירות של " Windows Update ". אם Windows Update צורך הרבה מהמשאבים שלך, המשמעות היא שהיא מופעלת ופועלת.
 6. לחץ על השירות ותועבר למאפייניו . הפסק תחילה את השירות באמצעות האפשרות.
6. לחץ על השירות ותועבר למאפייניו . הפסק תחילה את השירות באמצעות האפשרות.

- לאחר הפסקתו, לחץ על האפשרות " סוג הפעלה ". מהתיבה הנפתחת בחר מושבת . שמור שינויים וצא.

- הפעל מחדש את המחשב והפעל מחדש את Steam כך שכל האפקטים יתקיימו.
פיתרון 3: שטיפת תצורת Steam ו- DNS
אנו יכולים לנסות לאפס את הגדרות האינטרנט שלך ולהגדיר את התצורה כדי לראות אם הבעיה נפתרה.
- לחץ על Windows + R כדי להעלות את יישום הפעלה.
- בתיבת הדו-שיח הקלד " steam: // flushconfig ".

- Steam יקפיץ חלון קטן כדי לאשר את הפעולה שלך. לחץ על אישור . שים לב שלאחר פעולה זו, Steam תבקש ממך להיכנס שוב באמצעות האישורים שלך. אל תפעל לפי שיטה זו אם אין לך גישה לפרטי הכניסה שלך.

- לאחר ביצוע הפעולות שלעיל, לחץ על לחצן Windows + R כדי לצוץ שוב את חלון הפעלה. בתיבת הדו-שיח הקלד " cmd " כדי להעלות את שורת הפקודה.

- ברגע בשורת הפקודה, הקלד " ipconfig / flushdns ". לחץ אנטר.

- הפעל מחדש את המחשב האישי והפעל מחדש את Steam כדי לראות אם הבעיה נפתרה.
פתרון 4: השבתת מעקב אחר אבחון
שירות מעקב אחר אבחונים ידוע גם כמתנגש עם הורדות Steam. אנו יכולים לנסות להשבית אותו כאילו השבתנו את עדכון Windows ולנסות להפעיל שוב את Steam.
שיטה 1 (זו עדיפה מכיוון שהיא מוחקת את האבחון לצמיתות).
- לחץ על לחצן Windows + R כדי להעלות את יישום הפעלה. בתיבת הדו-שיח, הקלד " cmd " כדי להעלות את שורת הפקודה.
- ברגע בשורת הפקודה, הקלד " sc stop DiagTrack ". אתה אמור לראות חלון כזה.

אם אתה נתקל בשגיאה ושורת הפקודה מראה לך חלון כמו זה למטה, פירוש הדבר שלא הענקת הרשאות מנהל לשורת הפקודה. במקרה כזה, צא משורת הפקודה והפעל אותה כמנהל.

- לאחר שלב שני, בשורת הפקודה, כתוב " sc delete DiagTrack ". פעולה זו אמורה למחוק את שירות מעקב האבחון .

- כעת עלינו לפתוח את מתזמן המשימות ולמחוק כמה ערכים. לחץ על כפתור Windows + R ובתיבת הדו-שיח הקלד " taskchd.msc ".

- ברגע שמתזמן המשימות, נווט אל מיקרוסופט ואז ל- Windows . כאן תקבל רשימה ארוכה מאוד של תיקיות.

- חפש את חוויית היישום ומחק את כל מה שנמצא בתיקייה באמצעות כפתור המחיקה שנמצא בצד ימין.

- כעת חפש את Autochk ומחק את כל מה שמופיע בתיקיה באופן דומה.

- באופן דומה, חפש את התוכנית לשיפור חוויית הלקוח ומחק את כל תוכן התיקיה.

- כעת חפש דיסק אבחון . שים לב שאתה לא צריך למחוק את כל התיקיות . ברגע שבתיקיה, חפש " Microsoft-Windows-DiskDiagnosticDataCollector ". מחק רק את הקובץ הזה.

- הפעל מחדש את Windows והפעל מחדש את Steam כדי להוריד את המשחקים שלך.
שיטה 2 (זו מפסיקה את השירותים באופן זמני)
- לחץ על לחצן Windows + R והקלד בתיבת הדו-שיח " taskmgr " כדי להעלות את מנהל המשימות.
- ברגע שאתה מנהל את המשימות, דפדף לכרטיסייה שירותים . ברגע שאתה שם, נווט לסוף הרשימה וחפש את DiagTrack . לחץ עליו ובחר עצור .

- כעת ייתכן שתרצה להפעיל מחדש את Steam ולהתחיל את ההורדה שוב.
פתרון 5: סריקת תוכנות זדוניות
יכול להיות שקיימת תוכנה זדונית במחשב שלך, מה שעשוי להעניק לך בעיות הורדה. למרות שאתה יכול להשתמש בתוכניות אנטי-וירוס שונות, אתה יכול גם להשתמש ב- Malwarebytes. שים לב שאנחנו מקשרים רק אתרים אחרים כדי לעזור למשתמשים שלנו. אנחנו לא נהיה אחראים לכל נזק שהמחשב שלך עלול לסבול.
הערה: מומלץ גם להשבית באופן זמני את האנטי-וירוס שלך ולבדוק אם זה פותר את הבעיה שלך.
פתרון 6: השבתת בקרת הזרימה של ה- Ethernet שלך
אם אתה משתמש באינטרנט דרך Ethernet, אנו יכולים להשבית את בקרת הזרימה שלך כדי לראות אם זה עוזר לבעיה. בקרת זרימת אתרנט היא מנגנון שפותח כדי לעצור את זרימת הנתונים. ישנם מנגנונים רבים המעורבים, כגון מנגנון בקרת הזרימה הראשון, ומסגרת ההשהיה וכו '. מטרתו של מנגנון זה היא להבטיח שיש אובדן אפס לחלוטין בגודש והוא גם מאפשר לתעדף את ה- Voice over IP (VoIP). המשמעות היא שאם מישהו ברשת שלך משתמש בו לצורך שיחות / שיחות וידאו, הוא יקבל עדיפות על פני הרשת ותקבל רוחב פס נמוך.
יש גם מסגרת השהיה שיכולה לשלוח למחשב מסגרת השהיה. זה מפסיק את העברת הנתונים של המשתמש לתקופה מוגבלת. אם הרשת תהיה מוצפת, מסגרות ההשהיה ימשיכו להגיע והעברת הנתונים תיעצר ללא הגבלת זמן.
אנו יכולים לנסות להשבית את בקרת הזרימה של ה- Ethernet שלך כדי לראות אם יש תוצאות. בהמשך, אם ברצונך להחזיר את ההגדרות בחזרה, תוכל לעשות זאת בקלות.
- לחץ על Windows + R כדי להעלות את יישום הפעלה. בתיבת הדו-שיח הקלד " devmgmt.msc ". פעולה זו תפעיל את מנהל המכשירים של המחשב שלך.

- ברגע שאתה מנהל את המכשיר, חפש את מתאם רשת ה- Ethernet שלך (הוא נמצא בתפריט הנפתח של מתאמי רשת). לאחר שאיתרת אותו, לחץ עליו לחיצה ימנית ובחר מאפיינים .

- לאחר פתיחת המאפיינים, נווט אל הכרטיסייה מתקדם . חפש בקרת זרימה מרשימת האפשרויות ולחץ על מושבת מהתפריט הנפתח ערך.

- שמור שינויים וצא ממנהל ההתקנים. מומלץ לבצע הפעלה מחדש ולהפעיל קיטור באמצעות "הפעל כמנהל".
פתרון 7: ניקוי מטמון ההורדות
ניקוי מטמון ההורדה של Steam יכול לפתור בעיות שעלולות לגרום ללקוח שלא מגיב / מתחבר. תהליך זה לא ישפיע על המשחקים הנוכחיים שלך. יהיה עליכם להתחבר רק מחדש. אל תשתמש בפתרון זה אם אין לך את אישורי הכניסה הנכונים שלך.
- פתח את לקוח Steam שלך ונווט אל הגדרות. זה ממוקם בתפריט השמאלי העליון.
- אתר הורדות בחלונית ההגדרות.
- לחץ על נקה מטמון הורדות . לחץ על אישור כדי לאשר את בחירתך ולאחר זמן מה, Steam תבקש את אישורי הכניסה שלך.

- לאחר הכניסה שוב, Steam יתחיל כצפוי.
פתרון 8: הפעלה מחדש של מתאם הרשת
במקרים מסוימים, הפעלה מחדש פשוטה של מתאם הרשת לאחר השבתתו לחלוטין פותרת את הבעיה ב- Steam. לכן, בשלב זה, נשבית תחילה את המתאם ואז נפעיל אותו שוב. בשביל זה:
- לחץ על "Windows" + "R" כדי לפתוח את "הפקודת הפעלה".
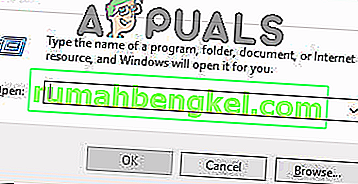
- לחץ על האפשרות "צפה בשם" ובחר באפשרות "סמלים גדולים" .
- לחץ על האפשרות "מרכז רשת ושיתוף" ובחר באפשרות "שנה הגדרות מתאם" .

- לחץ לחיצה ימנית על "מתאם הרשת" שבו אתה משתמש ובחר באפשרות "השבת" .
- המחשב ישבית כעת את מתאם הרשת שלך.
- לחץ עליו שוב באמצעות לחצן העכבר הימני ובחר באפשרות "אפשר" .
- המשך בהורדה בקיטור ובדוק אם הבעיה נמשכת.
הערה: מומלץ גם לנסות לשנות את שרת ה- DNS שלך.
פתרון 9: שינוי אזור ההורדות
במקרים מסוימים, אזור ההורדות שבחרת עשוי להתמודד עם תנועה מוגברת שבגללה תור ההורדה של השרת יתמלא. לכן, בשלב זה נשנה את אזור ההורדות שלנו ונבדוק אם הבעיה נפתרה. בשביל זה:
- הפעל את Steam והיכנס לחשבונך.
- לחץ על האפשרות "Steam" בפינה השמאלית העליונה ובחר "הגדרות" מהתפריט.
- לחץ על האפשרות "הורדות" בחלונית השמאלית של החלון שנפתח.
- לחץ על התפריט הנפתח "הורד אזור" ובחר אזור אחר מזה שבחרת בעבר.

- שמור את ההגדרות ובדוק אם הבעיה עדיין נמשכת.
פתרון 10: אפשר קיטור דרך חומת האש
במקרים מסוימים, אדים עשויים להיחסם דרך חומת האש שבגללה היא נתקלת בבעיה בעת יצירת קשר עם השרתים שלה. לכן, בשלב זה נאפשר ל- Steam דרך חומת האש לרשתות ציבוריות ופרטיות כאחד. על מנת לעשות זאת:
- לחץ על "Windows" + "R" כדי לפתוח את הפקודת ההפעלה.
- הקלד "Control" ואז לחץ על "Enter".

- לחץ על האפשרות "הצג על ידי:" ובחר "סמלים גדולים" מהרשימה.
- בחר באפשרות "חומת האש של Windows Defender" ואז לחץ על "אפשר יישום או תכונה דרך חומת האש" מהחלונית השמאלית.

- לחץ על "שנה הגדרות" וסמן את האפשרות פרטית וציבורית עבור Steam.
- שמור את ההגדרות שלך והפעל את Steam.
- לאחר הכניסה, בדוק אם הבעיה עדיין נמשכת.
סיכום:
לאחר שניסית את כל השיטות המפורטות במאמר זה, אם ההורדות שלך עדיין לא מתקנות, תוכל לבדוק אם יש בעיה בחיבור האינטרנט שלך. התחבר לרשת אחרת (לאו דווקא WiFi או Ethernet, אתה יכול לנסות גם 3G) ולראות אם הבעיה נפתרת.
אם ההורדות חלקות ברשת אחרת, המשמעות היא שיש בעיה בספק האינטרנט שלך. עליכם ליצור קשר עם נציג הלקוחות ולספר לו על הבעיה הספציפית שלכם. אתה יכול גם לנסות לנתק מכשירים אחרים ברשת ולהפעיל מחדש את מודם האינטרנט. עליך לבדוק גם אם קיימת התנגשות עם האנטי-וירוס או מגן Windows שלך. לפעמים התוספים הקיימים ב- Chrome יוצרים גם בעיות.
אם תיקנת זאת, ייתכן שעדיין תתמודד עם בעיות מהירות הורדה איטיות ב- Steam.