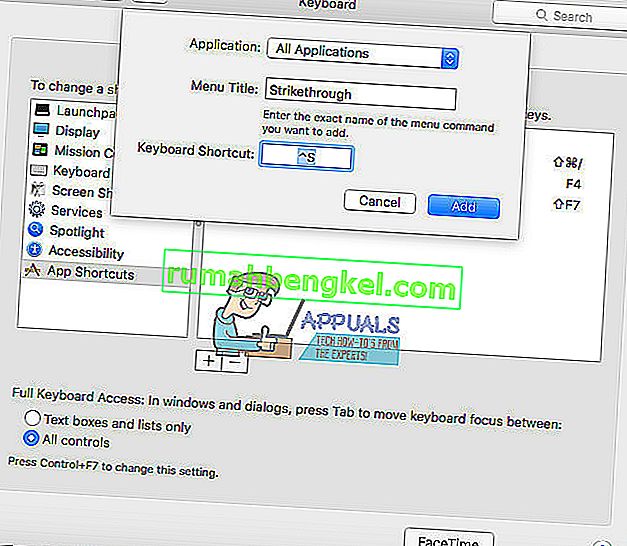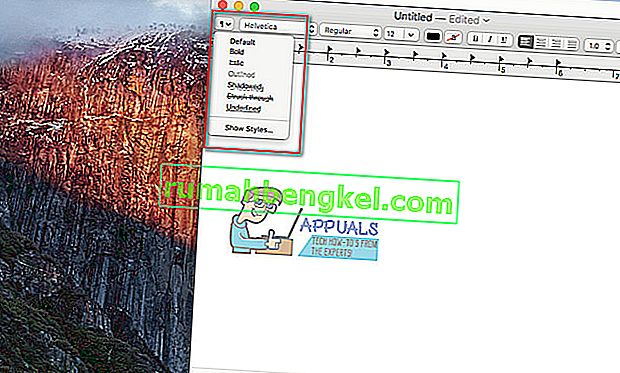אם אתה משתמש ב- StrikeThrough הרבה במסמכי טקסט ב- Mac שלך, זה יעיל מאוד שיהיה לך קיצור מקשים עבור זה. מכיוון שהחליקה היא סגנון טקסט, קיצור הדרך תלוי ביישום שבו אתה משתמש. כך תוכל להוסיף אותו לאפליקציות המק הנפוצות ביותר.
קיצור דרך בולט בעמודים
השיטה הבאה עובדת בעמודים v5.2.2. עם זאת, זה אמור לעבוד גם על v5.5.1 על יוסמיטי. אפשרות החיתוך בדפים זמינה בתפריט המשנה גופן בתפריט עיצוב. כך מוסיפים קיצור מקשים.
- ראשית, q UI t Pages אם הוא פועל על Mac שלך.
- לחץ על אפל הלוגו (בפינה השמאלית העליונה של המסך) לבחור מערכת העדפות .
- עכשיו להשיק מקלדת , לבחור קיצורי דרך , ולאחר לחץ על App קיצורים .
- לחץ על כפתור "+" כדי להוסיף קיצור דרך חדש , וחלון דיאלוג חדש יופיע.
- בתפריט הנפתח יישומים בחר דפים .
- בשדה כותרת התפריט, הקלד Strikethrough (או כל שם שתרצה עבור קיצור הדרך הזה).
- בתחום קיצור המקלדת, לבחור מקלדת כפתורים שאתה רוצה כדי לעורר את הפעולה. בחרתי Control + S (זה מופיע ^ S בשדה הקלט).
- לחץ על הלחצן הוסף וצא מהעדפות המערכת.
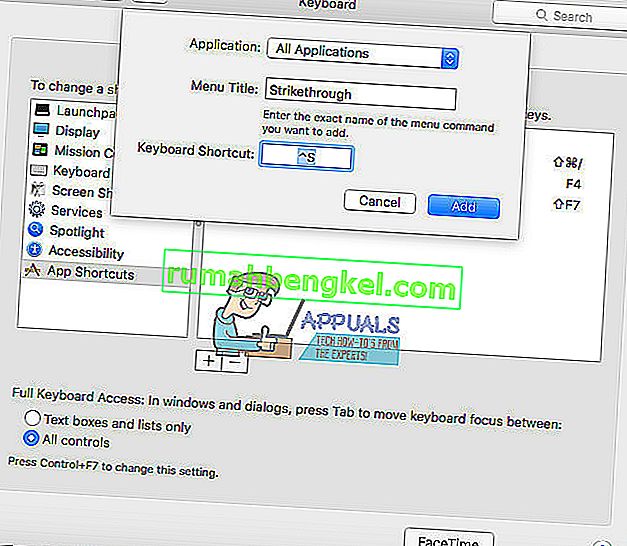
- עכשיו, לפתוח עמודי המסמך שאתה רוצה להשתמש חוצה ב. בחר הטקסט כדי לקבל קו חוצה , ואת עיתונות Control + S (או הקיצור תבחר).
קיצור דרך חוצה ב- TextEdit
זה לא קיצור מקשים אלא זו הדרך המהירה ביותר להחיל דרך דרך TextEdit.
- בזמן שאתה נמצא באפליקציית TextEdit המובנית, ודא שהיא במצב טקסט עשיר. לחץ על תפריט > פורמט > הפוך טקסט עשיר (Shift + Command + T). אם אתה רואה את האפשרות "צור טקסט רגיל" במקום "צור טקסט עשיר", המשמעות היא שאתה כבר במצב טקסט עשיר.
- כעת הדגש את הטקסט שעליו ברצונך להחיל.
- לחץ על קטן הסמל תחת הכפתור הקרוב.
- מתוך התפריט הנפתח לבחור שטרוק דרך.
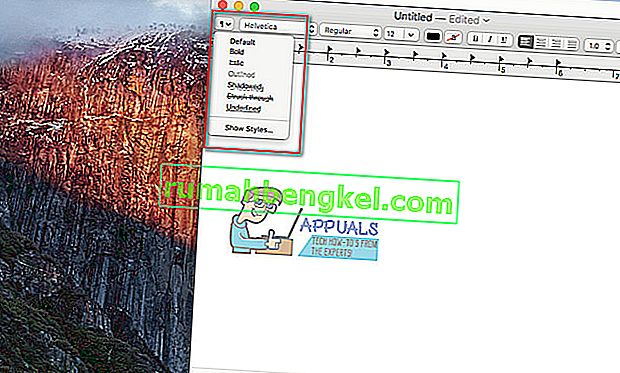
קיצור דרך בולט ב- Word עבור Mac
אם אתה משתמש ב- Word for Mac, ניתן לעבור דרך דרך הקיצור הבא:
- פקודה + Shift + X
אני מקווה שקיצורי דרך אלה יעזרו לך בעריכת מסמכי הטקסט שלך. אם אתה מכיר דרך מהירה וקלה אחרת להוספת חסימת דרך בטקסט, דאג שתוריד לנו שורה בסעיף ההערות למטה.