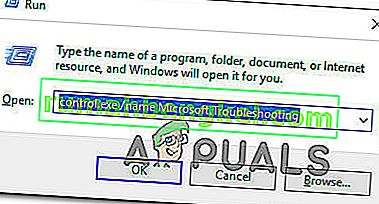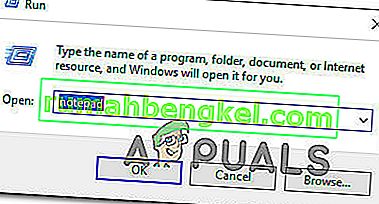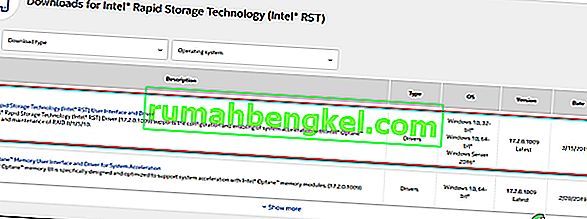חלק ממשתמשי Windows אינם יכולים לחפש ולהוריד עדכונים חדשים עבור מערכת ההפעלה שלהם. המשתמשים המושפעים ביותר מדווחים כי העדכונים מתחילים להוריד, אך התהליך פשוט לעולם לא מסתיים וקוד השגיאה 8024A000 מוצג. על פי קוד השגיאה, שגיאה זו מתרחשת כאשר Windows Update מנסה למנוע הפלה של הפעלת עדכון בזמן שהיא מבצעת משימה חשובה. הבעיה אינה בלעדית לגירסת Windows מסוימת מכיוון שהיא מדווחת שהיא מתרחשת ב- Windows 10, Windows 8.1 ו- Windows 7.

מה גורם לקוד השגיאה של Windows Update 8024A000?
חקרנו את הבעיה המסוימת הזו על ידי בחינת דוחות משתמשים שונים וניתוח כמה מהתיקונים הפופולאריים ביותר עבור קוד שגיאה זה. כפי שמתברר, ישנם כמה אשמים פוטנציאליים שונים שעלולים לגרום לסוגיה זו:
- תקלה ב- Windows Update - בעיה זו עלולה להתרחש עקב בעיית WU חוזרת. בנסיבות מסוימות, רכיב העדכון יתקע ולא יוכל להתקין שום עדכון חדש בהמתנה. במקרה זה, פותר הבעיות של Windows Update אמור להיות מסוגל לפתור את הבעיה באופן אוטומטי לאחר החלת אסטרטגיות התיקון הרלוונטיות.
- שירות העדכונים של Windows תקוע במצב לימבו - כפי שמתברר, בעיה זו יכולה להתרחש גם אם שירות אחד או יותר של Windows לא מופעל או נעצר. אם תרחיש זה ישים, אתה אמור להיות מסוגל לפתור את הבעיה באמצעות הנחיית CMD מוגבהת כדי לעצור ולהפעיל מחדש כל שירות מעורב בכוח.
- קבצי DLL המשויכים ל- WU אינם רשומים כהלכה - Windows Update מסתמך על עשרות קבצי ספריית קישורים דינמיים בעת חיפוש והתקנה של עדכונים ממתינים. במקרה זה, אתה אמור להיות מסוגל לפתור את הבעיה על ידי רישום מחדש של קבצי ה- DLL הנוגעים מחלון שורת פקודה מוגבה.
- שחיתות בקבצי מערכת - פגום בקבצי מערכת יכול להיות אחראי גם להודעת שגיאה מסוימת זו. ברגע שקובץ פגום יחיד יכול לשבור ביעילות את כל רכיב ה- WU. אם תרחיש זה ישים, אתה אמור להיות מסוגל לפתור את הבעיה באמצעות בודק קבצי מערכת או DISM כדי לתקן את הקבצים הפגומים.
- מנהל ההתקן RST חסר בהתקנת Windows - בעיה מסוימת זו עלולה להתרחש גם אם במחשב שלך חסר מנהל ההתקן של Rapid Storage Technology או שהוא משתמש בגרסה מיושנת מאוד. על פי הדיווחים, מספר משתמשים שנפגעו הצליחו לפתור את הבעיה על ידי התקנת הגרסה האחרונה של מנהל ההתקן RST.
- AV של צד שלישי סוגר יציאות המשמשות את Windows Update - מתברר שכמה כלי AV של צד שלישי מוגנים כל כך עד שיש להם נטייה לסגור יציאות לגיטימיות המשמשות את Windows Update. McAfee Total Protection, AVAST ו- Comodo נמצאים בראש הרשימה הזו, אך יכולות להיות אחרות. במקרה זה, אתה אמור להיות מסוגל לפתור את הבעיה על ידי הסרת התקנת חבילת הצד השלישי ושימוש בפתרון המובנה (Windows Defender).
אם אתה מתקשה כרגע לפתור הודעת שגיאה זו, מאמר זה אמור לכוון אותך בכיוון הנכון. למטה, תגלה כמה תיקונים פוטנציאליים שמשתמשים אחרים במצב דומה השתמשו בהצלחה בכדי לפתור בעיה זו.
כדי להישאר יעילים ככל האפשר, אנו ממליצים לך לבצע את השיטות הבאות לפי סדר הצגתן ולהשליך את השלבים שאינם רלוונטיים לתרחיש שלך. בסופו של דבר, עליך לגלות תיקון שיפתור את הבעיה במקרה הספציפי שלך, ללא קשר לאשם שגורם לכך.
שיטה 1: הפעלת פותר הבעיות של Windows Update
אם אתה נתקל בבעיה זו, עליך להתחיל בהפעלת פותר הבעיות של Windows Update. כמה מושפעים הצליחו לפתור את הבעיה על ידי אילוץ פותר הבעיות של Windows Update לתקן באופן אוטומטי את קוד השגיאה 8024A000.
כמה משתמשים מושפעים דיווחו כי הבעיה נפתרה לאחר שהפעילו את פותר הבעיות של Windows Update והפעילו מחדש את המחשב שלהם. ייתכן שגרסת Windows שלך כוללת אסטרטגיית תיקון לשגיאה מסוימת זו. אם כן, פותר הבעיות ישתמש אוטומטית באסטרטגיית התיקון ותוכל לתקן את הבעיה בכמה לחיצות בלבד.
להלן מדריך מהיר להפעלת פותר הבעיות של Windows Update:
- לחץ על מקש Windows + R כדי לפתוח תיבת דו-שיח הפעלה . לאחר מכן הקלד " control.exe / name Microsoft. Troubleshooting " בתוך תיבת הטקסט ולחץ על Enter כדי לפתוח את הכרטיסייה פתרון בעיות באפליקציית ההגדרות .
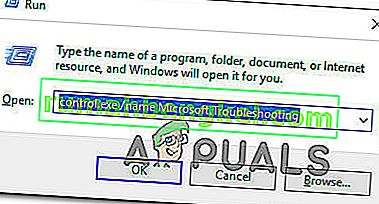
- ברגע שאתה נכנס לכרטיסייה פתרון בעיות, גלול מטה לכרטיסייה קום והפעל ולחץ על Windows Update . ואז, מהתפריט שהופיע לאחרונה, לחץ על הפעל את פותר הבעיות .
- המתן עד לסיום הסריקה הראשונית, ואז לחץ על החל תיקון זה אם תמצא אסטרטגיית תיקון בת קיימא.
- אם מיושם תיקון, הפעל מחדש את המחשב ובדוק אם הבעיה נפתרה לאחר השלמת רצף האתחול הבא.
אם אותו קוד שגיאה 8024A000 עדיין מתרחש כשאתה מנסה להתקין Windows Update, עבור למטה לשיטה הבאה למטה.
שיטה 2: הפעלה מחדש של שירותי Windows Update
כפי שמתברר, בעיה מסוימת זו יכולה להתרחש גם בגלל שירות Windows Update שנתקע במצב לימבו (הוא לא התחיל או הופסק). כמה משתמשים מושפעים דיווחו כי הם הצליחו לפתור את הבעיה על ידי הפעלה מחדש של כל שירות המשמש את רכיב WU (Windows Update).
הליך זה אושר כיעיל בכל גרסאות Windows האחרונות (Windows 7.1, Windows 8.1 ו- Windows 10)
להלן מדריך מהיר כיצד לעשות זאת:
- לחץ על מקש Windows + R כדי לפתוח תיבת דו-שיח הפעלה . במסך הבא, הקלד "cmd" בתוך תיבת הטקסט ולחץ על Ctrl + Shift + Enter כדי לפתוח שורת פקודה מוגבהת. כאשר תתבקש על ידי UAC (בקרת חשבון משתמש) , לחץ על כן כדי להעניק הרשאות ניהול.

- ברגע שאתה נמצא בהנחיית CMD המוגבהת, הקלד את הפקודות הבאות לפי הסדר ולחץ על Enter אחרי כל אחת מהן כדי להפעיל מחדש את כל שירות Windows Update:
עצור נטו. עצור ביטים נטו עצור
- לאחר שנעצר שירות WU מאוד, הקלד את הפקודות הבאות ולחץ על Enter אחרי כל אחת מהן כדי להפעיל מחדש את השירותים:
התחל נטו wuauserv ביטים התחל נטו התחל נטו
- לאחר השלמת ההליך, הפעל מחדש את המחשב ובדוק אם הבעיה נפתרה לאחר השלמת רצף האתחול הבא.
אם אותו קוד שגיאה 8024A000 עדיין מתרחש כשאתה מנסה להתקין עדכון Windows בהמתנה, עבור לשיטה הבאה למטה.
שיטה 3: רישום מחדש של קבצי DLL המשויכים ל- Windows Update
כפי שמתברר, ייתכן גם שהסיבה לקודי השגיאה הקבועים 8024A000 היא קובץ DLL (Dynamic Link Library) שכבר אינו רשום כהלכה. בדרך כלל מדווחים כי הדבר מתרחש בגרסת Windows ישנה יותר ובדרך כלל מתרחש עקב שחיתות או לאחר שסורק אבטחה מסגר פריטים מסוימים עקב זיהום בווירוס.
אם תרחיש זה רלוונטי למצבך הנוכחי, הנה מדריך מהיר כיצד תוכל לרשום מחדש את קבצי ה- DLL הנוגעים ל- WU (Windows Update) על מנת לתקן את קודי השגיאה 8024A000:
- לחץ על מקש Windows + R כדי לפתוח תיבת דו-שיח הפעלה . לאחר מכן הקלד "פנקס רשימות" בתיבת הטקסט ולחץ על Ctrl + Shift + Enter כדי לפתוח חלון פנקס רשימות עם גישה מוגבהת. כאשר תתבקש על ידי UAC (בקרת חשבון משתמש)
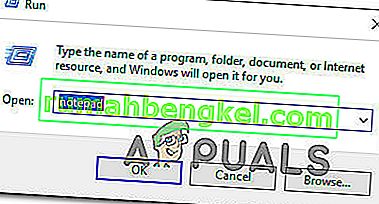
- בתוך המסמך החדש של פנקס הרשימות, הדבק את הפקודות הבאות:
regsvr32 c: \ windows \ system32 \ vbscript.dll / s regsvr32 c: \ windows \ system32 \ mshtml.dll / s regsvr32 c: \ windows \ system32 \ msjava.dll / s regsvr32 c: \ windows \ system32 \ jscript.dll / s regsvr32 c: \ windows \ system32 \ msxml.dll / s regsvr32 c: \ windows \ system32 \ actxprxy.dll / s regsvr32 c: \ windows \ system32 \ shdocvw.dll / s regsvr32 wuapi.dll / s regsvr32 wuaueng1. dll / s regsvr32 wuaueng.dll / s regsvr32 wucltui.dll / s regsvr32 wups2.dll / s regsvr32 wups.dll / s regsvr32 wuweb.dll / s regsvr32 Softpub.dll / s regsvr32 Mssip32.dll / s regsvr32 Initpki.dll / s regsvr32 softpub.dll / s regsvr32 wintrust.dll / s regsvr32 initpki.dll / s regsvr32 dssenh.dll / s regsvr32 rsaenh.dll / s regsvr32 gpkcsp.dll / s regsvr32 sccbase.dll / s regsvr32 slbcsp.dll / s regsv cryptdlg.dll / s regsvr32 Urlmon.dll / s regsvr32 Shdocvw.dll / s regsvr32 Msjava.dll / s regsvr32 Actxprxy.dll / s regsvr32 Oleaut32.dll / s regsvr32 Mshtml.dll / s regsvr32 msxml.dll / s regsvr32 msxml2.dll / s regsvr32 msxml3.dll / s regsvr32 Browseui.dll / s regsvr32 shell32.dll / s regsvr32 wuapi.dll / s regsvr32 wuaueng.dll / s regsvr32 wuaueng1.dll / s regsvr32 wucltui.dll / s regsvr32 wups.dll / s regsvr32 wuweb.dll / s regsvr32 jscript.dll / s regsvr32 atl.dll / s regsvr32 Mssip32.dll / s
- לאחר שהדבקת את הפקודות, עבור אל קובץ (מתפריט הסרטים למעלה) ולחץ על שמור בשם .
- מחלון שמור בשם, תן שם לקובץ כל מה שתרצה, אך הקפד להגדיר את הסיומת של שם הקובץ ל- .bat . שמרנו אותו WindowsUpdateRegister.bat . לאחר מכן בחר מיקום נוח ולחץ על שמור.
- לחץ פעמיים על קובץ ה- BAT החדש שנוצר ולחץ על כן בשורת האישור. אם תתבקש גם מ- UAC (בקרת חשבון משתמש) לחץ על כן כדי להעניק גישה למנהל.
- לאחר רישום מחדש של קבצי ה- DLL, הפעל מחדש את המחשב ובדוק אם הבעיה נפתרה לאחר השלמת רצף האתחול הבא.

אם הבעיה 8024A000 עדיין מתרחשת, עבור למטה לשיטה הבאה להלן.
שיטה 4: ביצוע סריקות SFC ו- DISM
בעיה מסוימת זו יכולה להתרחש גם בגלל מידה מסוימת של השחתה בקבצי המערכת. למרות שהבעיה פחות נפוצה ב- Windows 10, עדיין ניתן לקבל קוד שגיאה זה בגלל קובץ מערכת פגום כלשהו, גם אם המערכת שלך מעודכנת.
שניהם DISM (פריסת תמונת שירות וניהול) וגם SFC (בודק קבצי מערכת) הם כלי עזר מובנים המסוגלים לתקן קבצי מערכת. ההבדל היחיד הוא שהם עושים את זה בדרכים שונות.
בעוד SFC סורק ומתקן קבצי מערכת על ידי החלפת קבצים פגומים בעותקים המאוחסנים במקום, DISM מסתמך על Windows Update כדי לתקן שחיתות. לכן חשוב להתחיל בהליך זה עם סריקת SFC - אם ל- WU יש בעיה של שחיתות, בודק קבצי המערכת אמור לפתור אותה, ומאפשר לך להשתמש ב- DISM ביעילות.
להלן מדריך מהיר להפעלת סריקת SFC ו- DISM משורת פקודה מוגבהת:
- לחץ על מקש Windows + R כדי לפתוח תיבת דו-שיח הפעלה . לאחר מכן הקלד "cmd" בתוך תיבת הטקסט ולחץ על Ctrl + Shift + Enter כדי לפתוח שורת פקודה מוגבהת. כאשר תתבקש על ידי UAC (בקרת חשבון משתמש) , לחץ על כן כדי להעניק הרשאות ניהול.

- ברגע שאתה נמצא בתוך שורת הפקודה המוגבהת, הקלד את הפקודה הבאה ולחץ על Enter מייד כדי להתחיל בסריקת SFC:
sfc / scannow
הערה : יש לזכור שברגע שתתחיל בתהליך זה, אין דרך לעצור אותו מבלי להסתכן בייצור שגיאות דיסק נוספות. היה סבלני ואל תסגור את חלון CMD ואל תנסה להפעיל מחדש את המחשב.
- לאחר השלמת ההליך, תוכל לסגור בבטחה את שורת הפקודה המוגבהת ולהפעיל מחדש את המחשב שלך כדי לראות אם הבעיה נפתרה בעת הפעלת המערכת הבאה.
- אם אותה בעיה עדיין מתרחשת גם לאחר שביצעת את סריקת SFC, עקוב אחר שלב 1 שוב כדי לפתוח שורת פקודה מוגבהת נוספת. לאחר מכן הקלד את הפקודה הבאה ולחץ על Enter כדי לבצע סריקת DISM:
DISM / Online / Cleanup-Image / RestoreHealth
הערה: DISM דורש חיבור יציב לאינטרנט כדי להיות מסוגל להוריד עותקים טריים של הקבצים המושפעים משחיתות.
- לאחר סיום הסריקה, בצע הפעלה מחדש סופית אחת ובדוק אם הבעיה נפתרה לאחר השלמת רצף האתחול הבא.
שיטה 5: התקנת מנהל ההתקן של Intel Rapid Storage Technology (אם רלוונטי)
אשם אפשרי נוסף שעלול בסופו של דבר לגרום לקוד השגיאה 8024A000 הוא חסר מנהל ההתקן המעודכן של Intel Rapid Storage. כמה משתמשים מושפעים דיווחו כי הבעיה כבר לא התרחשה לאחר שהתקינו את הגרסה האחרונה של מנהל ההתקן הזה והפעילו מחדש את המחשב שלהם.
בהתבסס על החקירות שלנו, דיווח על תרחיש זה לרוב במקרים בהם המשתמש נתקל בבעיה ב- Windows 7 ומטה. אם הדבר רלוונטי, בצע את השלבים הבאים להתקנת מנהל ההתקן העדכני ביותר של Intel Rapid Storage:
- בקר בקישור זה ( כאן ) ולחץ על ממשק משתמש ומנהל ההתקן של Intel Rapid Storage Technology * RST כדי להתחיל את ההורדה.
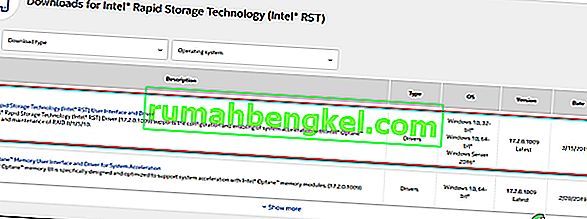
- לאחר השלמת ההורדה, פתח את הפעלת ההתקנה ופעל לפי ההנחיות שעל המסך כדי להשלים את ההתקנה של מנהל ההתקן RST האחרון.
- הפעל מחדש את המחשב לאחר התקנת מנהל ההתקן ובדוק אם הבעיה נפתרה לאחר השלמת רצף האתחול הבא.
אם אתה עדיין נתקל בקוד השגיאה 8024A000, עבור למטה לשיטה הבאה למטה.
שיטה 6: הסרת התקנת AV צד שלישי
כפי שמתברר, ייתכן גם שהנושא נגרם למעשה על ידי חבילת AV של צד שלישי. כמה משתמשים מושפעים דיווחו כי הבעיה נפתרה לאחר שהתקנתם את סורק האבטחה של צד שלישי וחזרה למצב ברירת המחדל (Windows Defender).
McAfee Total Protection, AVAST ו- Comodo מדווחים בדרך כלל כאחראים לגרימת ה- 8024a000. משתמשים משערים כי הבעיה מתרחשת מכיוון שה- AV חוסם בסופו של דבר כמה יציאות המשמשות למעשה את רכיב ה- WU.
UPDATE: Based on several user reports, this issue can also be caused by the premium version of Malwarebytes. If you’re using a premium subscription for Malwarebytes, you should be able to resolve the issue by disabling Ransomware protection from the Settings menu.
If you’re suspecting that your third-party AV/firewall is causing the issue, follow the steps on this article (here) to completely uninstall your AV suite without leaving any remnant files.
If this scenario is not applicable or the issue is still occurring even after you’ve uninstalled your 3rd party AV suite, move down to the next method below.
Method 7: Performing a repair install
If none of the methods above have helped you to resolve the issue, a repair install should end up repairing the Windows Update problems. This procedure will reset all Windows components, including booting-related processes.
However, it does things a bit more efficiently than a classic clean install in the sense that it allows you to keep all personal data including photos, videos, applications, and games). The only thing that will get deleted and replace are all Windows components – which is exactly what you need.
In case you want to go for a repair install, you can follow the instructions on this article (here) for step by step instructions on how to do this efficiently.