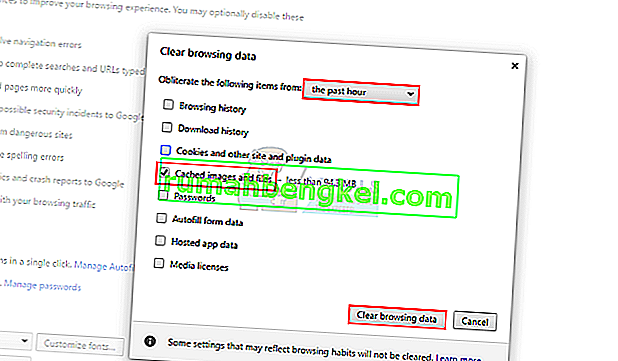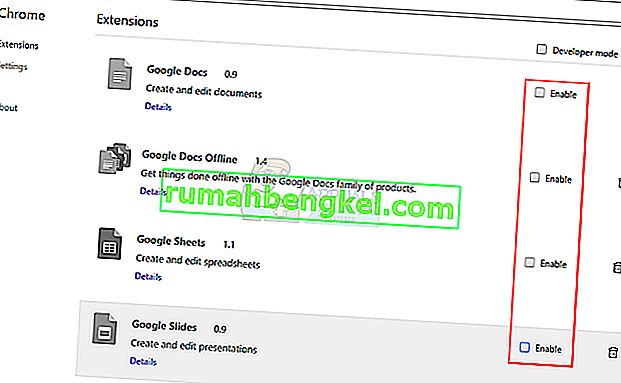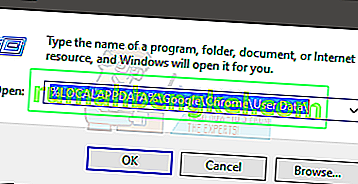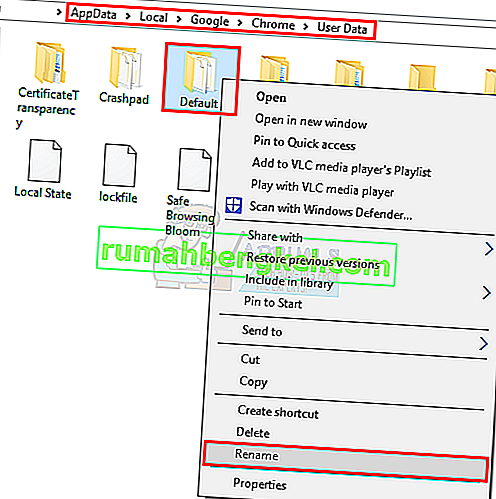כמעט כולנו משתמשים באינטרנט על בסיס יומי. וכשמדובר בגלישה באינטרנט, גוגל כרום היא אחת הבחירות המובילות של המשתמשים. עם זאת, למרות שמשתמשים מעדיפים מאוד את Google Chrome, אתה עדיין עלול להתמודד עם כמה בעיות בעת השימוש בו. אחת הנושאים שאנשים רבים מתמודדים איתם בעת השימוש ב- Google Chrome היא "Aw Snap! סוגיית הזיכרון של Chrome נגמרה.

בעיה זו היא בדיוק מה שמסר לך הודעת השגיאה. נגמר הזיכרון ב- Google Chrome שלך. זו בעיה מכיוון שתראה הודעה זו למרות שיש מספיק זיכרון (RAM) במחשב שלך. הרבה ממשתמשי Chrome מתמודדים עם הבעיה יש מאין. אין אזהרות לפני בעיה זו ואין רמזים ספציפיים שיכולים לעזור לך לחזות את הבעיה לפני שתתרחש. ייתכן שתראה שגיאה זו בעמודים ספציפיים או שהיא אקראית לחלוטין. השגיאה אינה קשורה לאתר ספציפי. סוגיה זו, אם תמשיך להתרחש, לא תאפשר לך לגלוש כרגיל ותמשיך להציג דף זה באתרים אקראיים או ספציפיים.
סיבת הנושא אינה ברורה. ישנן סיבות רבות לכך שזה קורה, אך ברור שזו בעיה בקצה Google Chrome ולא בקצה האתר. הבעיה עשויה להיגרם מסיומת כלשהי, או שהיא נובעת מפרופיל משתמש פגום או שהיא נובעת מגרסת Chrome שגויה. מכיוון שיכולות להיות סיבות רבות להודעה זו, ישנם פתרונות רבים לבעיה זו.
לכן, נסה לעבור פתרון בעיות ואם זה לא פותר את הבעיה נסה כל שיטה המפורטת להלן עד לפתרון הבעיה.
פתרון תקלות
- הבעיה יכולה להיות פשוט כי אין לך מספיק זיכרון זמין עבור Google Chrome. נסה לסגור כרטיסיות אחרות למעט זו שמציגה את השגיאה. סגור תוכניות אחרות שעשויות לפעול. לאחר שסגרתם הכל, נסו לטעון מחדש את הדף שמציג את השגיאה.
- אתה יכול גם פשוט לסגור את הדפדפן ולפתוח אותו מחדש. סגירת Google Chrome תשחרר את הזיכרון שהוא מחזיק והיא עשויה לפתור את הבעיה אם זה באמת בגלל צריכת הזיכרון. לא פיתרון אלא פריצה.
שיטה 1: עדכן ל- 64 סיביות
הדבר הראשון שעליך לבדוק הוא אם יש לך את גרסת 64 סיביות של גוגל כרום או לא. זה צריך להיות בראש סדר העדיפויות שלך, במיוחד אם אתה חושב שיש לך מספיק RAM עבור Google Chrome. גרסת ה- 64 סיביות של Google Chrome נועדה להשתמש בזיכרון רב יותר, כך שאם ה- Chrome שלך נותן שגיאת זיכרון זו למרות שיש לך הרבה זיכרון זמין, ייתכן שזו הבעיה.
אם אינך בטוח אם יש לך גרסת 32 סיביות או גרסת 64 סיביות, בצע את השלבים הבאים
- פתח את Google Chrome
- הקלד chrome: // chrome בשורת הכתובת ולחץ על Enter
- בחר את החלק אודות (אם הוא עדיין לא נבחר)
- בדוק אם כתוב גירסת 64 סיביות לאחר גרסת Google Chrome שלך
- אם לא כתוב 64 סיביות או אם כתוב 32 סיביות אחרי מספר הגרסה שלך, פירוש הדבר שאין לך את גרסת ה- 64 סיביות של Google Chrome.
- עבור לכאן והורד את גרסת ה- 64 סיביות. נכון לעכשיו גרסת 64 סיביות היא ברירת המחדל ולכן אינך צריך לעשות דבר. פשוט הורד את Google Chrome והתקן אותו.

לאחר שתסיים, בדוק אם הבעיה עדיין קיימת או לא.
שיטה 2: שימוש במנהל המשימות
לפעמים להרוג את Google Chrome ממנהל המשימות ואז להפעיל אותו מחדש פותר גם את הבעיה. זה לא פיתרון קבוע אלא יותר פריצה שתצטרך לעשות שוב ושוב. אבל אם שום דבר אחר לא עובד, זה אמור להיות שימושי.
יש לבצע את השלבים האלה בזמן ש- Google Chrome שלך עובד ומציג את השגיאה.
- לחץ והחזק את מקש CTRL , ALT ו- DELETE בו זמנית ( CTRL + ALT + DELETE )
- בחר מנהל המשימות
- אתר את Google Chrome במנהל המשימות.
- בחר ב- Google Chrome
- בחר סיום משימה

לאחר סגירתו, הפעל מחדש את גוגל כרום ולא אמור לראות יותר את דף נושא הזיכרון.
שיטה 3: נקה מטמון
ניקוי המטמון של הדפדפן עשוי להיות אפשרות טובה. זה יפתור את הבעיה אם יש שם מידע פגום שעשוי לגרום לבעיה זו.
כדי לנקות את זיכרון המטמון של הדפדפן, בצע את השלבים הבאים
- פתח את Google Chrome
- לחץ בו זמנית על מקשי CTRL , SHIFT ו- DELETE ( CTRL + SHIFT + DELETE )
- בדוק את האפשרות שאומרת תמונות וקבצים במטמון
- בחר בשעה האחרונה או ביום האחרון מהתפריט הנפתח. אתה יכול לבחור כל אפשרות בהתאם למתי הבעיה התחילה להתרחש
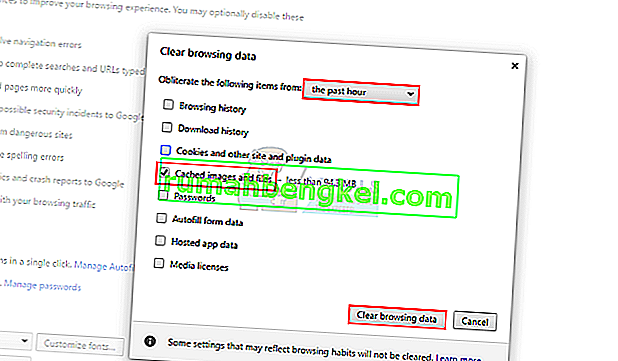
- לחץ על נקה נתוני גלישה
עכשיו בדוק אם הבעיה נעלמה או לא.
שיטה 4: השבת הרחבות
הבעיה עשויה להיגרם גם מהרחבה. אתה יכול לבדוק אם הבעיה היא בגלל הרחבה או לא על ידי השבתת כל התוספים. לאחר שתשבית את כל התוספים בדוק אם הבעיה עדיין קיימת. אם הבעיה נעלמה, פירוש הדבר שהבעיה הייתה בגלל הרחבה. באפשרותך לאפשר סיומת אחת בכל פעם כדי לבדוק איזו מהן גורמת לבעיה ואז להתקין אותה מחדש.
כדי להשבית תוספים ב- Google Chrome שלך, בצע את השלבים הבאים
- פתח את Google Chrome
- הקלד chrome: // extensions בשורת הכתובת ולחץ על Enter
- תוכל לראות את רשימת כל התוספים המותקנים בדפדפן שלך
- בטל את הסימון בתיבה שאומרת מופעלת עבור כל התוספים.
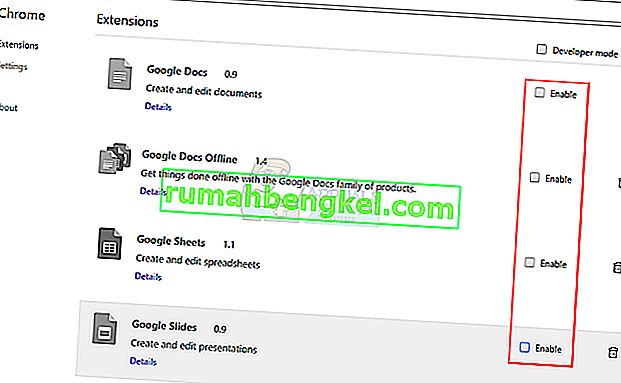
- לאחר שתסיים, בדוק אם הבעיה עדיין קיימת או לא
אם הבעיה נעלמה, הפעל סיומת על ידי סימון התיבה מופעלת לפניה. חזור על פעולה זו עבור כל התוספים וברגע שתמצא את התוסף שגורם לבעיה, מחק אותה על ידי לחיצה על תיבת פח האשפה שלפניה.
שיטה 5: יצירת פרופיל משתמש חדש
אם הבעיה נגרמת על ידי המידע המאוחסן על ידי Google Chrome, שינוי שם תיקיית ברירת המחדל של Google Chrome עשוי לפתור את הבעיה עבורך. זה יכול לקרות אם פרופיל המשתמש שלך פגום.
בצע את הצעדים המפורטים להלן כדי לשנות את שם תיקיית פרופיל המשתמש שלך
- החזק את מקש Windows לחוץ ולחץ על R
- הקלד % LOCALAPPDATA% \ Google \ Chrome \ User Data \ ולחץ על Enter.
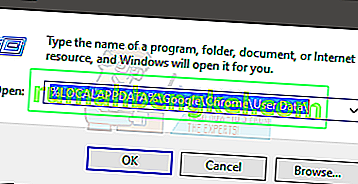
- אתר את תיקיית ברירת המחדל
- לחץ לחיצה ימנית על תיקיית ברירת המחדל ובחר שנה שם
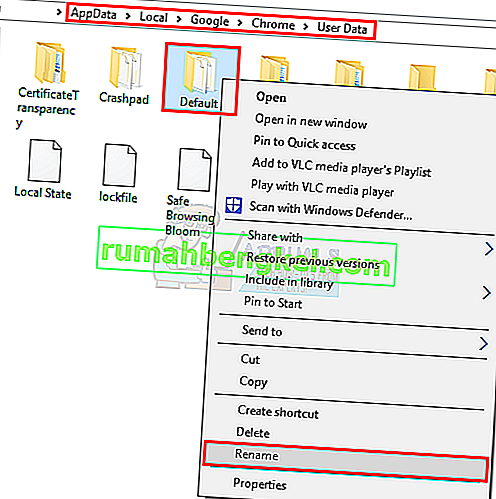
- שנה את שמו לברירת מחדל ישנה ולחץ על Enter

עכשיו הפעל את Google Chrome שוב ובדוק אם הבעיה עדיין נמשכת או לא. אל תדאג לגבי התיקיה, ברגע שתפעיל את Chrome שוב, היא תיצור מחדש תיקיית ברירת מחדל חדשה עבורך באופן אוטומטי.