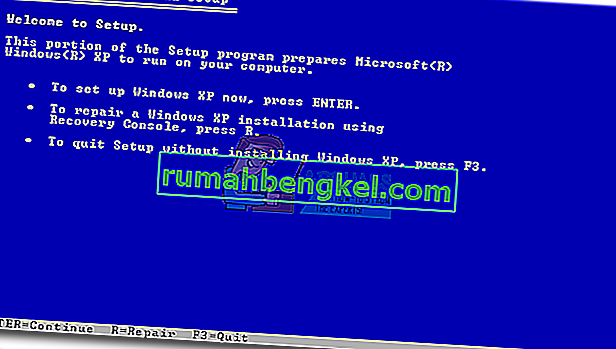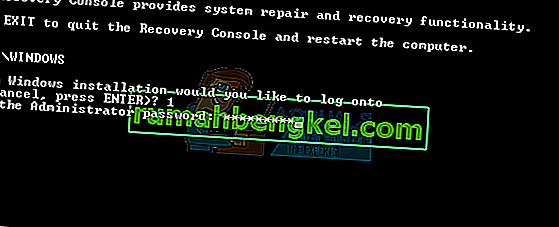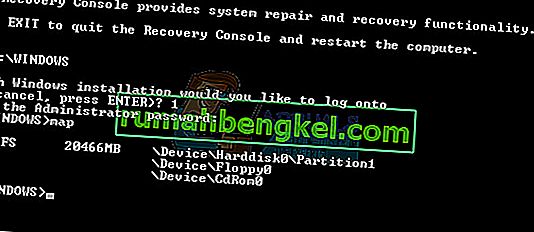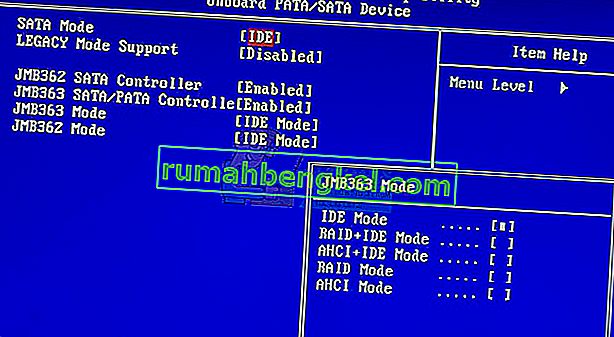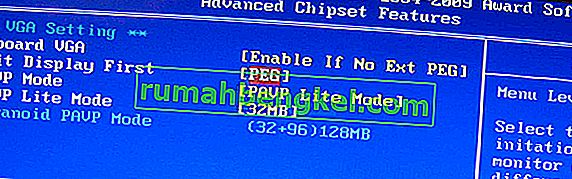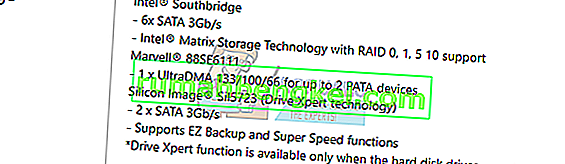אם קבצי מערכת או יישומים פגומים מערכת ההפעלה שלך לא תוכל להפעיל כראוי, והיישום שלך לא יוכל לעבוד עד לתיקון השגיאה. PCI.sys הוא קובץ שעלול להיפגע או להיפגע, ומערכת ההפעלה שלך לא תוכל לעבוד כמו שצריך. אם אתה מפעיל את Windows ואתה רואה את השגיאה הבאה: " Windows לא יכול היה להפעיל כי הקובץ הבא חסר או פגום system32 \ DRIVERS \ pci.sys", פירוש הדבר שקובץ pci.sys פגום ויש לתקן על ידך.
מה זה pci.sys? PCI.SYS הוא קובץ מערכת, הממוקם במיקום הבא C: \ Windows \ System32 \ Drivers . כברירת מחדל, Windows מותקן במחיצה C: אשר נקראת מחיצת המערכת.
שגיאה זו מתרחשת במערכת ההפעלה Windows 2000 ו- Windows XP. אז מדוע בעיה זו מתרחשת? ישנן סיבות נוספות הכוללות זיהומים בתוכנות זדוניות, רכיב חומרה פגום, כיבוי כפוי של המחשב שלך ואחרים.
אנו נראה לך כיצד לפתור בעיות באמצעות Windows XP SP3. כל השיטות תואמות הן למערכת ההפעלה, ל- Windows 2000 ו- Windows XP.
שיטה 1: תיקון pci.sys באמצעות מסוף השחזור
כאשר קבצי מערכת פגומים ו- Windows שלך לא יכול לאתחל, האפשרות הראשונה היא להריץ את קונסולת השחזור ולתקן קבצים פגומים. לשיטה זו, תזדקק לתקליטור, DVD או USB הניתן לאתחול עם התקנת Windows 2000 או Windows XP שרופה. מכיוון שאנו יודעים איזה קובץ מערכת פגום (pci.sys), נתקן רק את הקובץ.
כידוע, מיקרוסופט הפסיקה את התמיכה המורחבת והמיינסטרים עבור Windows 2000 ו- Windows XP, ויש הרבה ניצולי אבטחה שניתן לגלות על ידי האקרים. אם אתה משתמש ב- Windows 2000 או Windows XP, אנא שדרג את מערכת ההפעלה שלך למינימום Windows 7. במקרה שאתה משתמש ביישומים מסוימים התואמים רק ל- Windows XP, אינך צריך לדאוג מכיוון שתוכל להריץ את המורשת יישום במערכת הפעלה חדשה ביותר תוך שימוש בכלים נוספים. באפשרותך להתקין את Windows 2000 ב- Windows 7, Windows 8, Windows 8.1 ו- Windows 10 באמצעות תוכנת וירטואליזציה. אם אתה משתמש ב- Windows 7, אתה יכול להפעיל את Windows XP באמצעות מחשב וירטואלי ומצב Windows XP. אם אתה משתמש ב- Windows 8, Windows 8.1 ו- Windows 10, אתה יכול להריץ את Windows XP באמצעות טכנולוגיית וירטואליזציה בשם Hyper-V Client.
- הכנס את התקליטור או Windows ה- DVD הניתנים לאתחול, או דיסק הבזק מסוג USB הניתן לאתחול
- הפעל מחדש את המחשב
- אתחל את המחשב מכונן CD או DVD או מכונן הבזק מסוג USB
- לחץ על מקש כלשהו כדי לאתחל מהתקליטור. ההתקנה תבדוק את תצורת החומרה שלך.
- לחץ על R כדי להיכנס למסוף השחזור
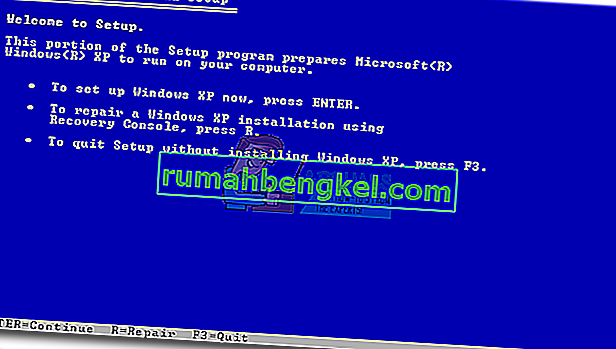
- בחר את ההתקנה שאליה ברצונך לגשת (כברירת מחדל היא C: \ Windows)

- הזן את סיסמת מנהל המערכת. במקרים מסוימים, סיסמת מנהל המערכת מוגדרת לסיסמה ריקה. במקרה זה, לחץ על ENTER .
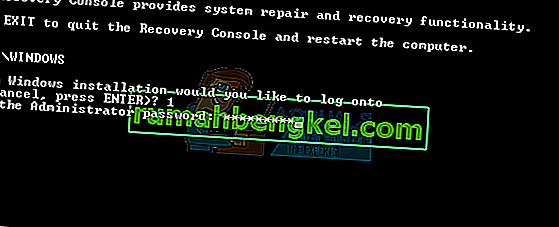
- הקלד מפה כדי לראות מחיצות ונפחים זמינים. כפי שאתה רואה, Windows XP מותקן במחיצת NTFS C: ו- CD-ROM משתמש באות D:
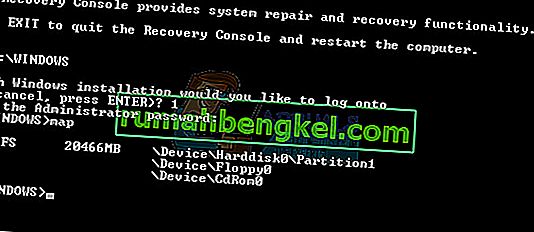
- הקלד את הדברים הבאים בשורת הפקודה ולחץ על Enter
הרחב את D: \ i386 \ pci.sy_ c: \ Windows \ system32 \ drivers / y, כאשר D: הוא אות הכונן של כונן התקליטורים או ה- DVD ROM שלך, C: הוא הכונן שעליו מותקן Windows XP, ואיפה Windows היא התיקיה בה מותקן Windows XP.
במקרה שאתה משתמש ב- Windows 2000, במקום C: \ Windows \ system32 \ drivers אתה צריך להקליד C: \ winnt \ system32 \ drivers

- הקלד Exit ולחץ על Enter כדי לצאת ממסוף השחזור. Windows XP יופעל מחדש.
- תיהנו מחלון XP שלכם

שיטה 2: שנה את תצורת ה- BIOS
אם שדרגת את המחשב או המחשב הנייד שלך עם רכיבי חומרה חדשים וניסית להתקין את Windows, אך לא הצלחת בגלל שגיאת PCI.sys, אנו ממליצים לך לשנות את תצורת ה- BIOS הנוכחית. הליך שינוי תצורת ה- BIOS תלוי בספק, לכן עליך לקרוא את התיעוד הטכני של לוח האם שלך. עליך לשנות את תצורת SATA ו- VGA.
- הפעל מחדש או בתורו על המחשב או המחשב הנייד
- לחץ על F2 או על Dell כדי לגשת ל- BIOS
- נווט לתצורת SATA ושנה את תצורת SATA למצב שילוב (AHCI, SATA)
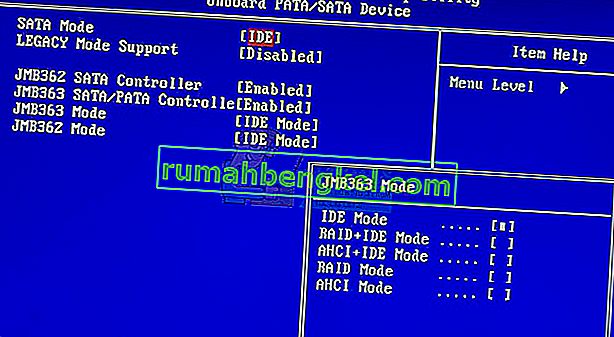
- נווט להגדרות VGA ושנה את הגדרות הווידאו מ- PEG ל- PCI
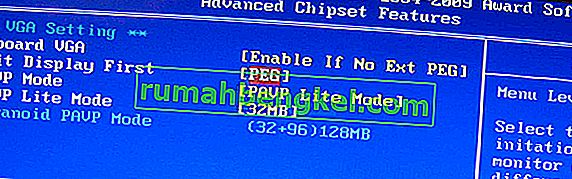
- שמור את ההגדרות שלך
- הפעל מחדש את המחשב
- התקן את Windows, יישומים ומנהלי התקנים
- שנה את הגדרות תצוגת הווידאו חזרה ל- PEG
- הפעל מחדש את המחשב
- תיהנו מה- Windows שלכם

שיטה 3: מחק והתקן מערכת הפעלה מחדש
זוהי שיטת התוכנה האחרונה בה תוכלו לנסות לפתור בעיות. אם שיטה זו לא עזרה לך, השיטות הבאות יכללו רכיבי חומרה. אם אין לך או שלא כל כך אכפת לך מהנתונים, הגדרות Windows או תצורת היישום שלך, אנא פרמט את הדיסק הקשיח והתקן מחדש את Windows ואת היישום. אם יש לך כמה נתונים חשובים, אנו ממליצים לך לאתחל את תקליטור ה- Linux Live במחשב שלך ולגבות את כל הנתונים החשובים. לאחר מכן, תוכל להתקין מחדש את Windows.
שים לב, כל היישומים, ההגדרות והנתונים יימחקו ממחיצת המערכת.
שיטה 4: החלף מודול RAM
לפעמים בגלל זיכרון RAM פגום, לא ניתן לטפל בהוראות המערכת או היישום ב- RAM. הפיתרון הטוב ביותר הוא שינוי זיכרון RAM. איך תעשה את זה? אם אתה משתמש במודולי RAM נוספים, כדאי לנסות לנתק אחד אחד ולבדוק האם יש בעיה במודול RAM. כמו כן, אם אתם מתכננים לרכוש מודול RAM אחר, עליכם לבדוק איזה דור של זיכרון RAM משתמש בלוח האם שלכם. כמו תמיד, אנו ממליצים לך לבדוק את התיעוד הטכני של לוח האם שלך ועל סמך זה תוכל לרכוש מודול RAM מתאים למחשב או למחשב הנייד שלך. אנו מניחים שאתה משתמש במחשב ישן עם זיכרון DDR או DDR2. אנו נראה לך כיצד לזהות איזה זיכרון RAM אתה זקוק. יש לנו לוח אם P5Q המיוצר על ידי חברת ASUS. לוח אם זה משתמש ב- DDR2 RAM.
- פתח את דפדפן האינטרנט (Google Chrome, Mozilla Firefox, Internet Explorer או אחר)
- פתח את אתר ASUS בקישור זה. אנו נפתח את אתר התמיכה של ASUS מכיוון שאנו משתמשים בלוח אם של ASUS
- נווט אל הזיכרון לוח האם P5Q כולל ארבעה חריצים ותומך במקסימום. זיכרון RAM DDR2 בנפח 16 GB.

- רכוש זיכרון RAM
- התקן זיכרון RAM
- תיהנו מה- Windows שלכם

שיטה 5: שנה את הכונן הקשיח
רכיב חומרה נוסף שעלול להיות פגום הוא דיסק קשיח (HDD). HDD מאחסן מערכות הפעלה, יישומים ונתונים שלנו. לפעמים, לא ניתן לקרוא קבצים מהדיסק הקשיח בגלל מגזרים גרועים או בעיה אחרת. הפיתרון הטוב ביותר הוא לקנות HDD תואם. כמו תמיד, אנו ממליצים לך לקרוא את התיעוד הטכני של המחשב או המחשב הנייד שלך. ישנם שני סוגים של HDD, ATA HDD ו- SATA HDD. היזהר בקניית HDD, מכיוון שלא ניתן לחבר את ATA HDD ליציאת SATA, ולהיפך. אנו נראה לך איזה HDD משתמש בלוח האם ASUS P5Q.
- פתח את דפדפן האינטרנט (Google Chrome, Mozilla Firefox, Internet Explorer או אחר)
- פתח את אתר ASUS בקישור זה. אנו נפתח את אתר התמיכה של ASUS מכיוון שאנו משתמשים בלוח אם של ASUS
- נווט לאחסון לוח האם P5Q כולל שישה מחברי SATA ותומך בקצב העברה של עד 3Gb / s.
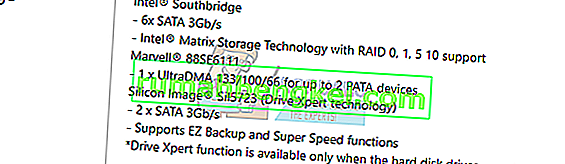
- רכוש HDD
- התקן זיכרון RAM
- התקן אנו ממליצים לך להתקין מינימום של Windows 7.
- תיהנו מה- Windows שלכם