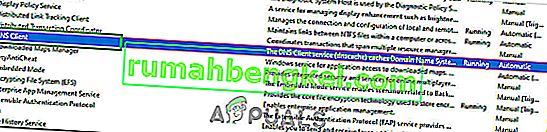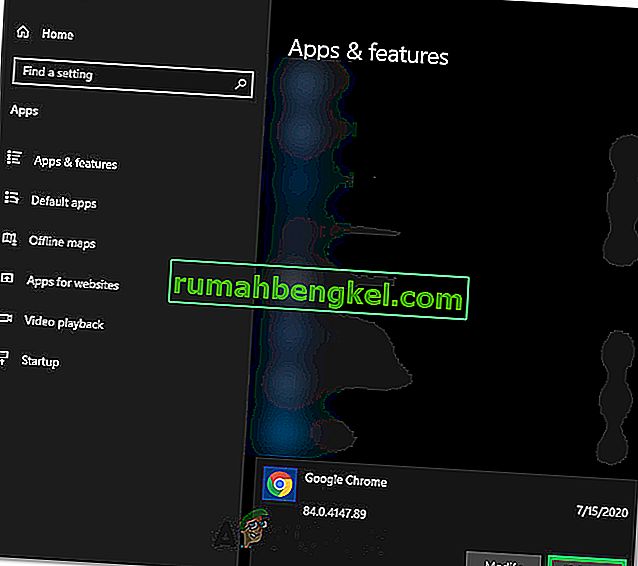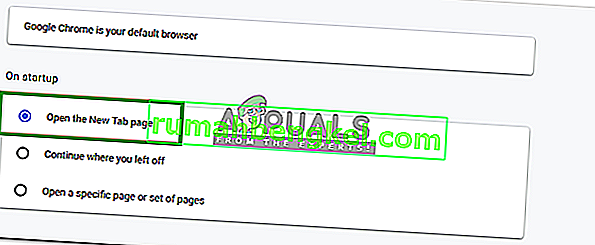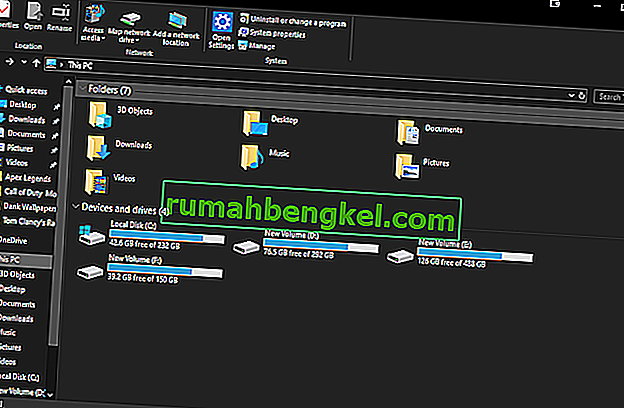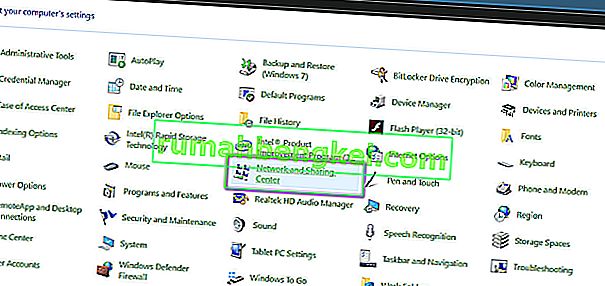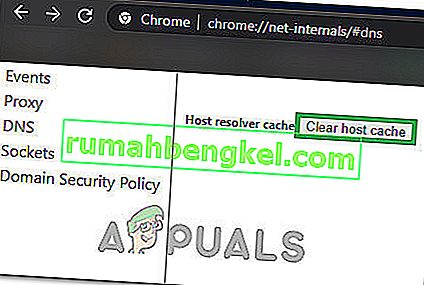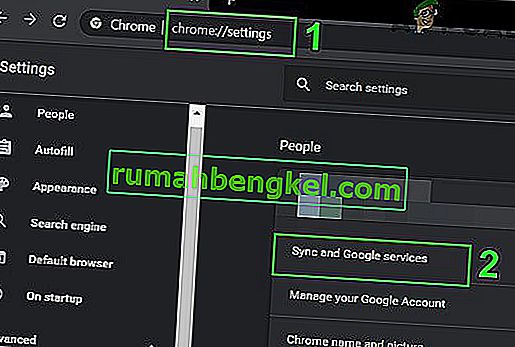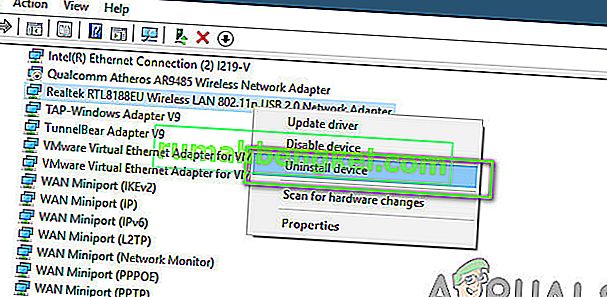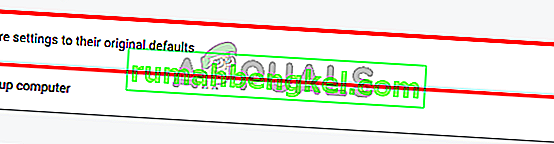משתמשי Windows 8, 8.1 ו- 10 עשויים לפעמים לא להיות מסוגלים לגשת לאתרים מסוימים בדפדפני האינטרנט שלהם. בעת גישה לאתרים מסוימים, ייתכן ויוצג בפני המשתמש ההודעות ' כתובת ה- DNS של השרת לא נמצאה '.
מה המשמעות של 'כתובת DNS של שרת לא ניתן למצוא' בדיוק?
לכל אתר באינטרנט יש כתובת IP מספרית המשויכת לשם הדומיין המובן אנושי, כתובת IP זו משמשת לחבילה לחבילה של תקשורת ואם ה- DNS (שרת) הפועל כמתרגם אינו מצליח לאחזר את כתובת ה- IP של באתר שאתה מנסה לבקר ואז מופעלת שגיאה זו.
באופן כללי, בעיה זו נראית כאשר דומיין שאליו אתה מנסה לגשת אינו פעיל, שרת ה- dns מושבת או שהמטמון המקומי שלך מחזיר כתובת IP ישנה יותר שקורה בדרך כלל לאחר שינוי כתובת ה- IP ברמת השרת.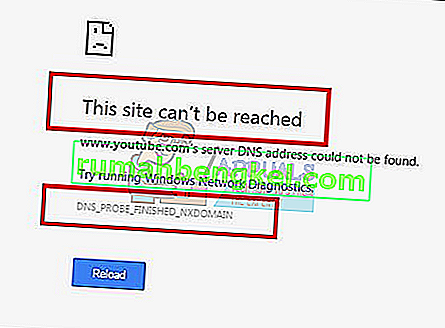
במדריך זה אדריך אתכם בשלבים לטיפול בבעיה זו - אולם אם הבעיה נובעת מתצורה שגויה של השרת בו אתם מבקרים, שיטות אלה לא יעזרו.
שיטה 1: נקה מטמון מארח
אתה יכול גם לנקות את מטמון המארח שלך, אשר יפתור את הבעיה אם זה נגרם על ידי סיומת . כדי לנקות את המטמון שלך, היכנס למצב גלישה בסתר ב- Chrome על ידי לחיצה על שלוש הנקודות האנכיות בפינה השמאלית העליונה של הדף ולחיצה על ' חלון גלישה בסתר חדש '.
בשורת כתובת האתר, הזן chrome: // net-internals / # dns ולחץ על Enter במקלדת. על המסך, חפש את הלחצן נקה מטמון מארח . לאחר מכן, פתח חלון פקודה על ידי חיפוש על ידי לחיצה על התחל ובחירת הפעלה. בשדה הטקסט, הקלד ' cmd ' ואז הזן ipconfig / flushdns .
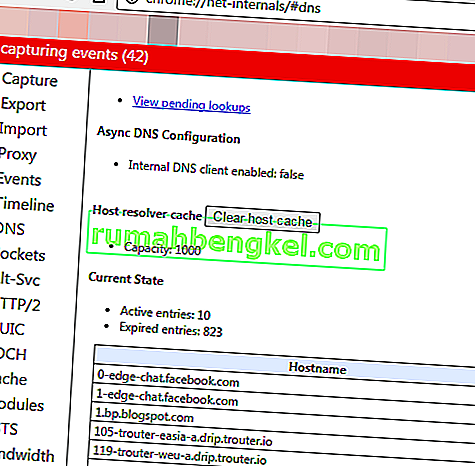
שיטה 2: עדכן את ה- DNS
שיטה זו זכתה לפופולריות רבה מה שמצביע על כך שהמשתמש צריך לעדכן את שרת ה- DNS לזה של גוגל מכיוון שהם אמינים יותר.
שיטה 3: חפש IP והוסף לקובץ Hosts
שיטה זו עשויה לעבוד או לא, מכיוון שהיא עדיין מחייבת שימוש בשרתי DNS לשאילתת ה- IP, אך היא יכולה לספק קצת יותר תובנות בנושא - אם אתה עדיין מסוגל לגשת לאתרים אחרים, נסה לפתוח את הקישור הבא.
//www.whatsmydns.net/#A/ domain.com
החלף את domain.com עם התחום שאינך יכול לבקר בו, ושים לב לכתובת ה- IP
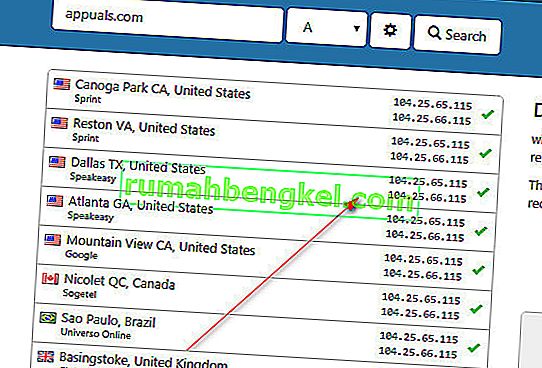
באופן כללי, כל כתובות ה- IP שאתה רואה צריכות להיות זהות, אך אם זה לא אז אלה שנמצאים בשימוש בעיקר הם הנכונים (העתק אותו).
- לחץ על התחל או לחץ על פנקס המקשים של Windows (לחץ באמצעות לחצן העכבר הימני) ובחר הפעל כמנהל
- לחץ על קובץ -> פתח וגלול אל
C: \ Windows \ System32 \ drivers \ וכו '
- בחר כל הקבצים ובחר מארחים ופתח אותו.
- הוסף את כתובת ה- IP לתחתית הקובץ בפורמט זה
- 127.0.0.1 domain.com
- החלף את 127.0.0.1 עם ה- IP שהעתקת קודם לכן ואת הדומיין עם הדומיין ששאלת באמצעות הקישור למעלה.
שמור את הקובץ וכעת מנסה לגשת לאתר. פעולה זו תחפש את המסלול באופן מקומי לפני שתשאיל את ה- DNS שלך מכיוון שכבר הצבענו את הדומיין לכתובת ה- IP שלו. אם האתר עדיין לא ייפתח, סביר להניח שמדובר בבעיה באתר. אתה יכול גם לנסות לפתוח את האתר מהנייד שלך כדי לשלול את האפשרות לתצורה / מטמון הנוכחי של המכשיר או להשיב בתגובות למטה עם שם האתר ואנחנו נבדוק את זה עבורך. כמו כן, אם אלה לא עובדים, כמוצא אחרון, נסה לאפס את ה- IP שלך.
שיטה 4: איפוס תצורות רשת
יתכן והמחשב שלך לא הוגדר כראוי לשימוש בשילוב הנכון של תצורות הרשת שבגללן נוצרה השגיאה בעת ניסיון לגלוש באינטרנט באמצעות Google Chrome. לכן, בשלב זה, נאפס את תצורות הרשת לחלוטין. בשביל זה:
- לחץ על "Windows" + "R" כדי להפעיל את בקשת ההפעלה והקלד "cmd".
- לחץ בו זמנית על מקשי "Ctrl" + "shift" + "Enter" כדי לספק את ההרשאות הניהוליות ולהתחיל את שורת הפקודה.

- בתוך שורת הפקודה, הקלד את הפקודות הבאות אחת אחת ולחץ על "Enter" אחרי כל אחת מהן כדי לבצע אותן.
netsh int ip לאפס netsh winsock לאפס ipconfig / לשחרר ipconfig / לחדש ipconfig / flushdns
- לאחר ביצוע כל הפקודות הללו, בדקו אם הודעת השגיאה עדיין נמשכת.
שיטה 5: הפעל מחדש את שירות ה- DNS
יתכן ששירות ה- DNS אולי התקלקל כשניסית לגלוש באינטרנט בדפדפן Chrome ובשל כך התקבלה הודעת השגיאה על המסך. לכן בשלב זה אנו נפעיל מחדש את שירות ה- DNS ואז נבדוק אם פעולה זו פותרת את הבעיה. בשביל זה:
- לחץ על כפתור "Windows" + "R" במקלדת כדי לפתוח את הפקודת הפעלה.
- הקלד "services.msc" ולחץ על "Enter" כדי להפעיל את חלון ניהול השירות.

- במנהל השירות, גלול ברשימת השירותים ולחץ באמצעות לחצן העכבר הימני על שירות "לקוח DNS" .
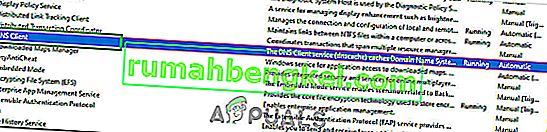
- בחר באפשרות "הפעל מחדש" מהרשימה והמתן להפעלת השירות מחדש.
- לאחר הפעלת השירות מחדש, בדוק אם הבעיה נמשכת.
פתרון 6: התקן מחדש את Chrome
לפעמים הבעיה לא ממש נמצאת בתצורות הרשת שלך והיא עשויה להגיע מהדפדפן עצמו. לכן, בשלב זה, ראשית נסיר את ההתקנה של Chrome מהמחשב שלנו ואז נוריד אותו שוב מהאתר הרשמי ונתקין אותו. בשביל זה:
- הקפד לצאת מכל הכרטיסיות וחלונות Chrome במחשב שלך לפני שתתחיל בתהליך הסרת ההתקנה.
- לחץ על תפריט התחל ובחר באפשרות ההגדרות.
- כעת לחץ על אפליקציות.
- בקטע "אפליקציות ותכונות" מצא את Google Chrome ולחץ עליו.
- לחץ על כפתור הסרת ההתקנה .
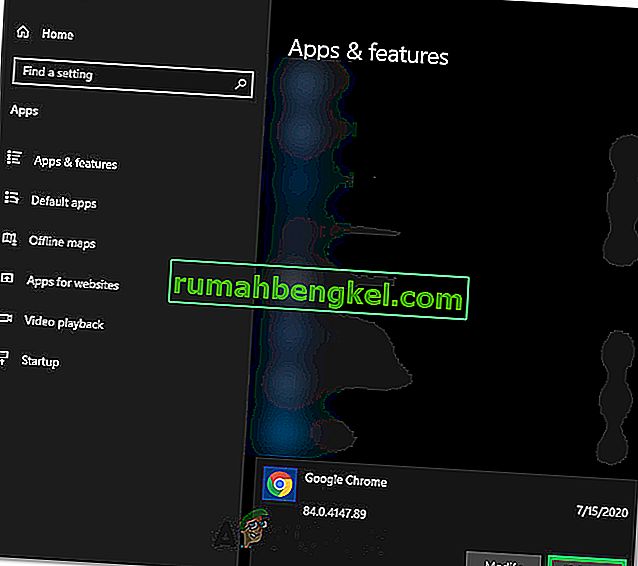
- אשר זאת על ידי לחיצה על הסרת ההתקנה שוב
- למחיקת פרטי הפרופיל שלך כמו סימניות או היסטוריה, בדוק את האפשרות "מחק גם את נתוני הגלישה שלך".
- לחץ על הסר התקנה בהנחיה הסופית ותהליך ההסרה של הדפדפן אמור להתחיל.
- וודא שההסרה של הדפדפן הוסרה לחלוטין לפני שתמשיך להתקין אותו מחדש.
כעת נתקין מחדש את התוכנה על ידי ביצוע ההנחיות שלהלן.
- הורד מכאן את קובץ ההתקנה.
- תלוי בדפדפן שלך, ייתכן שתתבקש לאפשרות "הפעל או שמור" , לחץ על האפשרות "שמור" והפעל את קובץ ההפעלה ברגע שהוא הורד.
- הפעל את Chrome וודא להפוך אותו לדפדפן ברירת המחדל שלך לפני שתתחיל לגלוש באינטרנט מכיוון שהוא עובד טוב יותר אם הוא מוגדר כברירת מחדל.
- בדוק אם הבעיה עדיין נמשכת.
פתרון 7: הגדרת פתיחת דף חדש
במצבים מסוימים, סיומת דפדפן מזיקה או עמוד אחר עשויים להגדיר את הדפדפן שלך לפתוח קבוצה ספציפית של דפים בעת הפעלתו, ובשל כך בעיה מסוימת זו עשויה להתגלות. לכן, בשלב זה, נגדיר את Chrome פשוט לפתיחת דף כרטיסיות חדש בעת ההפעלה. בשביל זה:
- לחץ על "שלוש הנקודות" בפינה השמאלית העליונה ואז בחר "הגדרות".
- בהגדרות Chrome, לחץ על האפשרות "מראה" מהחלונית השמאלית.
- בהגדרות המראה, לחץ על האפשרות "פתח את דף הכרטיסייה החדשה" תחת הכותרת "בהפעלה" .
- סגור את Chrome והפעל אותו מחדש.
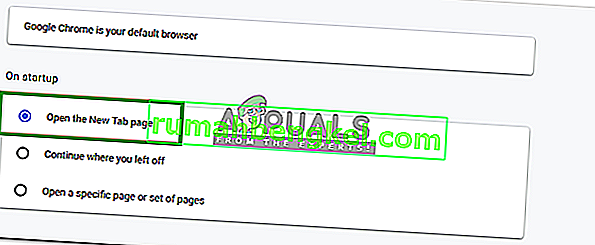
- בדוק אם ההגדרה החדשה עזרה לנו לתקן את הודעת השגיאה.
פתרון 8: מחק את הקבצים מתיקיית ETC
עבור אנשים מסוימים, השגיאה נגרמת בגלל כמה קבצים נוספים שנמצאים בתיקיה החשובה ביותר של מערכת ההפעלה Windows. אם "וכו '" בתיקיה System 32 מכיל כמה קבצים נוספים, ייתכן שהודעת השגיאה מופעלת. לכן, בשלב זה אנו נמחק את הקבצים הללו מהמחשב שלנו, אך לפני שנמשיך, וודא שגיביתם את כל הקבצים שלכם מכיוון שלעתים זה יכול להיות הצידה.
- לחץ על כפתורי "Windows" + "E" במקלדת כדי להפעיל את סייר הקבצים.
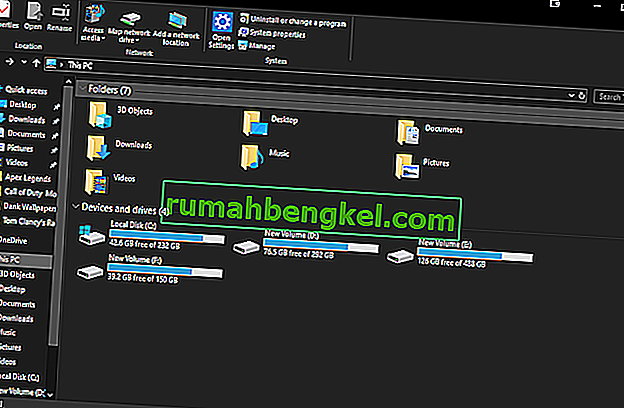
- בסייר הקבצים, נווט למיקום הבא.
C: \ Windows \ System32 \ drivers \ וכו '
- לחץ על "Ctrl" + "A" כדי לבחור את כל הקבצים שנמצאים בתיקיה ולחץ על "Shift" + "Delete" כדי להסיר אותם מהמחשב.
- בדוק אם הסרת קבצים אלה תוקנה לנו את הבעיה.
פתרון 9: שדרג את מתאם הרשת והתקן התקנים חסרים
יתכן שאתה הופך לקורבן של מנהל רשת חסר או מיושן שבגללו הבעיה מופעלת במחשב שלך. לכן, בשלב זה, אנו נעשה לכם את הכל קל על ידי הורדת יישום הסורק אוטומטית את המחשב שלכם לאיתור תוכנת מנהל התקן חסרה ואז מתקין אותו עבורכם אוטומטית אם תבחרו באופציית הפרימיום (בתשלום) או שתזהה את התוכנה החסרה. בשבילך ותוכל להתקין את זה בעצמך. בשביל זה:
- ראשית הורד את תוכנת DriverEasy והפעל את קובץ ההפעלה להתקנתה.
- הפעל את מנהל ההתקן בקלות ובחר סריקה כעת להפעלת הסריקה עבור כל מנהלי התקנים פגומים, מיושנים או חסרים במחשב שלך.

- לאחר מכן לחץ על כפתור העדכון למנהל התקן מתאם רשת מסומן. פעולה זו תוריד אוטומטית את הגרסה הנכונה של מנהל ההתקן ברשת. לאחר מכן, תוכל להתקין אותו באופן ידני (באמצעות הגרסה החינמית).
- אם תבחר באפשרות עדכן הכל היא תוריד ותתקין אוטומטית את הגרסאות המתאימות והתואמות של כל מנהלי ההתקנים שחסרים או מיושנים במחשב האישי שלך. אבל אתה זקוק לגרסת Pro עבור זו. תקבל הודעה על השדרוג לאחר שתבחר באפשרות עדכן הכל.
- כעת הפעל מחדש את המחשב ובדוק האם השגיאה עדיין קיימת או לא.
פתרון 10: שנה את הגדרות שרת ה- DNS
תצורה שגויה של הגדרות שרת DNS יכולה גם להוביל לאי נגישות האינטרנט. אז אתה צריך להגדיר שרת DNS מתאים כדי להסיר את הבאג הזה. בצע את השלבים הבאים לתיקון בעיה זו:
- לחץ בו זמנית על כפתורי " Windows" + " R" במקלדת.
- תופיע תיבת דו-שיח הפעלה על המסך, הקלד " לוח בקרה " בתיבה הריקה ולחץ על "אישור".

- לחץ על האפשרות "הצג על ידי:" ובחר "סמלים קטנים" מהרשימה. לאחר מכן לחץ על "מרכז הרשת והשיתוף".
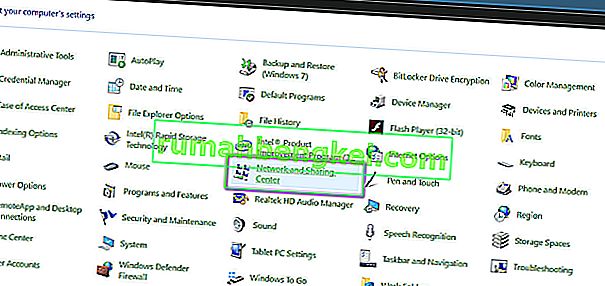
- בחר "שנה הגדרות מתאם".
- בחר בסמל החיבור הספציפי שלך (אזור מקומי או חיבור אלחוטי), לחץ עליו לחיצה ימנית ולחץ על "מאפיינים".
- כעת לחץ על " פרוטוקול האינטרנט גרסה 4 (TCP / IPv4) " ואז לחץ על סמל המאפיינים.

- כאן, יש לבדוק את "השגת כתובת שרת DNS" באופן אוטומטי אם טרם התעסקתם בהגדרה זו.
- סמן את האפשרות "השתמש בכתובות ה- DNS הבאות" ואז הקלד "8.8.8.8" ו- "8.8.4.4". בכתובות שרת ה- DNS הראשוניות והמשניות בהתאמה.
- שמור את השינויים וסגור מחוץ לחלון.
- בדוק אם ביצוע שינוי זה תיקן את השגיאה ב- Google Chrome.
פתרון 11: שטיפת DNS שוטפת
כאשר אתה מבקר באתר המחייב אותך להיכנס לחשבונך, windows שומר את כתובות כל כתובות ה- IP בהן אתה מבקר באופן אוטומטי, כך שבפעם הבאה שתבקר באותו אתר יוכל הדפדפן למלא את פרטי חשבונך בעצמו ופותח את אתר בקצב מהיר יותר. אך אם המטמון הספציפי מיושן או מיושן, הוא עלול לגרום לתקלה ויכול למנוע ממך גישה לאינטרנט. לכן, בשלב זה, ננקה את מטמון ה- DNS. בשביל זה:
- לחץ בו זמנית על כפתורי "Windows" + "R" במקלדת.
- לאחר מכן הקלד "cmd" ולחץ על "Ctrl" + "Shift" + "Enter" בו זמנית וחלון פקודת מנהל יופיע על המסך שלך.

- הקלד את הפקודות הבאות בזה אחר זה בסדר הספציפי ולחץ על "Enter" אחרי כל אחת מהן כדי לבצע אותן.
ipconfig / flushdns ipconfig / חידוש ipconfig / registerdns
- כעת לאחר שביצעת פקודות אלה, בדוק אם הבעיה עדיין נמשכת.
פתרון 12: נסה להשתמש ב- VPN
אתה יכול להיתקל ב"כתובת ה- DNS של השרת לא נמצאה שגיאה "עם אתר כלשהו בגלל בעיות מיקום. אתרים מסוימים מונעים ממשתמשים מדמוגרפיה מסוימת גישה לאתרים שלהם שבגללם מתרחשת לפעמים השגיאה ולכן אתה יכול להשתמש ב- VPN כדי לגשת לאתרים אלה. עליך להשתמש ב- VPN בעל מוניטין בולט למטרה זו. אם אינך בטוח שאתה יכול להשתמש ב- NordVPN. כדי להפעיל אותו, בצע את הצעדים הבאים:
- הורד את NordVPN למחשב האישי שלך (אתה יכול גם לקבל קופוני הנחה וקודי פרומו).
- הפעל את NordVPN ואז פתח אותו.
- כעת התחבר לכל שרת ברחבי העולם על ידי בחירת המדינה שאיתה תרצה להתקשר.
- סביר להניח שזה יעזור בפתרון בעיה זו.
פתרון 13: השתמש בפקודות Chrome
באופן לא מפתיע, ל- Chrome יש אחסון משלה של זיכרון מטמון DNS שבו הוא משתמש כדי לזרז את תהליך הגלישה באינטרנט, אך לפעמים הוא יכול לנשוך את המשתמש בחזרה אם הוא נפגם. לכן, בשלב זה, נשתמש בפקודות הפנימיות של Chrome כדי לאפס גם את המטמון ואז נבדוק אם הודעת השגיאה נעלמת. בשביל זה:
- הפעל את Chrome ופתח כרטיסייה חדשה.
- בכרטיסייה החדשה הקלד " Chrome: // net-internals / # dns " ולחץ על "Enter".
- לחץ על כפתור " נקה מטמון מארח " כדי לנקות את המטמון הזה.
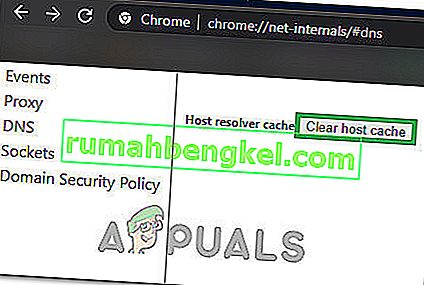
- בדוק אם הודעת השגיאה עדיין נמשכת לאחר ניקוי המטמון הזה ב- Chrome.
פתרון 14: הסרת שירות החיזוי
בעת הקלדת החיפוש בסרגל החיפוש, Chrome למעשה מוציא כמה המלצות שרוב האנשים מחפשים באינטרנט. תכונה זו, שימושית ככל שתהיה, יכולה לפעמים להפריע לפונקציונליות הדפדפן ולגרום לשגיאה בזמן שהמשתמש מנסה להשתמש ב- Chrome. לכן, בשלב זה, אנו מבטלים תכונה זו. בשביל זה:
- לחץ על "שלוש הנקודות" בפינה השמאלית העליונה ובחר "הגדרות".
- בהגדרות, לחץ על האפשרות " סינכרון ושירותי גוגל ".
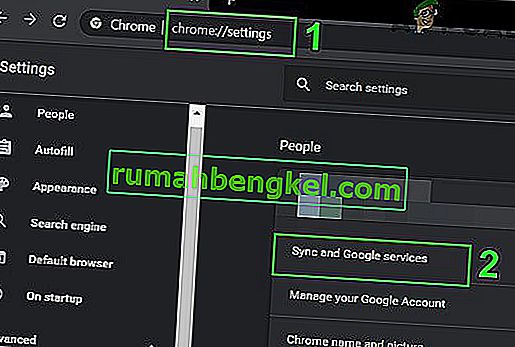
- באפשרות זו, לחץ על מתג האפשרות " השלמה אוטומטית של חיפושים וכתובות אתרים" כדי לכבות אותה.
- לאחר כיבוי תכונת החיפוש החיזוי, בדוק אם הבעיה עדיין נמשכת.
פתרון 14: הפעלת פותר בעיות רשת
במקרים מסוימים, ייתכן שחלק מתכונות הליבה של Windows הותקנו ובגללן הבעיה הספציפית הזו מופעלת בזמן חיפוש ב- Google Chrome. לכן, בשלב זה, נפעיל את פותר הבעיות ברשת כדי לתקן זאת. בשביל זה:
- לחץ על "Windows" + "I" כדי להפעיל את ההגדרות.
- לחץ על אפשרות "עדכון ואבטחה" ואז לחץ על כפתור "פתרון בעיות" בצד שמאל של החלון.

- לחץ על "חיבורי אינטרנט" ואז לחץ על האפשרות "הפעל את פותר הבעיות" .

- פעל על פי ההוראות שעל המסך להפעלת פותר הבעיות במלואו ובדוק אם הודעת השגיאה עדיין נמשכת לאחר שסיים פותר הבעיות להופיע.
פתרון 15: התקנה מחדש של מנהלי התקן ברשת
לפעמים, מנהלי ההתקנים ברשת המשמשים את המחשב עשויים שלא להיות מצוידים כראוי ליצירת חיבור אינטרנט יציב שבגללו מופעלת הודעת שגיאה זו ב- Google Chrome. על מנת לעקוף בעיה זו, נתקין את ההתקנה של מנהל ההתקן ונתקין אותו אוטומטית מ- Windows Update.
- לחץ בו זמנית על מקש "Windows" + "R" במקלדת כדי לפתוח חלון הפעלה.
- הקלד "devmgmt.msc" בתיבה הריקה ולחץ על Enter.

- חלון מנהל ההתקנים ייפתח על המסך שלך, ירחיב את רשימת "מתאמי הרשת" ולחץ באמצעות לחצן העכבר הימני על מתאם האינטרנט המשמש את המחשב שלך.
- לחץ על כפתור "הסר התקנה" כדי להסיר את מנהל ההתקן מהמחשב שלך.
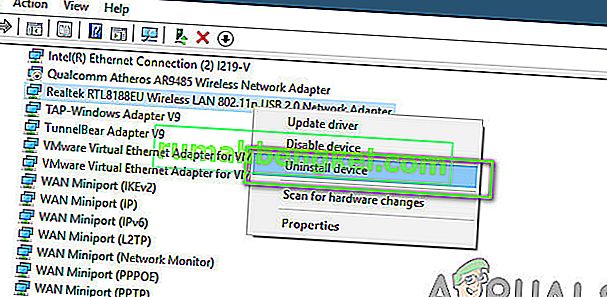
- הפעל מחדש את המחשב ובדוק אם מנהל ההתקן מותקן אוטומטית.
- אם לא, הפעל את הכלי Driver Easy כדי להתקין אותו שוב בהתאם להוראות בשלבים לעיל.
פתרון 16: השבת את הגדרות ה- Proxy
יתכן שהמחשב שלך מוגדר להפעלת חיבור proxy ובשל כך, השגיאה עשויה להיות מופעלת. לכן, בשלב זה, אנו מבטלים את הגדרות ה- Proxy ואז נבדוק אם פעולה זו פותרת את השגיאה. בשביל זה:
- לחץ בו זמנית על מקש Windows + R במקלדת.
- תופיע תיבת דו-שיח הפעלה על המסך, הקלד "MSConfig" בתיבה הריקה ולחץ על אישור.

- בחר באפשרות האתחול מחלון תצורת המערכת ואז בדוק את האפשרות "אתחול בטוח" .
- לחץ על החל ולחץ על אישור.
- הפעל מחדש את המחשב כעת כדי לאתחל למצב בטוח.
- שוב, לחץ על אותם מקשי "Windows" + "R" בו זמנית והקלד "inetcpl.cpl" בתיבת הדו-שיח הפעלה ולחץ על "Enter" כדי לבצע אותו.

- תופיע תיבת דו-שיח של מאפייני אינטרנט על גבי המסך, בחר משם בכרטיסייה "חיבורים" .
- בטל את הסימון בתיבה " השתמש בשרת proxy עבור ה- LAN שלך " ואז לחץ על אישור.

- פתח את MSConfig שוב עכשיו והפעם בטל את הסימון של אפשרות האתחול הבטוח שמור את השינויים והפעל מחדש את המחשב.
- בדוק אם השגיאה " כתובת ה- DNS של השרת לא נמצאה ב- Google Chrome " עדיין נמשכת.
פתרון 17: אפס את הגדרות Internet Explorer
Internet Explorer משמש את המחשב לתקשורת עם שרתי Windows והוא משמש בעצם לכל המשימות על ידי מערכת ההפעלה הכוללת חיבור לאינטרנט וגם על ידי יישומי המערכת. עם זאת, לפעמים זה יכול להתקלקל ולגרום לבעיה זו שנפתור על ידי איפוס זה לחלוטין.
- לחץ בו זמנית על מקש Windows + R במקלדת כדי לפתוח את תיבת הדו-שיח הפעלה.
- הקלד "inetcpl.cpl" כאן בחלל ולחץ על "Enter" כדי לפתוח אותו.

- לחץ על הכרטיסייה "מתקדם" ולחץ על כפתור "אפס" בתחתית החלון.

- לאחר איפוס הדפדפן Internet Explorer, נצטרך לאפס את דפדפן Chrome.
- כעת פתח את דפדפן הכרום ולחץ על "שלוש הנקודות" בצד ימין למעלה.
- גלול מטה ולחץ על האפשרות "מתקדם" .
- לחץ על האפשרות "אפס את ההגדרות לברירות המחדל המקוריות שלהן" בתחתית המסך.
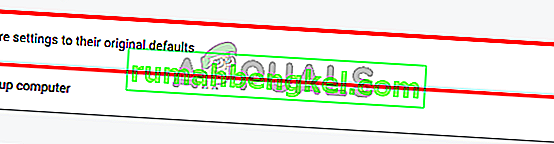
- לאחר השלמת האיפוס, הפעל מחדש את Windows ובדוק אם הודעת השגיאה עדיין נמשכת.