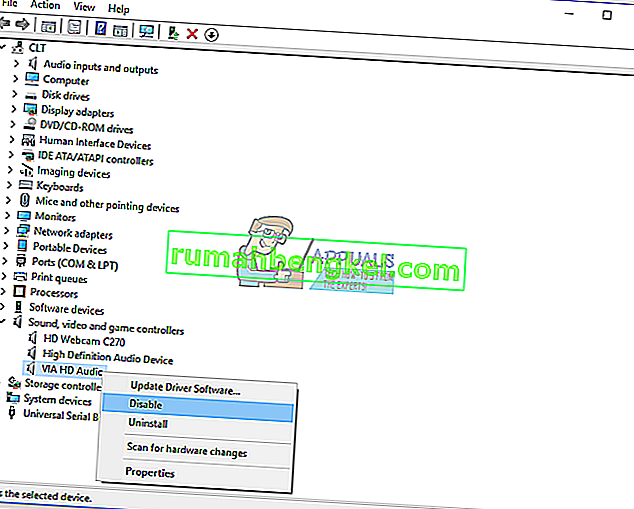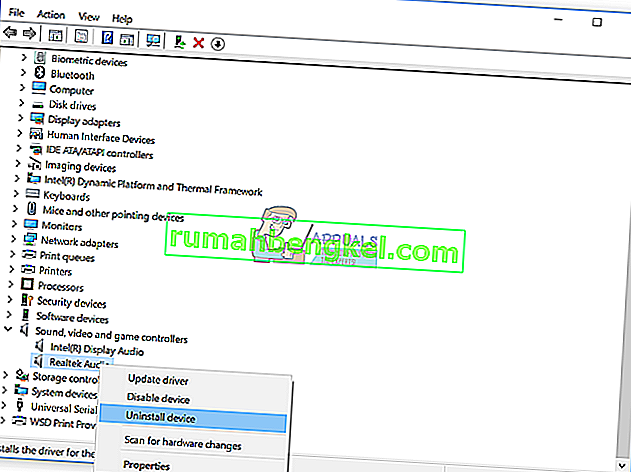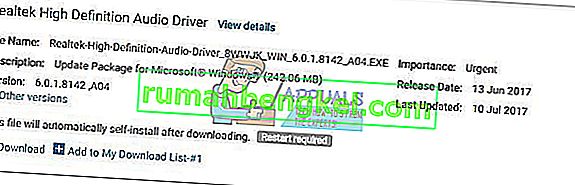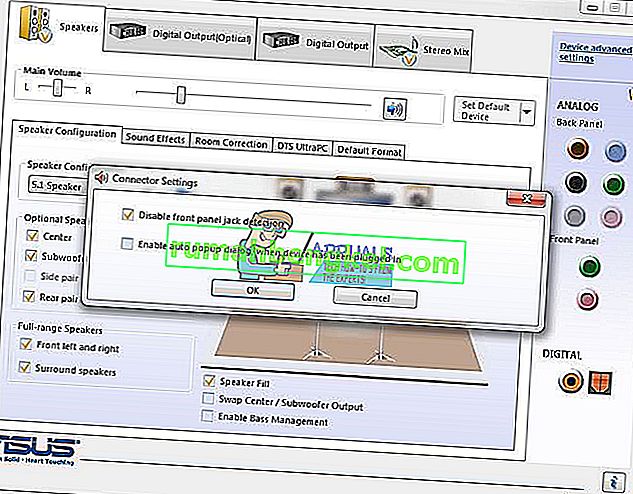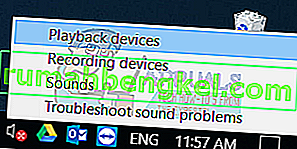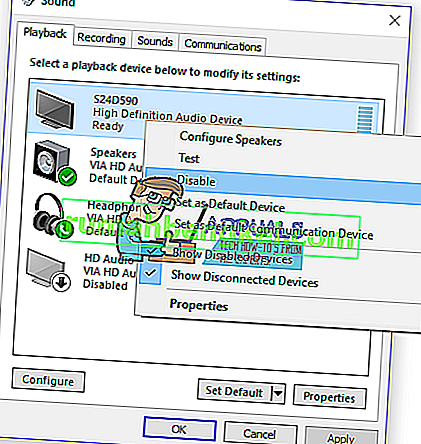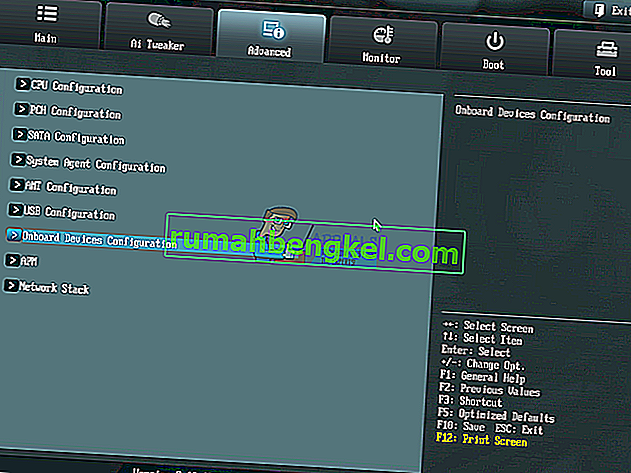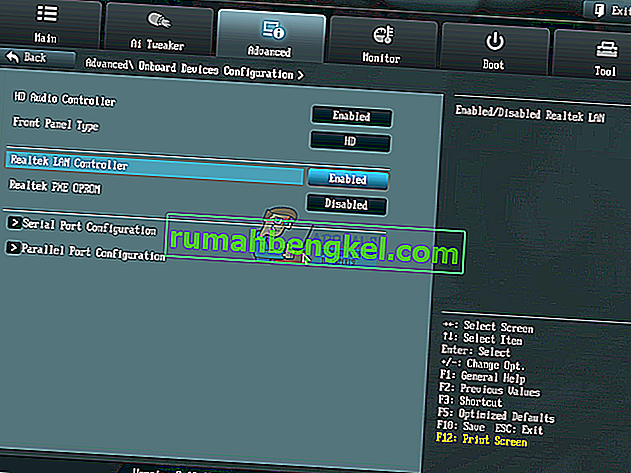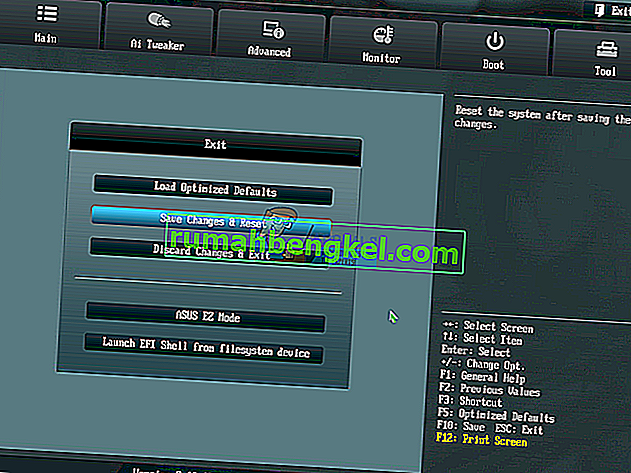צליל באיכות גבוהה הוא באמת קריטריון חשוב לחוויית משתמש טובה יותר בזמן שאתה עובד על המחשב או המחשב הנייד שלך. כמעט בכל המחשבים והמחשבים, כרטיס קול משולב בלוח האם, והם נקראים כרטיסי קול מובנים . כמו כן, חברות מסוימות (HP, Lenovo, Dell ואחרות) מייצרות מחשבים עם רמקולים המשולבים במארזי מחשבים. כמו כן, הרמקולים משולבים בתיק המחברת. למעט רמקולים פנימיים, משתמשי הקצה רוכשים רמקולים ואוזניות חיצוניות. ישנם סוגים שונים של רמקולים או אוזניות, החל ממכשירים סטנדרטיים שהם זולים וכלה במכשירי משחק שהם יקרים באמת.
כאשר אתה מחבר את הרמקולים או האוזניות לשקע שמע 3.5 אינץ 'למחשב או למחשב הנייד שלך, תראה שהרמקולים או האוזניות פעילים בשורת המשימות. אם הרמקולים או האוזניות שלך אינם מחוברים לחשמל, יהיה לך X אדום ברמקולים שלך, בשורת המשימות.
לפעמים כשאתה מחבר את הרמקולים או האוזניות לשקע שמע 3.5 אינץ ', אתה מצפה שה- X האדום ייעלם. למרבה הצער, ה- X האדום עדיין נמצא ברמקולים שלך מכיוון שיש כמה בעיות במכשיר השמע שלך.

מעטות הסיבות לכך שהבעיה הזו התרחשה, כולל רמקולים או אוזניות פגומים, כרטיס שמע מושבת ב- BIOS או ב- Windows, מנהל התקן השמע אינו מעודכן ואחרים. אנו נראה לך כיצד לפתור בעיה במכשיר שמע באמצעות שמונה שיטות שהכנו עבורך.
שיטה 1: בדוק רמקולים או אוזניות במכונה אחרת
כדי להיות בטוחים שהרמקולים או האוזניות שלכם אינם תקולים, אנו ממליצים לכם לבדוק האם הם עובדים על מחשב אחר או מחשב נייד אחר. אם אין לך מחשב או מחשב נייד אחר אתה יכול לבדוק רמקולים או אוזניות בסמארטפון שלך. אם הם לא עובדים טוב, החלף את הרמקולים ואת האוזניות. אם הם פועלים ללא בעיות, המשך בפתרון בעיות בצלילים משיטה 2 .
שיטה 2: השבת ואפשר כרטיס קול
אחד הצעדים הראשונים שיש לך בעיה עם התקן החומרה שלך במחשב או במחשב הנייד שלך הוא להשבית את המכשיר שלך, ולאחר מכן להפעיל אותו שוב. אתה יכול לנסות שיטה זו ב- Windows Vista, Windows 7, Windows 8, Windows 8.1 ו- Windows 10.
- החזק את הלוגו של Windows ולחץ על R
- הקלד devmgmt.msc ולחץ על Enter. מנהל ההתקנים ייפתח.
- הרחב את בקרי הקול, הווידאו והמשחק
- לחץ לחיצה ימנית על כרטיס הקול ולחץ על השבת
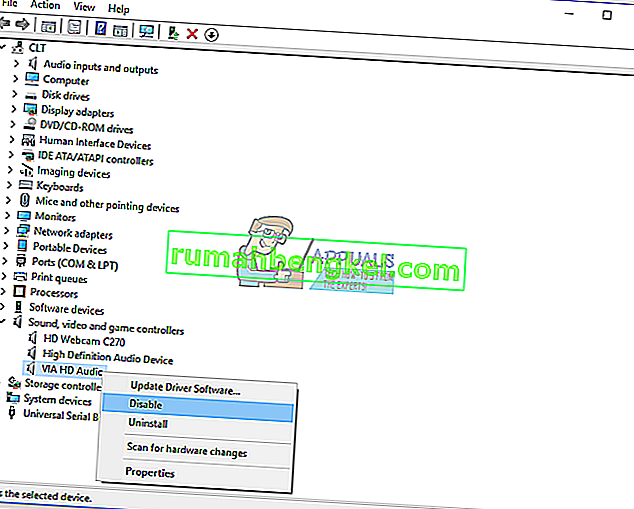
- לחץ על כן כדי להשבית את כרטיס הקול
- המתן מספר שניות ואז הפעל את כרטיס הקול שלך
- הפעל מחדש את Windows
- בדוק את הרמקולים והאוזניות
שיטה 3: עדכן את מנהל ההתקן של כרטיס הקול
אם שתי השיטות הראשונות לא פתרו את הבעיה שלך, השלב הבא יכלול עדכון מנהלי התקנים קוליים. אנו נראה לך כיצד לעדכן את מנהל ההתקן הקול ב- Windows Vista, Windows 7, Windows 8, Windows 8.1 ו- Windows 10. ההליך הוא ממש פשוט. אם אתה משתמש בחלון 7, אינך צריך להוריד מנהל התקן קול עבור Windows 10. אל תוריד מנהל התקן קול למערכת הפעלה אחרת. כמו כן, עליך להוריד מנהל התקן קול המבוסס על ארכיטקטורת מערכת ההפעלה שלך, כולל 32 סיביות ו 64 סיביות. אנו נראה לך כיצד להסיר את ההתקנה של מנהל ההתקן של Realtek וכיצד להוריד את מנהל התקן השמע העדכני ביותר עבור המחשב הנייד Dell Vostro 15 5568 .
- החזק את הלוגו של Windows ולחץ על R
- הקלד devmgmt.msc ולחץ על Enter. מנהל ההתקנים ייפתח.
- הרחב את בקרי הקול, הווידאו והמשחק
- לחץ לחיצה ימנית על כרטיס הקול ולחץ על הסר התקנה
- בחר מחק את תוכנת מנהל ההתקן עבור התקן זה ולחץ על הסר התקנה
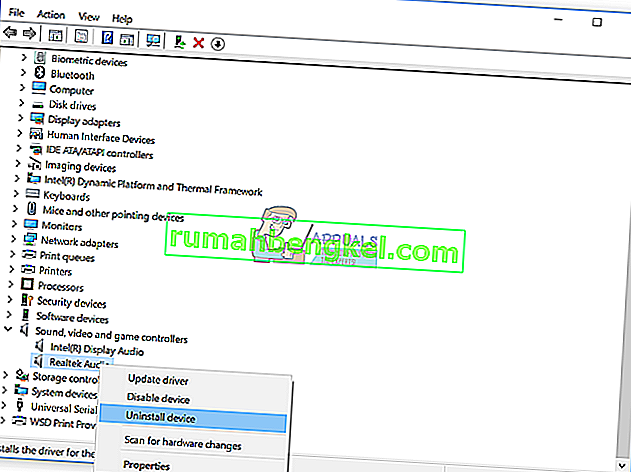
- הפעל מחדש את Windows
- הורד את מנהל ההתקן העדכני ביותר עבור כרטיס קול, אליו תיכנס בקישור זה
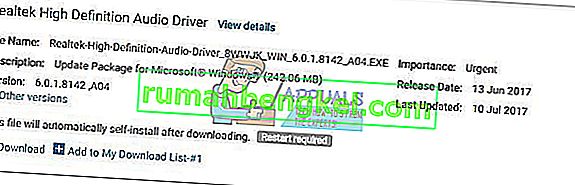
- התקן את מנהל התקן השמע
- הפעל מחדש את Windows
- בדוק את הרמקולים והאוזניות שלך
שיטה 4: השבת זיהוי שקע בלוח הקדמי
חברת Realtek הינה יצרנית כרטיסי קול ומובילה בשוק ה- IT. אם אתה משתמש בכרטיס קול של Realtek, תצטרך לבצע כמה שינויים בתוכנת Realtek. השינויים יכללו השבתה של זיהוי שקע בלוח הקדמי ב- Realtek HD Audio Manager .
- לחץ לחיצה ימנית על תפריט התחל והקלד את Realtek HD Audio Manager
- פתח את Realtek HD Audio Manager ובחר בכרטיסיה רמקולים
- לחץ על התיקיה תחת הגדרות מתקדמות בהתקן . הגדרות המחבר ייפתחו.
- בחר השבת זיהוי שקע בלוח הקדמי
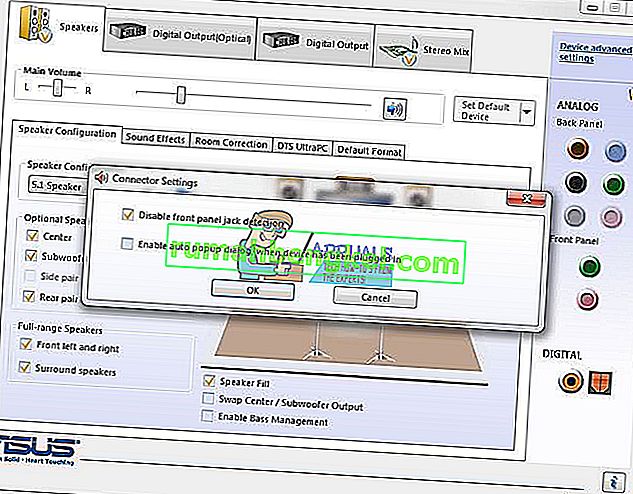
- לחץ על אישור
- בדוק את הרמקולים והאוזניות שלך
שיטה 5: השבת צליל HDMI
אם אתה משתמש בכבל HDMI להעברת שמע, יהיה עליך להשבית את שמע ה- HDMI ואז לנסות להשתמש ברמקולים או באוזניות שלך. אנו נראה לך כיצד להשבית את פלט ה- HDMI
- לחץ לחיצה ימנית על הרמקול בפינה השמאלית התחתונה בשורת המשימות
- בחר התקני השמעה
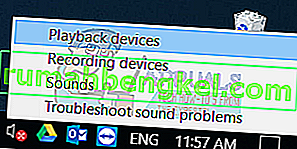
- פתח את כרטיסיית ההפעלה
- לחץ לחיצה ימנית על S24D590 המשתמש ב- HDMI ובחר השבת
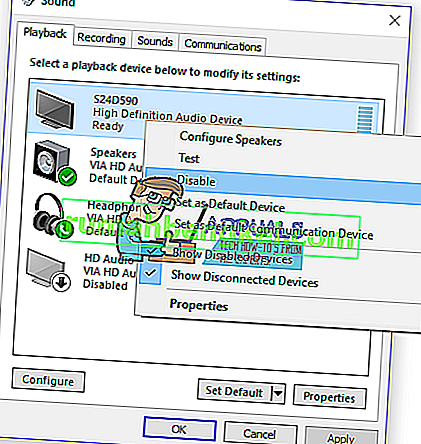
- לחץ על החל ואז על אישור
- בדוק את הרמקולים או האוזניות שלך
שיטה 6: שחזור מערכת
לפעמים לאחר עדכון Windows, כרטיס השמע מפסיק לעבוד. פתרון לכך יחזיר את Windows למצב הקודם, לפני העדכון ההוא. אחד הצעדים שמתעלמים ממשתמשי הקצה הוא יצירת נקודות ביקורת לשחזור המערכת. אם אינך אחד המשתמשים שהתעלמת מכך, אנו ממליצים לך להחזיר את Windows למצב הקודם באמצעות שחזור המערכת. אם אתה יודע מתי השמע עבד ללא בעיות, החזר את Windows למועד זה. אם שחזור המערכת אינו מופעל במחשב שלך, עליך לקרוא את שיטה 7. אנו ממליצים לך להפעיל את שחזור המערכת על ידי קריאת קישור זה.
- החזק את הלוגו של Windows ולחץ על Enter
- הקלד rstrui.exe ולחץ על Enter
- לחץ על בחר נקודת שחזור אחרת ולחץ על הבא
- בחר נקודת ביקורת נכונה ולחץ על הבא

- לחץ על סיום
- הפעל מחדש את Windows והמתן עד ש- Windows תסיים את שחזור המערכת
- בדוק את הרמקולים והאוזניות שלך
שיטה 7: אפשר כרטיס שמע ב- BIOS או ב- UEFI
אם אתה משתמש בכרטיס קול משולב, יהיה עליך לבדוק את ההגדרות ב- BIOS או ב- UEFI. לפעמים, ניתן להשבית כרטיס קול משולב ב- BIOS שלך ואתה צריך להפעיל אותו. יהיה עליך לגשת ל- BIOS או ל- UEFI שלך. כיצד תוכלו לגשת ל- BIOS או ל- UEFI? זה תלוי מהספק. עבור Dell עליכם ללחוץ על F2 במהלך האתחול, עבור HP עליכם ללחוץ על כפתור F10. אנו ממליצים לך לבדוק את התיעוד הטכני של המכשיר שבו אתה משתמש. אנו נראה לך כיצד להפעיל כרטיס שמע בלוח אם של ASUS.
- הפעל מחדש או הפעל את המחשב או המחשב הנייד שלך
- במהלך תהליך האתחול לחץ על Del או F2 כדי לגשת ל- BIOS או ל- UEFI
- לחץ על F7 כדי לגשת למצב מתקדם
- לחץ על אישור כדי לאשר גישה למצב מתקדם
- בחר מתקדם ולאחר מכן לחץ על תצורת מכשירי לוח
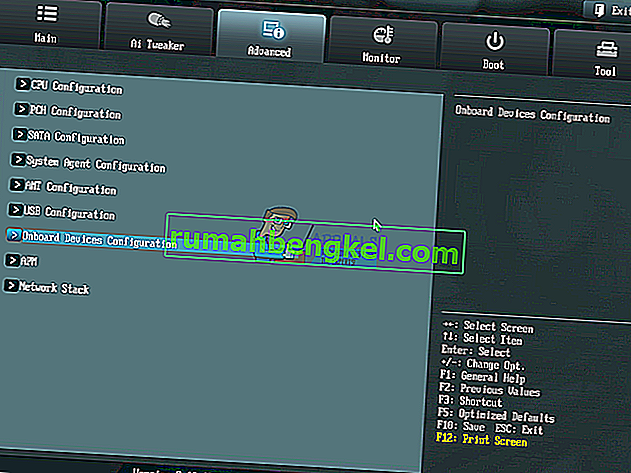
- נווט למכשירי שמע מובנים. כפי שאתה רואה, ישנם שני התקני שמע HD Audio Controller ו- Realtek LAN Controller. עליך לאפשר אותם.
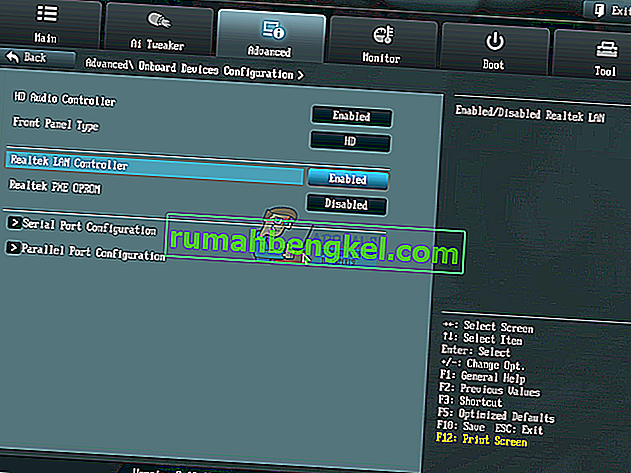
- לחץ על יציאה ולאחר מכן לחץ על שמור שינויים ואיפוס
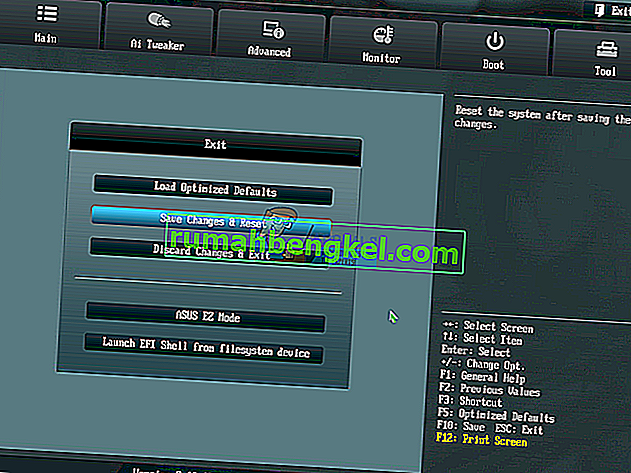
- בדוק את הרמקולים או האוזניות שלך
שיטה 8: שנה את כרטיס הקול שלך
הפיתרון האחרון שתוכלו לנסות הוא להשבית את כרטיס הקול הנוכחי על הלוח ולהתקין כרטיס שמע חיצוני. אתה תעשה זאת על ידי גישה ל- BIOS או ל- UEFI, המתואר בשיטה 7. השלב הבא הוא רכישת כרטיס שמע תואם למכשירך ומערכת ההפעלה שלך. יש כרטיס שמע USB, PCI ו- PCIx. יש הרבה יצרני כרטיסי קול, כולל Asus, C-Media, Sound Blaster ואחרים.