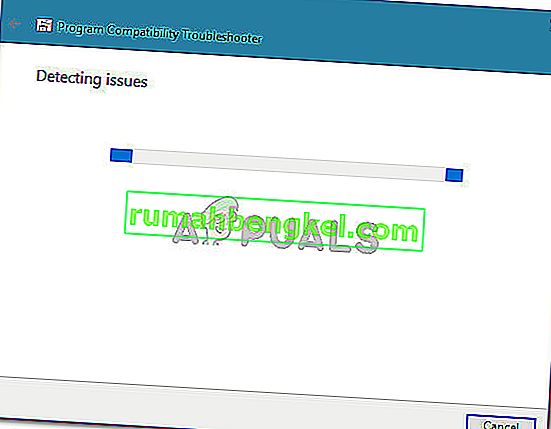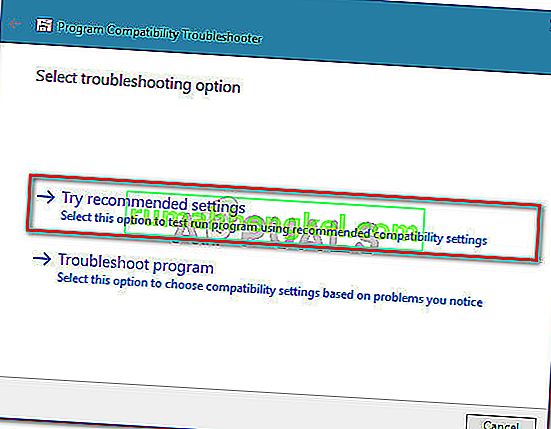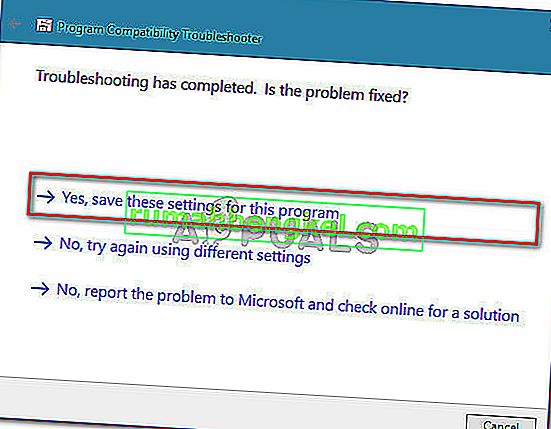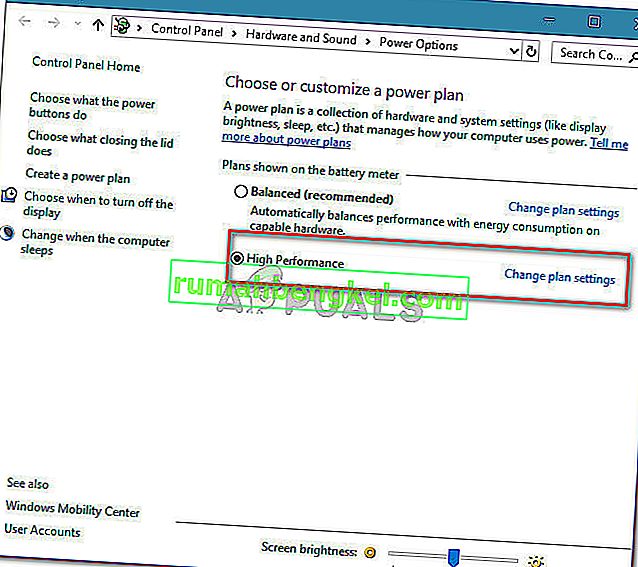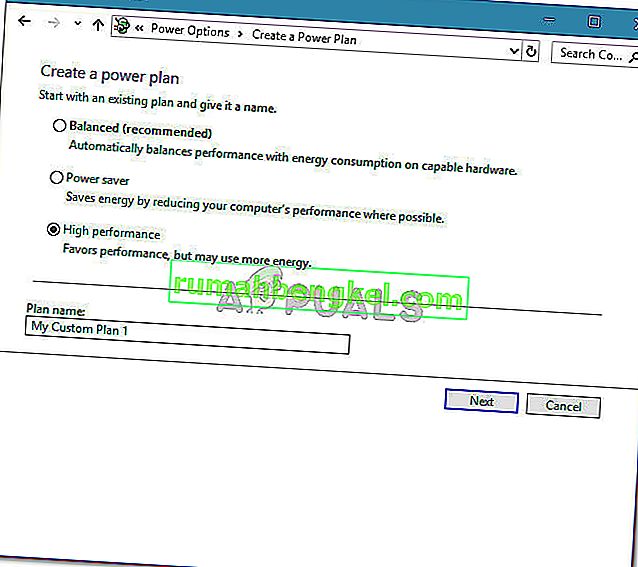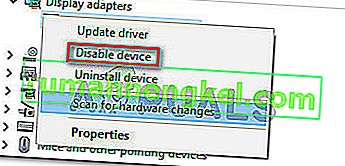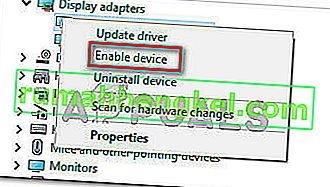כמה ממשתמשי Adobe Premier מקבלים את השגיאה "Adobe Premiere Pro לא הצליחה למצוא שום מודול לנגן וידאו מסוגל" בכל פעם שהם מנסים להפעיל את התוכנה. הבעיה אינה ספציפית לגירסת Adobe Premier או Windows מסוימת מכיוון שדוחות המשתמשים משתנים בכל הנוגע למערכת ההפעלה ולמספר הבנייה של היישום.
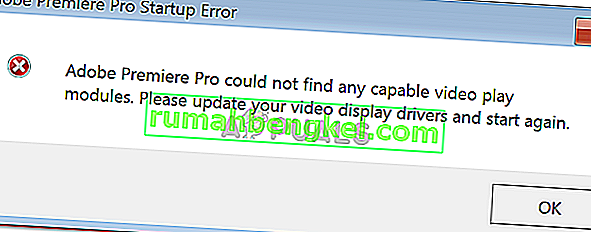
מה גורם לשגיאה "Adobe Premiere Pro לא הצליחה למצוא שום מודול מסוגל להפעלת וידאו"?
חקרנו את השגיאה המסוימת הזו על ידי בחינת דוחות משתמשים שונים ואסטרטגיות התיקון בהן השתמשו כדי לפתור את הבעיה. ממה שאספנו, ישנם כמה אשמים נפוצים האחראים להופעת הודעת השגיאה הספציפית הזו:
- GPUSniffer.exe ו- dynamicklinkmanager.exe חסומים על ידי firewal l - ידוע כי אחד או שני התהליכים הללו מסומנים ונחסמים על ידי כמה פתרונות אבטחה של צד שלישי.
- חשבון Windows אינו פותח את Adobe Premiere עם הרשאות מנהל - הודעת שגיאה מסוימת זו עלולה להתרחש אם אין לתוכנית הרשאות ניהול. הקפדה על הפעלת ההפעלה כמנהל צריכה לעשות את הטריק אם תרחיש זה ישים.
- Adobe Premiere Pro פועל עם פרמטרי הפעלה לא תואמים - ב- Windows 8 ו- Windows 7, מספר משתמשים דיווחו כי הבעיה נפתרה לאחר שהפעילו את פותר בעיות התאימות במערכת ההפעלה AdobePremierePro. נראה כי זה מרמז שהתוכנית פועלת בעבר עם פרמטרי הפעלה לא תואמים.
- המחשב הנייד מוגדר למצב חיסכון בחשמל - השגיאה עלולה להתרחש גם אם המחשב הנייד שלך מוגדר למצב חיסכון בחשמל. זכור שמצב החיסכון בחשמל יעבור לכרטיס התצוגה המשולב. במקרה זה, התיקון פשוט כמו העברת המחשב הנייד למצב ביצועים גבוהים.
אם אתה מחפש כרגע דרכים לפתור את השגיאה "Adobe Premiere Pro לא הצליחה למצוא שום מודול מסוגל להפעלת וידאו" , מאמר זה יספק לך אוסף של צעדים מאומתים לפתרון בעיות. תבחין בהמשך בשיטות האיסוף - כל אלה אושרו כי עובדים על ידי משתמש אחד לפחות שנפגע.
לקבלת התוצאות הטובות ביותר, עקוב אחר השיטות הבאות לפי סדר הצגתן. בסופו של דבר אתה צריך להיתקל בתיקון הפותר את השגיאה בתרחיש הספציפי שלך.
בואו נתחיל!
שיטה 1: הפעלת Adobe Premiere כמנהל
חלק מהמשתמשים המושפעים דיווחו כי מבחינתם התיקון היה קל כמו פתיחת התוכנית עם הרשאות ניהול. כפי שמתברר, שגיאה מסוימת זו עלולה להתרחש אם אתה מנסה לפתוח את Adobe Premiere מחשבון ללא הרשאות מנהל.
אם תרחיש זה ישים, התיקון קל כמו פתיחת ההפעלה (או קיצור הדרך) עם הרשאות מנהל. לשם כך, פשוט לחץ לחיצה ימנית על הפעלה (קיצור הדרך בשולחן העבודה) ובחר הפעל כמנהל .
אם אתה עדיין נתקל ב- Adobe Premiere Pro לא הצליחו למצוא שום שגיאת מודולי הפעלת וידאו מסוגלת גם לאחר שנפתחה עם הרשאות ניהול, עבור למטה לשיטה הבאה למטה.
שיטה 2: פתרון בעיות תאימות בהפעלה של AdobePremierePro
חלק מהמשתמשים דיווחו כי הבעיה נפתרה לחלוטין לאחר שהפעילו את תכונת התאימות לפתרון בעיות בהפעלה הראשית של Adobe Premiere Pro. מה שזה בעצם עושה, זה לשנות כמה פרמטרים להפעלה בהתאם לגירסת Windows שבה אתה משתמש.
אם אתה נתקל בבעיה עקב בעיית תאימות, השלבים הבאים אמורים להיות מסוגלים לפתור את Adobe Premiere Pro לא הצליח למצוא שום שגיאה מסוגלת להפעלת מודולי וידאו . הנה מה שאתה צריך לעשות:
הערה: השלבים הבאים אמורים לעבוד עבור Windows 7 ואילך.
- נווט למיקום ההתקנה של Adobe Premiere Pro. כברירת מחדל, תוכל למצוא אותו בקבצי Program / Adobe / Adobe Premiere Pro (גרסה).
- לאחר שתגיע לשם, פשוט לחץ באמצעות לחצן העכבר הימני על הפעלת AdobePremierePro ובחר לפתור בעיות תאימות .

- המתן עד שפותר הבעיות של תאימות יגלה את הבעיות. היה סבלני מכיוון שתהליך זה יכול להימשך יותר מדקה.
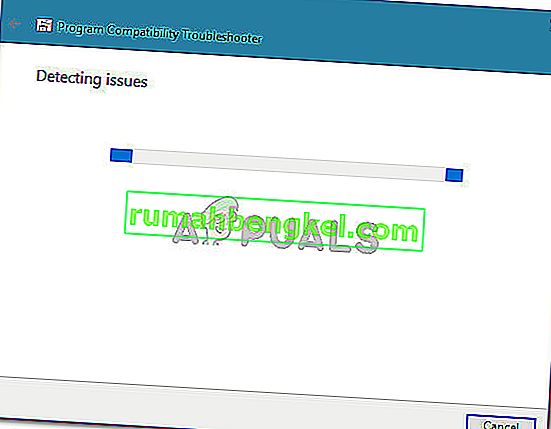
- לאחר השלמת הסריקה, לחץ על נסה הגדרות מומלצות להפעלת התוכנית באמצעות הגדרות התאימות המומלצות.
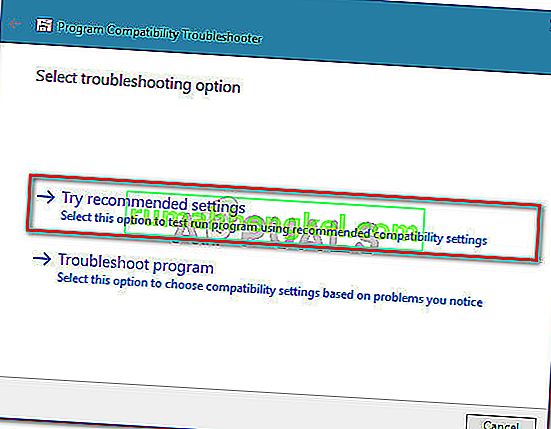
- לחץ על בדוק את התוכנית כדי לוודא שהשלבים הצליחו. אם השגיאה אינה מתרחשת עוד, לחץ על כן, שמור הגדרות אלה .
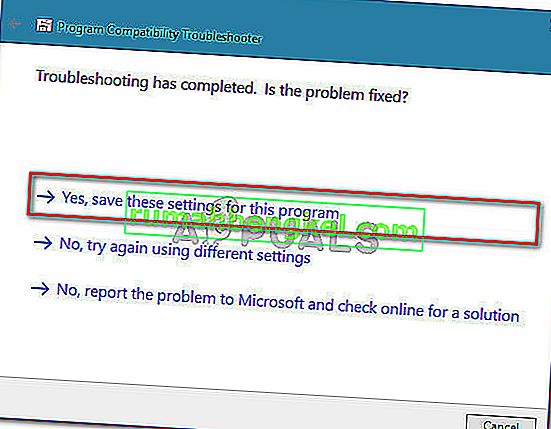
אם שיטה זו לא איפשרה לך לפתור את Adobe Premiere Pro לא הצליחה למצוא שום שגיאת מודולי הפעלת וידאו מסוגלת , עבור למטה לשיטה הבאה להלן.
שיטה 3: להבטיח שחומת האש של צד שלישי לא תחסום הפעלות של Premiere (אם רלוונטי)
הסיבה הראשונה שבגללה מתרחשת השגיאה "Adobe Premiere Pro לא מצאה שום מודול הפעלת וידיאו מסוגל" היא בגלל חומת אש מוגנת יתר של צד שלישי, שבסופו של דבר חוסמת כמה קבצי הפעלה בהם Adobe Premiere משתמשת כדי לתקשר עם כמה שרתים חיצוניים ( GPUSniffer. .exe ו- dynamicklinkmanager.exe ).
אמנם לא מדווחים כי מצב זה מתרחש עם Windows Defender, אך ישנם הרבה חומות אש של צד שלישי שאושרו כי הן גורמות לבעיה מסוימת זו.
אם לדעתך תרחיש זה ישים למצבך הספציפי, יש לך שתי דרכים קדימה:
- אתה מאפשר שני קבצים אלה (GPUSniffer.exe ו- dynamicklinkmanager.exe) דרך חומת האש שלך על ידי הוספתם לרשימת החריגים.
- אתה מסיר את חומת האש של צד שלישי שלך ומאפשר ל- Windows Defender לתפוס את מקומו.
אם תחליט ללכת בדרך הראשונה, זכור כי השלבים לעשות זאת הם ספציפיים ל- AV / חומת האש של הצד השלישי שאתה משתמש בו. עם זאת, ללא קשר ליישום האבטחה שבו אתה משתמש, יהיה עליך להיכנס לתפריט ההגדרות ולחפש אפשרות המאפשרת לך להוסיף את GPUSniffer.exe ו- dynamicklinkmanager.exe לרשימת ההכללה.
במקרה שלא הצלחת למצוא את רשימת ההחרגה של חומת האש / האנטי-וירוס שלך, פיתרון קל יותר יהיה להסיר את חומת האש כראוי ולאפשר ל- Windows Defender להשתלט עליה. לשם כך תוכלו לבצע את השלבים המוצגים במאמר זה ( כאן ).
לאחר שעקבת אחר אחד המסלולים שלמעלה, הפעל מחדש את המחשב ובדוק אם הודעת השגיאה נפתרה. אם אתה עדיין נתקל בשגיאת "Adobe Premiere Pro לא הצליחה למצוא שום מודול מסוגל להפעלת וידאו" בעת פתיחת Adobe Premiere Pro, עבור למטה לשיטה הבאה למטה.
שיטה 4: העברת המחשב הנייד למצב ביצועים גבוהים (אם רלוונטי)
מספר משתמשים נתקלים "Premiere Adobe Pro לא הצלחתי למצוא שום מודולים משחק וידאו שמסוגל" שגיאה דיווחו כי הנושא נפתר לחלוטין אחרי שהם להחליף את מצב כוח נייד מן החיסכון בחשמל כדי ביצועים גבוהים .
בעיה זו מתרחשת מכיוון שבכל פעם שמעבירים את המחשב הנייד למצב חיסכון בחשמל, המערכת עוברת לכרטיס המסך המשולב שהוא חלש בהרבה מהמקביל הייעודי.
אם תרחיש זה רלוונטי למצבך, בצע את הצעדים הבאים כדי להבטיח שהמחשב הנייד שלך יהיה במצב ביצועים גבוהים :
- לחץ על מקש Windows + R כדי לפתוח תיבת דו-שיח הפעלה. לאחר מכן הקלד " powercfg.cpl " ולחץ על Enter כדי לפתוח את חלון אפשרויות צריכת החשמל .

- בתוך חלון אפשרויות צריכת החשמל , עבור אל בחר או התאם אישית תוכנית חשמל וודא שאתה בוחר בתוכנית ביצועים גבוהים .
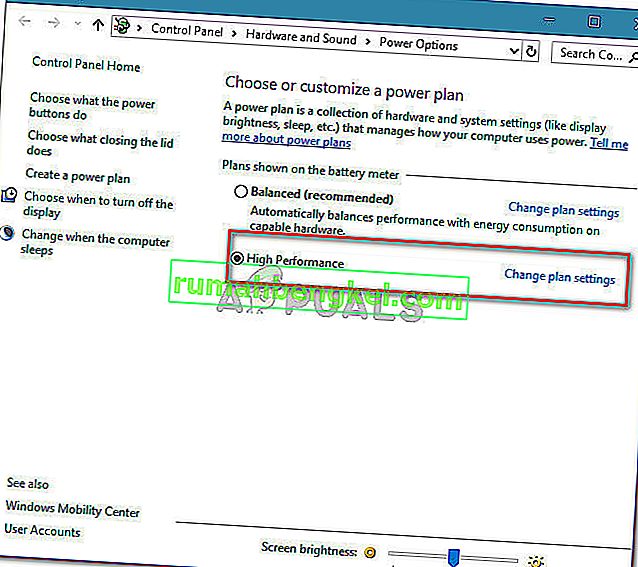
הערה: אם טרם נוצרה תוכנית ביצועים גבוהים , לחץ על צור תוכנית צריכת חשמל, הגדר את המתג לביצועים גבוהים , תן לו שם (תחת שם תוכנית ), לחץ על הבא ולחץ על צור .
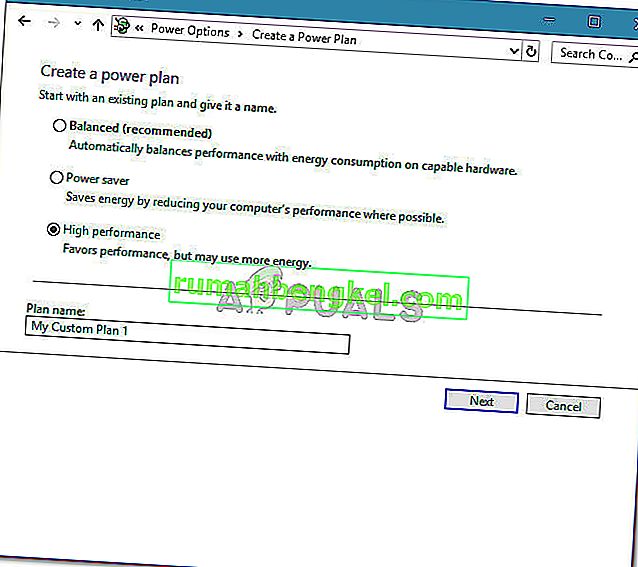
שיטה 5: השבתת כרטיס המסך של AMD
ידוע כי מספר דגמי מחשב נייד הפועלים על כרטיסי גרפיקה של AMD (במיוחד דגם 7670M) גורמים לבעיות תאימות עם Adobe Premiere Pro. מספר משתמשים הנתקלים באותן בעיות הצליחו למצוא פיתרון בהשבתה זמנית של כרטיס המסך של AMD.
להלן מדריך מהיר כיצד לעשות זאת:
- לחץ על מקש Windows + R כדי לפתוח תיבת דו-שיח הפעלה. לאחר מכן הקלד " devmgmt.msc " ולחץ על Enter כדי לפתוח את מנהל ההתקנים.

- בתוך מנהל ההתקנים, הרחב את התפריט הנפתח המשויך למתאמי תצוגה, לחץ באמצעות לחצן העכבר הימני על כרטיס המסך של AMD ולחץ על השבת התקן .
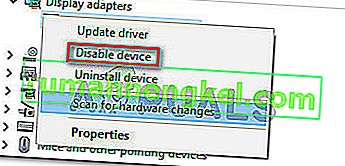
- פתח את Adobe Premiere Pro כרגיל והמתין עד שתעבור למסך הטעינה. אתה כבר לא צריך להיתקל בשגיאת "Adobe Premiere Pro לא הצליחה למצוא שום מודול מסוגל להפעלת וידאו" .
- חזור למנהל ההתקנים , לחץ שוב באמצעות לחצן העכבר הימני על כרטיס המסך של AMD ובחר הפעל מכשיר .
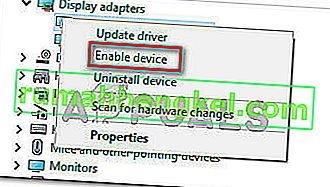
הערה: ייתכן שתצטרך לחזור על פעולה זו בכל פעם שתצטרך לפתוח את Adobe Premiere Pro.