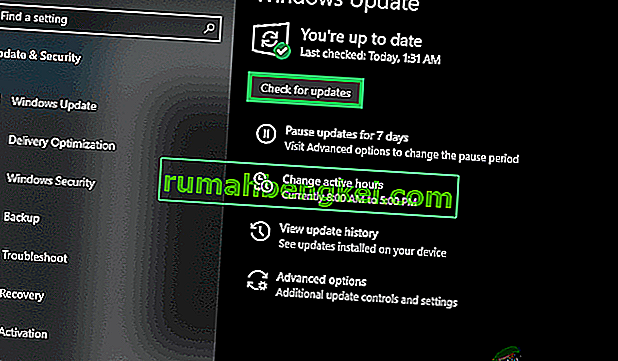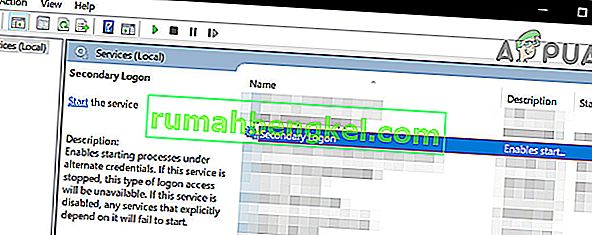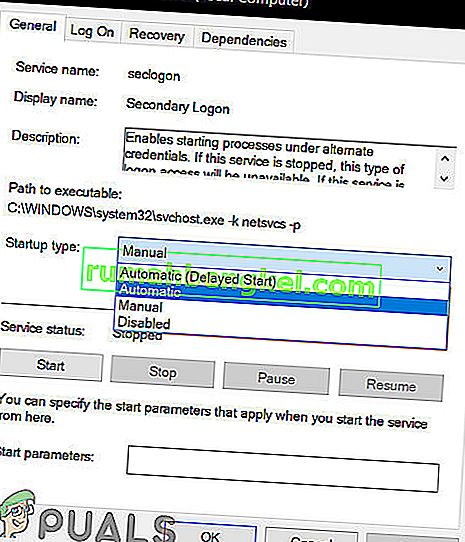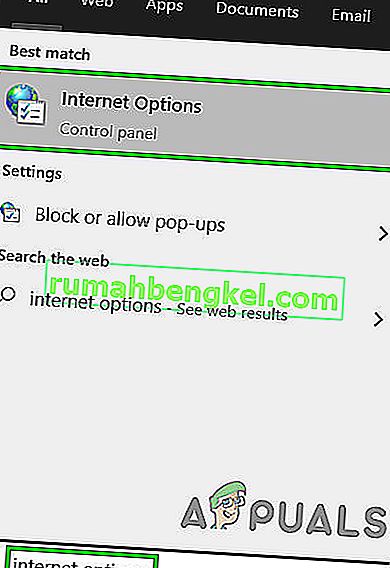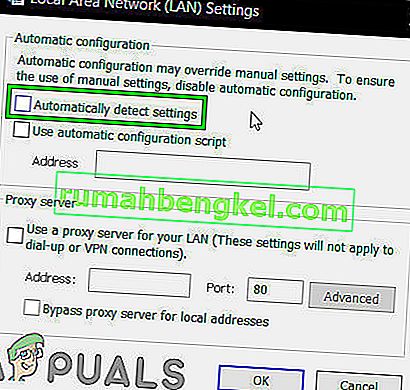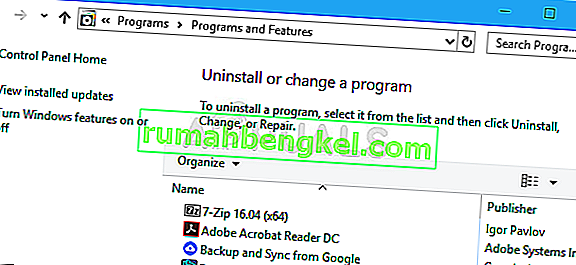יישום שולחן העבודה של Battle.net הוא תוכנית קטנה וחיננית ביותר עבור גיימרים - במיוחד אלו המחזיקים ו / או משחקים משחקי Blizzard - המסוגלים להתקין ולהתאים משחקי Blizzard. התקנת תיקון משחק בליזארד דרך Battle.net מהירה בהרבה מכל שיטה קונבנציונאלית, שהיא תכונה די מרשימה ובעלת ערך. Battle.net מסייע בארגון כל משחקי Blizzard שלך במקום אחד, כאשר אתה רק צריך להיכנס פעם אחת כדי לגשת לכולם. כמו כן, הדובדבן על גבי גלידת הגלידה שהיא Battle.net היא העובדה שהיישום מסוגל להוריד ולהתקין אוטומטית עדכוני משחק לכל משחקי Blizzard שלך!
Battle.net מסתמך כמעט לחלוטין על תהליך שנקרא Agent להתקנת ותיקון משחקי Blizzard. למרבה הצער, אינספור משתמשי Battle.net דיווחו כי הסוכן אינו מסוגל לפעמים להוריד נתונים או להתקין קבצי משחק. מכיוון ש- Agent אחראי על הפונקציונליות הנחשקת ביותר של יישום Battle.net, זהו נושא משמעותי ביותר. אם Agent לא מצליח להוריד נתונים ו / או להתקין קבצי משחק עבורך, להלן חלק מהפתרונות היעילים ביותר שבהם תוכל להשתמש כדי לנסות ולפתור את הבעיה בהצלחה ולגרום לסוכן לחזור למצב הרגיל.

פתרון 1: הפעל מחדש את התקני המחשב והרשת שלך
נתחיל בדרך הפעולה הפשוטה ביותר - הפעל מחדש את המחשב והתקני הרשת. אתחול המחשב האישי הולך להיסגר, לאפס ולאחר מכן להפעיל מחדש את תהליך הסוכן , מה שעשוי פשוט לגרום לסוכן להוריד נתונים ולהתקין קבצי משחק כמו שהוא עושה בדרך כלל שוב.
פתרון 2: עבור לחיבור אינטרנט קווי
ידוע כי חיבורי אינטרנט אלחוטיים די מטלטלים, וחיבור לא עקבי לאינטרנט יכול להוביל לכך שה- Agent אינו מסוגל להוריד נתונים ו / או להתקין קבצי משחק. עבור לחיבור אינטרנט קווי ובדוק אם זה נפטר מהבעיה. אם אתה משתמש ב- proxies / VPN כלשהו, השבת אותם ובדוק אם אתה יכול להשתמש ב- Battle.net ללא שום בעיה. אל תשכח לבדוק את "קבצי המארח" שלך אם הם יוצרים את הבעיה.
פתרון 3: השבת או הסר התקנת תוכניות אבטחה של צד שלישי
עדכן את תוכנית האבטחה שלך להגדרות האחרונות והנבנות, ואז הפעל סריקת מערכת מלאה כדי לשלול כל זיהום בתוכנה זדונית הגורם לבעיה.
כמו כן, יישומי אנטי-וירוס, תוכנות נגד תוכנות זדוניות וחומת אש של צד שלישי יכולים לפעמים להתנגש עם תהליך הסוכן ולגרום לכך שהוא לא יוכל להוריד נתונים ו / או להתקין קבצי משחק. אם תוכנית אבטחה של צד שלישי היא הגורם לצערך, פשוט השבת (או יותר טוב, הסר את ההתקנה) של תוכנות אבטחה של צד שלישי המותקנות במחשב שלך. לאחר סיום, בדוק אם התיקון עבד או לא. אם ברצונך להסיר תוכנית אבטחה של צד שלישי המותקנת במחשב שלך אך אינך יודע כיצד לעשות זאת, השתמש במדריך זה .
פתרון 4: עדכן את המחשב והנתב שלך
- פתח את תפריט התחל .
- לחץ על הגדרות .
- לחץ על עדכון ואבטחה .
- לחץ על Windows Update בחלונית השמאלית.
- בחלונית הימנית לחץ על בדוק אם קיימים עדכונים .
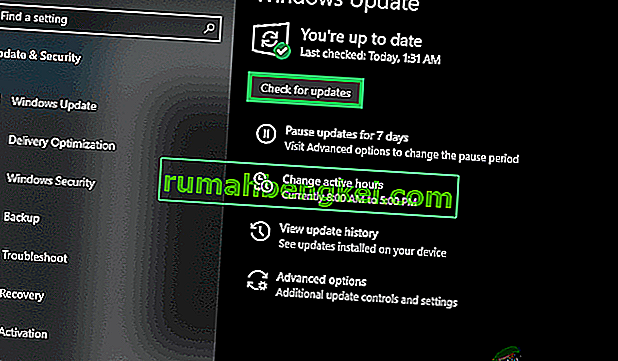
- המתן עד ש- Windows Update יבדוק ויחזור כל העדכונים הזמינים עבור המחשב שלך.
- אם ישנם עדכונים זמינים עבור המחשב שלך, הורד והתקן אותם ואז פשוט המתן לסיום התהליך.
- זכור שהנתב / המודם הישן שלך יכול לגרום לבעיות בחיבורי משחק מורכבים. כדי לשלול זאת, עדכן את הקושחה של הנתב שלך. פעל על פי ההוראות המופיעות באתר היצרן להחלת עדכוני קושחה.
ברגע שהמחשב שלך מעודכן, הפעל אותו מחדש ובדוק אם הבעיה נמשכת או לא לאחר שהוא מתחיל.
פתרון 5: השבת תוספות למשחק
כמה תוספות ספציפיות למשחקים (מנהלי תוספות עבור World of Warcraft, למשל) יכולות להפריע לפונקציונליות של Agent ולמנוע מהתהליך להוריד ו / או להתקין קבצים כלשהם. בדוק אם יש לך תוספות משחק כאלה במחשב שלך או לא, ונפטר מכל מה שיש לך.
פתרון 6: הסר את ההתקנה של Agent ו- Force Battle.net כדי להתקין אותו מחדש
קבצי סוכן פגומים יכולים לעיתים קרובות להיות הגורם לבעיה זו. אם זה המקרה במקרה שלך, כל שעליך לעשות כדי לפתור את הבעיה הוא לסגור את היישום Battle.net, למחוק את תיקיית הכלים של היישום ואז להפעיל את היישום Battle.net, לאלץ אותו להוריד מופע חדש של Agent - אחד בתקווה שיהיה נקי מהנושא הזה.
פתרון 7: ודא ששירות הכניסה המשני של Windows פועל
שירות הכניסה המשני של Windows משמש כדי לאפשר השבתת התחלת תהליכים תחת אישורים חלופיים, ושירות זה צריך להיות מופעל ולהפעלתו כדי ש- Agent לא רק יוכל לעשות את שלו אלא אפילו פשוט להתחיל. כדי לוודא ששירות הכניסה המשני מופעל ופועל, עליך:
- לחץ על מקש הלוגו של Windows + R כדי לפתוח הפעלה
- שירותי סוג . MSC לתוך Run -שיח ולחץ על Enter כדי להפעיל את שירות למנהלי .

- גלול מטה ברשימת השירותים, אתר את שירות הכניסה המשני ולחץ עליו פעמיים.
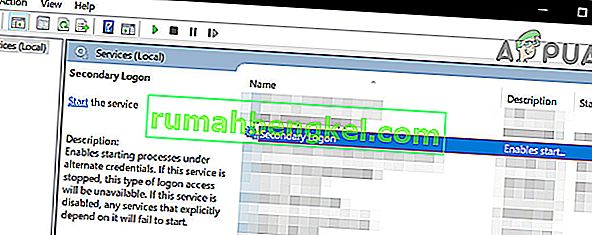
- פתח את התפריט הנפתח מול סוג ההפעלה: ולחץ על ובחר אוטומטי .
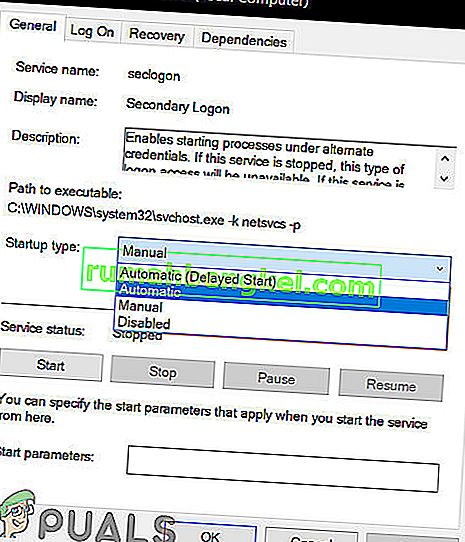
- וודא כי השירות פועל. אם השירות אינו פועל, לחץ על התחל . אם השירות פועל, פשוט דלג על שלב זה.
- לחץ על החל .
- לחץ על אישור .
- סגור את מנהל השירותים ו מחדש את המחשב.
כאשר המחשב מאתחל, בדוק האם שוחזר יכולתו של סוכן Battle.net להוריד נתונים ו / או להתקין קבצי משחק בהצלחה.
פתרון 8: ודא שדפדפן האינטרנט ונגן ה- Flash שלך מעודכן
כדי שתהליך הסוכן של לקוח Battle.net יעבוד, על מחשב המשתמש להיות בעל הגרסאות העדכניות ביותר הן בדפדפן האינטרנט המוגדר כברירת מחדל והן ב- Adobe Flash Player. אם אתה סובל מבעיה זו, עליך לבדוק אם אתה משתמש בגירסאות העדכניות ביותר של דפדפן האינטרנט המוגדר כברירת מחדל וב- Adobe Flash Player, ולהוריד ולהתקין את הגירסאות העדכניות ביותר אם אתה קובע שלא.
פתרון 9: ודא שיש לך את הגרסה האחרונה של Battle.net
גרסה מיושנת של לקוח Battle.net יכולה גם להיות הגורם לבעיה זו. אם אתה נתקל בבעיה זו, עליך לבדוק האם יש לך את הגרסה האחרונה של יישום Battle.net. אם אתה משתמש בגרסה מיושנת של Battle.net, פשוט עדכן לגרסה האחרונה ובדוק אם זה פותר לך את הבעיה.
פתרון 10: נקה את חלונות האתחול
אתחול נקי הוא תהליך שבו מערכת המחשבים מונעת את פעילותם של שירותי ויישומי צד שלישי ברקע. התוצאה היא שרק שירותי המערכת פועלים. משם, אתה יכול להפעיל את לקוח Battle.net ולראות אם זה עובד כמו שצריך. אם כן, תוכל להתחיל להפעיל יישומים / שירותים של צד שלישי אחד אחד ולשלול מה גרם לבעיה. אז אתה יכול להסיר את ההתקנה בהתאם (לחץ על Windows + R, הקלד "appwiz.cpl" ולחץ על Enter.

פתרון 11: צור חשבון מנהל מקומי חדש
לכל חשבון משתמש יש מספר מוגדר של הרשאות והגדרות ותצורות פרופיל מותאמות אישית אחרות. כאשר אתה מפעיל את Battle.net, תחילה הוא מביא מידע והעדפות מהגדרות חשבון המשתמש שלך ונטען בהתאם. אם העדפות אלה איכשהו מושחתות / חסרות או שמכניקת החשבונות שלך לא עובדת כצפוי, לא תוכל להוריד נתונים של Battle.net. במקרה כזה, צור חשבון מנהל מקומי חדש והפעלת Battle.net דרך אותו חשבון עשוי לפתור את הבעיה.

פתרון 12: מחק את תיקיית Battle.Net
אם קבצי ההתקנה ממש אינם שלמים או פגומים, Battle.net עלול להיכשל בהורדת נתונים או משחקים. זה קורה בדרך כלל כאשר אתה מעביר את תוכן ההתקנה באופן ידני למיקום אחר של הכונן הקשיח או מעתיק את קבצי ההתקנה במקום להתקין את הלקוח. במקרים מסוימים, עדכון לא שלם עלול גם הוא לגרום לבעיה. במקרה זה, מחיקת תיקיית נתוני התוכנית של Battle.net עשויה לפתור את הבעיה. כאשר Battle.net יושק בפעם הבאה, הוא יבחין שהתיקייה חסרה ויוריד אוטומטית עותק חדש להחלפה.
- סגור את כל תהליכי Battle.net (Agent, Blizzard ותהליכי משחק) באמצעות מנהל המשימות.
- עבור לתיקייה הבאה:
C: \ ProgramData \
- כעת מצא ומחק את תיקיית Battle.net .
- כעת הפעל את אפליקציית Blizzard Battle.net ועדכן את המשחק. שים לב כי שלב זה עלול לגרום לאפליקציה "לשכוח" את מיקומי התקנת המשחק ותראה התקן בכרטיסיית המשחק במקום ב- Play. כדי למצוא את המיקום הזה, לחץ על "אתר את המשחק הזה ". אתה יכול גם להפעיל את משגר המשחק.

פתרון 13: השבת זיהוי הגדרות באופן אוטומטי
כברירת מחדל, Windows מתוכנת לזהות באופן אוטומטי את הגדרות חיבור הרשת שלך. הגדרת רשת בתצורה שגויה עלולה לגרום לשגיאת ההורדה של Battle.net. במקרה כזה, השבתת "זיהוי הגדרות אוטומטית" של הגדרות LAN עשויה לפתור את הבעיה. שים לב כי ייתכן שיהיה עליך להזין ידנית את הגדרות הרשת במצבים מסוימים.
- לחץ על מקש Windows , הקלד אפשרויות אינטרנט ובתוצאות החיפוש לחץ על " אפשרויות אינטרנט ".
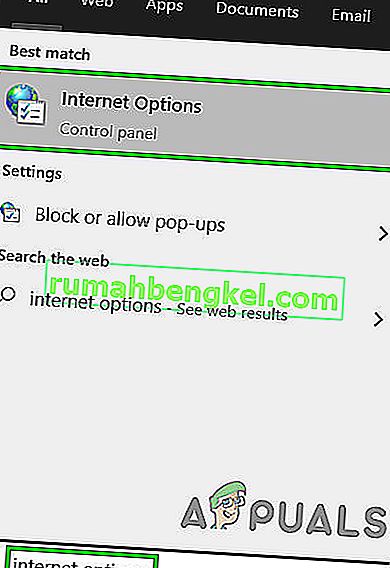
- כעת לחץ על הכרטיסיה חיבורים ואז לחץ על הגדרות LAN .

- כעת בטל את הסימון של האפשרות " זיהוי הגדרות באופן אוטומטי ".
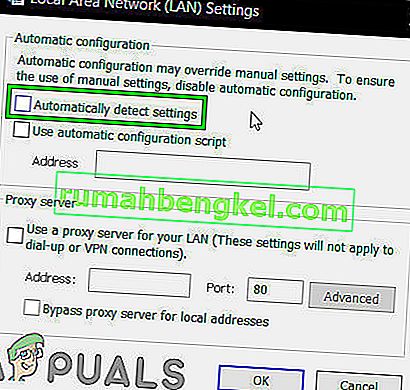
- כעת הפעל מחדש את המערכת ואז בדוק אם אפליקציית Battle.net מתפקדת כרגיל.
פתרון 14: הסר והתקין מחדש את Battle.net
אם אף אחד מהפתרונות המפורטים ומתוארים לעיל לא עבד עבורך, עדיין יש לך מוצא אחרון - הסרת התקנה של Battle.net והתקנה מחדש. בתיאוריה, הסרת ההתקנה של Battle.net ואז התקנתה מחדש אמורה להיפטר מבעיית הורדות זו ולקבל גם את הקבצים האחרונים הזמינים. ודא שיש לך את האישורים שלך לפני שתתחיל בתהליך ההתקנה.
- לחץ על Windows + R, הקלד "appwiz.cpl" בתיבת הדו-שיח ולחץ על Enter.
- ברגע שאתה מנהל את היישומים, חפש את Battle.net, לחץ עליו לחיצה ימנית ובחר הסר התקנה .
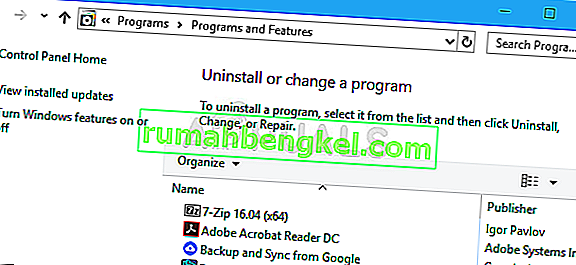
- כעת הפעל מחדש את המחשב ונווט אל האתר הרשמי של Battle.net והורד את הגרסה האחרונה והתקן אותה.