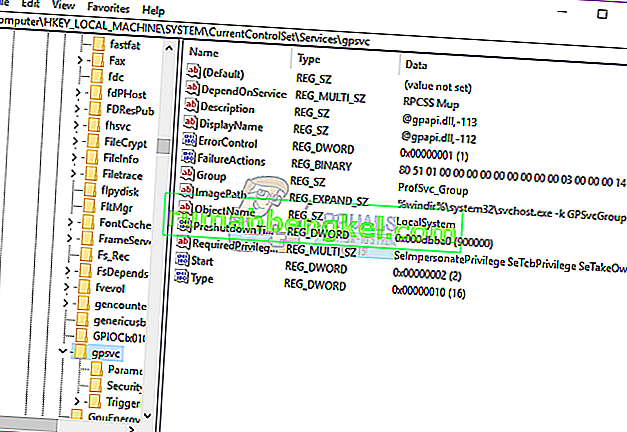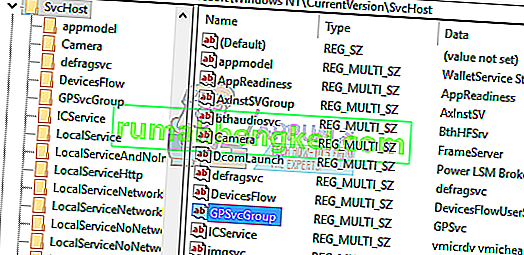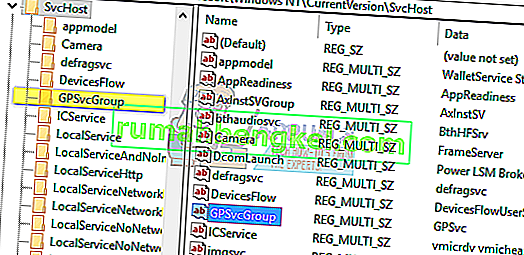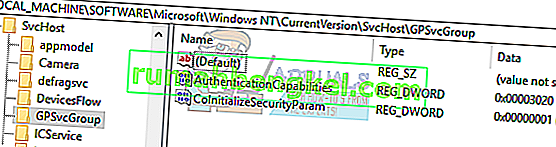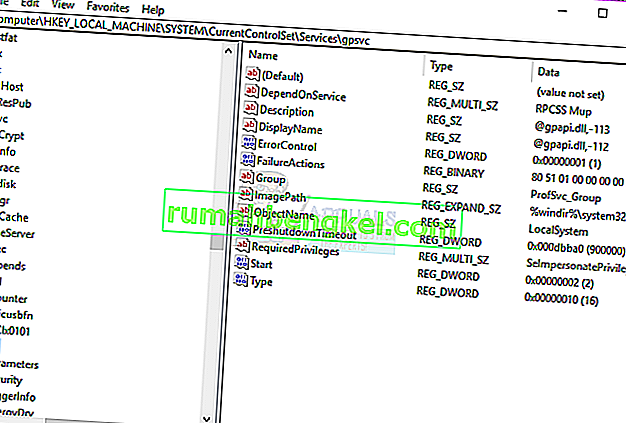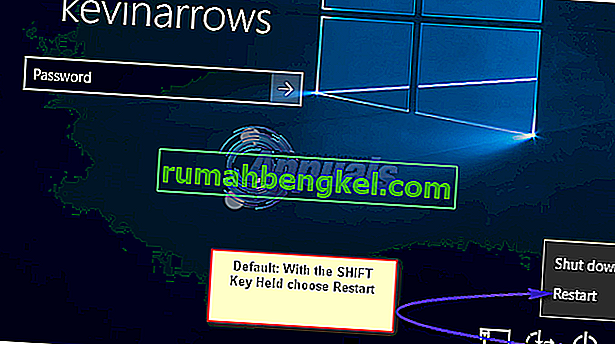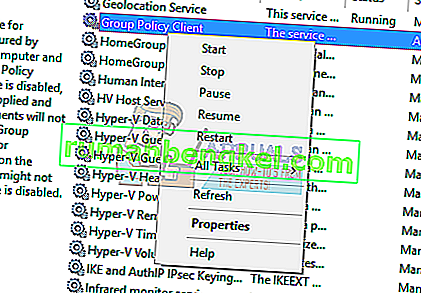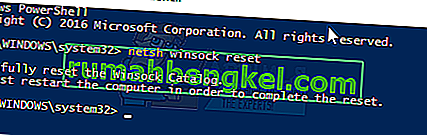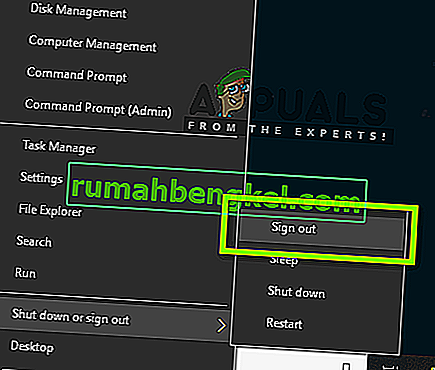מדיניות קבוצתית היא כלי ניהול בחשבונות ב- Windows המאפשר לך להגדיר מראש את תנאי השימוש והאינטראקציה של חשבונות משתמשים בקבוצה מסוימת. הקבוצה יכולה להיות קבוצה רגילה / מוגבלת, קבוצת מנהלים, קבוצות אורחים וכל קבוצה אחרת שיצרת. קבוצות אלה יונחו אז על ידי המדיניות שיצרת. לכן מופעלת מדיניות הקבוצה במהלך הכניסה, תלוי לאיזו קבוצה משתייך המשתמש.
מספר משתמשים דיווחו על בעיית כניסה. המערכת הופכת איטית בחלק מהיישומים וחלקן לא עובדות. לאחר הפעלה מחדש במחשב האישי שלהם, הם כבר לא יכולים להתחבר למערכת. בעת הזנת סיסמה, המערכת נמשכת זמן רב מדי להתחברות ולאחר זמן מה היא מחזירה שגיאה באומרה ' שירות הלקוחות של מדיניות קבוצתית נכשל בכניסה: גישה נדחתה.' עבור חלקם, הם עדיין יכולים להיות מסוגלים להיכנס כמנהל, בעוד שאחרים מחזיקים רק חשבון אחד במחשב האישי שלהם; מה שאומר שהם נעולים לחלוטין מחוץ למערכת שלהם.

מאמר זה יסביר לכם כיצד כניסה עובדת ומדוע בעיה זו מתרחשת. לאחר מכן אנו נותנים לך פתרונות לבעיה זו.
כיצד עובדת כניסה ומדוע מתרחשת שגיאת כניסה
Winlogon מתקשר עם שירות המדיניות הקבוצתית (GPSVC) באמצעות קריאה בעת הפעלת המערכת למדיניות מחשב ועם כניסה למשתמש למדיניות משתמשים. שירות המדיניות הקבוצתית מבודד את עצמו לתהליך SVCHOST נפרד (במקור הוא פועל בתהליך משותף עם שירותים אחרים). מכיוון שכבר נוצרה תקשורת לפני בידוד השירות, Winlogon כבר לא יכולה ליצור קשר עם שירות המדיניות הקבוצתית, והדבר גורם להודעת השגיאה המתוארת בסעיף תסמינים.
לכן שגיאה זו נגרמת על ידי מדיניות קבוצתית שאינה מגיבה או אם היא מפסיקה לפעול. זה יכול להיות בגלל שיחות רישום גרועות או רישום מושחת. בדרך כלל זה נגרם על ידי עדכוני מערכת ושדרוגים שעלולים להתעסק עם הרישום. תהליך כיבוי או הפעלה רע יכול גם לגרום לבעיה זו.
זה יכול לקרות גם כשאתה מנסה להתחבר באמצעות חשבון שאינו מנהל במחשב שבו היו כמה יישומים או מנהלי התקנים שהותקנו בעבר עם הרשאות מנהל. יישומים אלה לא יתמכו בסביבות שאינן מוגבהות. לכן הסכסוך יגרום לשגיאה. הקטגוריה היישומית ביותר שגורמת לנושא זה לכל כך הרבה אנשים היא דפדפני אינטרנט של צד שלישי כמו Google Chrome. שלא זקוק להרשאות מנהל כדי להריץ.
להלן פתרונות תשחץ עבור מצב זה ב- Windows 10; השיטות עובדות גם ב- Windows 8.1. אם אתה נעול לחלוטין מהמחשב שלך (היה לך חשבון אחד בלבד), עליך לנסות את שיטה 3.
שיטה 1: ערוך את הרישום באמצעות חשבון מנהל
אם אתה מסוגל להתחבר למחשב שלך כמו ברוב המקרים, אתה יכול לנסות לתקן את הרישום בשיטה הבאה. ייתכן שמפתחות הרישום חסרים לאחר שדרוג המערכת (למשל Windows 7 ל- Windows 10).
- לחץ על מקש Windows + R כדי לפתוח את הריצה
- הקלד regedit בתיבת הדו-שיח הפעל ולחץ על Enter כדי לפתוח את עורך הרישום
- בחלונית השמאלית של עורך הרישום, נווט למפתח הרישום הבא:
HKEY_LOCAL_MACHINE \ SYSTEM \ CurrentControlSet \ Services \ gpsvc
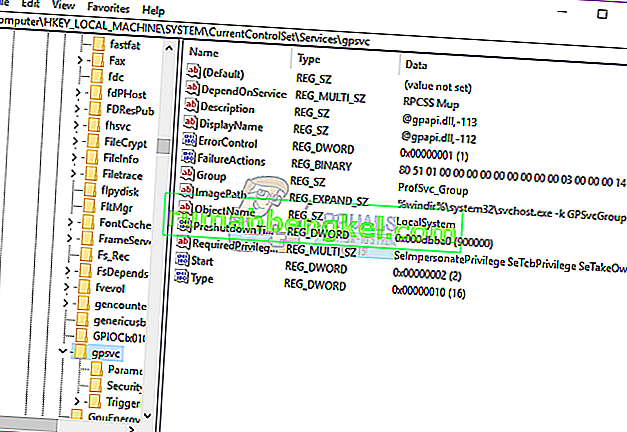
- וודא שמפתח זה שלם אך אל תשנה דבר
- נווט למפתח זה
HKEY_LOCAL_MACHINE \ SOFTWARE \ Microsoft \ Windows NT \ CurrentVersion \ SVCHOST
- זהו הנתיב החשוב ביותר שעליך לבדוק, מכיוון שהוא מכיל את המפתחות והערכים המופנים במפתח בשלב 3. להלן תיאורים מה חייב להיות שם.
- חייב להיות ערך רב-מיתרי הנקרא GPSvcGroup . אם הוא חסר, לחץ לחיצה ימנית על החלונית בצד ימין וצור ערך רב-מיתרי חדש בשם GPSvcGroup והקצה לו ערך GPSvc.
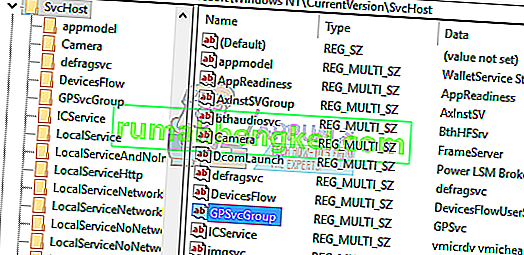
- לאחר מכן, עליך ליצור מפתח (תיקיה) ולתת לו את השם GPSvcGroup - בדרך כלל מפתח זה אמור להיות שם. לשם כך, לחץ לחיצה ימנית על החלונית בצד ימין ובחר חדש > מפתח . תן שם למפתח החדש כ- GPSvcGroup
- ואז פתח את התיקיה / מקש GPSvcGroup שנוצר לאחרונה , לחץ לחיצה ימנית על החלונית בצד ימין וצור 2 ערכי DWORD:
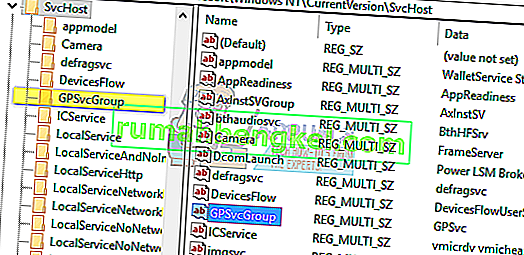
- נקרא לראשונה AuthenticationCapabilities ועליך לתת לו ערך של 0x00003020 (או 12320 בעשרוני)
- השני נקרא CoInitializeSecurityParam והוא חייב להיות בעל ערך 1.
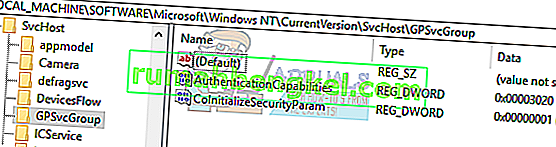
- הפעל מחדש את המחשב האישי לאחר השינויים
שיטה 2: קח בעלות על מפתח הרישום של מדיניות קבוצתית והכריח את ה- GPSVC להתחיל כתהליך נפרד מההתחלה ולא לפעול כתהליך משותף.
על ידי ביצוע הפקודות בהמשך, אנו מכריחים את ה- GPSVC להתחיל כתהליך נפרד מההתחלה ולא לפעול כתהליך משותף. כך שעכשיו GPSVC יכול לתקשר נכון עם Winlogon ואין שום שגיאה בתהליך הכניסה, ומכאן שכניסה למשתמש הופכת למוצלחת.
- לחץ על מקש Windows + R כדי לפתוח את הריצה
- הקלד regedit בתיבת הדו-שיח הפעל ולחץ על Enter כדי לפתוח את עורך הרישום
- בחלונית השמאלית של עורך הרישום, נווט למפתח הרישום הבא:
HKEY_LOCAL_MACHINE \ SYSTEM \ CurrentControlSet \ Services \ gpsvc
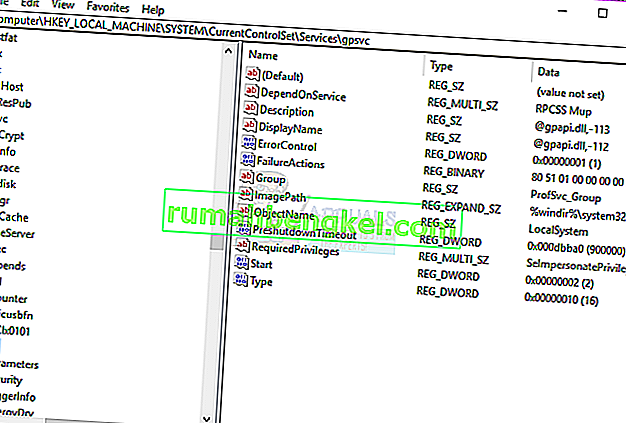
- כעת אנו הולכים לקחת בעלות על מפתח זה כדי שנוכל לערוך אותו
- לחץ לחיצה ימנית על מקש gpsvc (תיקיה) ובחר הרשאות.
- על בעל ברירת המחדל להיות TrustedInstaller. לחץ על שנה בחלון שמופיע.
- לחץ על מתקדם בחלון בחר משתמש או קבוצה.
- לחץ על מצא עכשיו.
- עכשיו יש לנו את תוצאות החיפוש כאן, בחר את שם המשתמש שלך, לחץ על אישור.
- לאחר מכן לחץ על אישור גם בחלון בחר משתמש או קבוצה. כעת שינית בהצלחה את הבעלים.
- לאחר שתקבל בעלות על מפתח הרישום בהצלחה, סגור את עורך הרישום. פתח את שורת הפקודה המוגבהת או הניהולית / PowerShell (לחץ על כפתור התחל, הקלד cmd, לחץ לחיצה ימנית על cmd ופתח כמנהל) והקלד את הפקודה הבאה, הקש על מקש Enter:
הוסף reg "HKLM \ SYSTEM \ CurrentControlSet \ Services \ gpsvc" / v סוג / t REG_DWORD / d 0x10 / f

- עליך לקבל את ההודעה " הפעולה הושלמה בהצלחה ". אם לא קיבלת בעלות על מפתח הרישום שהוזכר בשלב 3, הפקודה לא תבוצע ותקבל הודעה על גישה נדחית.
- הפעל מחדש את המחשב האישי שלך
שיטה 3: שחזר את המערכת שלך לנקודה קודמת כשהיא עבדה
השבת המערכת שלך לנקודה בה עבדה בעבר ללא השגיאה תפתור את הבעיה.
אפשרות 1: אם אתה יכול להיכנס למערכת עם חשבון אחר
- לחץ לחיצה ימנית על כפתור ההתחלה ובחר מערכת
- מהעמודה השמאלית בחר הגנת מערכת .
- לחץ על כפתור שחזור המערכת
- לחץ על כפתור הבא
- ייתכן שיהיה עליך לסמן את התיבה בתחתית שאומרת, " הצג עוד נקודות שחזור "
- בחר תאריך / נקודת זמן לפני שהבעיה התרחשה ושחזר את המערכת שלך. המחשב האישי שלך יחזור לתאריך זה ויופעל מחדש (אתה עלול לאבד את התוכניות שלך אך הנתונים שלך יהיו שלמים).
אפשרות 2: אם אינך יכול להתחבר למערכת או שהיה לך חשבון אחד בלבד
על ידי כניסה לאפשרויות ההפעלה המתקדמות, תוכל להחזיר את המחשב לנקודה הקודמת.
- לחץ על כפתור Shift ואז הפעל מחדש את המחשב האישי שלך (אתה אמור ללחוץ על כפתור הכיבוי בפינה הימנית התחתונה של מסך הכניסה שלך, לחץ עליו לחיצה ימנית כדי לקבל את אפשרות ההפעלה מחדש)
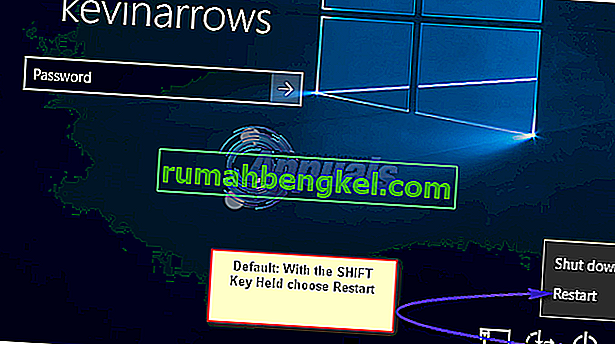
- לאחר מכן Windows יופעל מחדש ויציג תפריט אפשרות לבחור.
- בחר פתרון בעיות > אפשרויות מתקדמות > שחזור מערכת
- בחר תאריך בזמן לפני שהבעיה התרחשה ושחזר את המערכת שלך. המחשב האישי שלך יחזור לתאריך זה ויופעל מחדש (אתה עלול לאבד את התוכניות שלך אך הנתונים שלך יהיו שלמים).
אם שגיאת המערכת שלך נמשכת או שלא הייתה לך נקודת שחזור, תוכל לאפס את המערכת שלך. עם זאת פעולה זו תנקה את כל היישומים שלך אך הנתונים שלך יישמרו. השתמש באפשרויות ההפעלה המתקדמות, אלא בחר פתרון בעיות > אפס מחשב זה > שמור את הקבצים שלי .
שיטה 4: אפס את Google Chrome
מכיוון שהבעיה נגרמת על ידי יישומים שאינם זקוקים להרשאת מנהל כדי להתקין למשל את Google Chrome. איפוס או הסרה של אפליקציות אלה ינקה שגיאה זו.
- לחץ על מקש Windows + R כדי לפתוח את הריצה
- הקלד appwiz.cpl ולחץ על Enter כדי לפתוח את חלון התוכניות והתכונות
- חפש את Google Chrome והסר אותו.
- אם תרצה, התקן אותו מחדש מבלי להשתמש בהרשאות מנהל
שיטה 5: כבה את ההפעלה המהירה
ל- Windows 10 יש "אפשרות הפעלה מהירה" מיוחדת. בעיקרון נראה שזה לוקח זמן רב יותר לכיבוי המחשב, אבל הופך את האתחול למהיר מעט יותר. כיבוי ממושך או הפעלה מקוצרת עלולים ליצור בעיית כניסה המובילה לשגיאה זו.
- לחץ על התחל
- עבור אל הגדרות
- לחץ על סמל המערכת
- עבור לסעיף צריכת חשמל ושינה ולחץ על הגדרות צריכת חשמל נוספות
- לחץ על "בחר מה כפתורי ההפעלה עושים"
- גלול מטה להגדרות כיבוי
- בטל את הסימון בתיבה שליד "הפעל אתחול מהיר"
- לחץ על שמור שינויים
- הפעל מחדש את המחשב האישי שלך
שיטה 6: הפעל מחדש את שירות המדיניות הקבוצתית ואפס את ווינסוק
הפעלה מחדש של שירותים אלה תפתור את הבעיה.
- לחץ על מקש Windows + R כדי לפתוח את הריצה
- הקלד ' שירותים ' ולחץ על Enter
- חפש את המדיניות הקבוצתית . לחץ לחיצה ימנית על השירותים ועבור לנכסים.
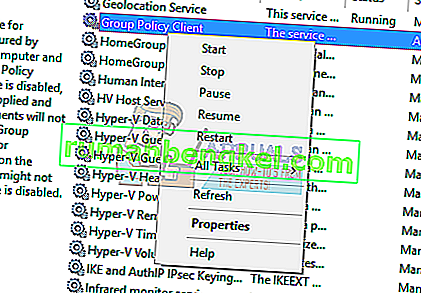
- שנה את סוג ההפעלה שלו לאוטומטי , לחץ על כפתור התחל ואז החל > אישור .
- לחץ באמצעות לחצן העכבר הימני על כפתור התחל ובחר שורת פקודה (מנהל מערכת) או כוח כוח (מנהל מערכת)
- הקלד את הפקודה הבאה ולחץ על Enter. איפוס של נטש ווינסוק
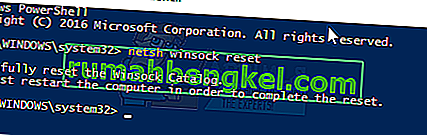
- הקלד exit ולחץ על Enter כדי לצאת משורת הפקודה
- הפעל מחדש את המחשב האישי שלך.
שיטה 7: התחברות מחדש בסדר ספציפי
אם כל השיטות שלעיל לא עובדות עבורך והבעיה עדיין נמשכת, אתה יכול לנסות להתחבר לחשבונות שלך לפי סדר מסוים. אין שום הבטחה שהדבר עשוי לעבוד, אך זה עבד עבור מספר משתמשים. וודא כי עבודתך נשמרה לפני שתמשיך.
נניח שיש לך שלושה שלושה חשבונות (או שניים). אחד מהם לא עובד במקום בו השגיאה באה. כאן נתייחס לחשבון הבעייתי כ- Account_Problem וחשבונות עובדים כ- Working_1 ו- Working_2 .
הערה: אתה יכול לבצע את אותה אידיאולוגיה גם אם אין לך שלושה חשבונות.
- קודם כל, החלף את כל המשתמשים כדי שכל השלושה יהיו מחוברים.
- כעת, התנתק (צא) מכל חשבון לפי הסדר (למשל Working_1, Account_Problem, Working_2).
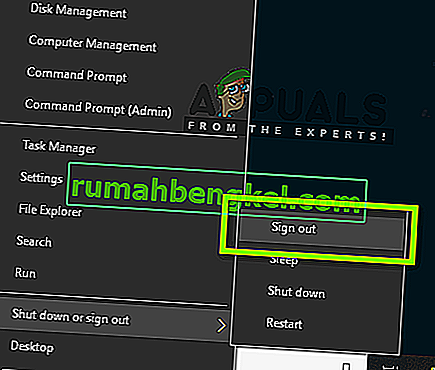
- כעת, היכנס לחשבון העובד הראשון כלומר התחבר ל- Working_1 ונסה לבצע משימה כלשהי או לשחק במשחק כלשהו.
- כעת היכנס לחשבון העבודה השני כלומר Working_2 ובצע גם שם פעילות כלשהי.
- אחרי כל החשבונות עובד כבר מחובר, להיכנס בעייתי חשבון כלומר Account_Problem. כעת בדוק אם הבעיה נפתרה.