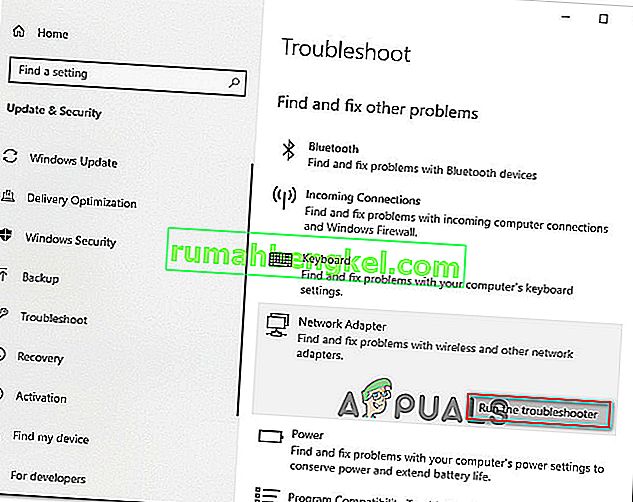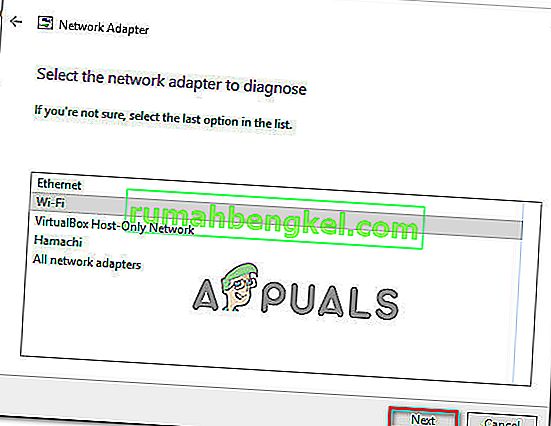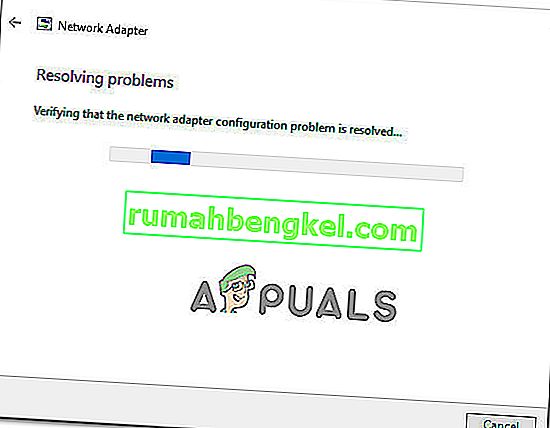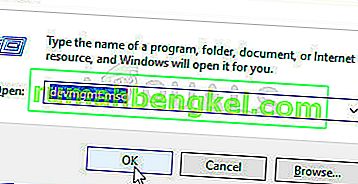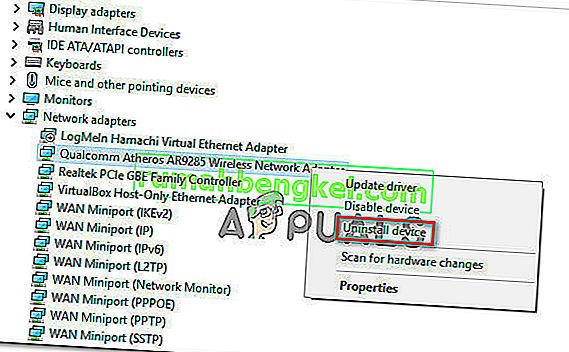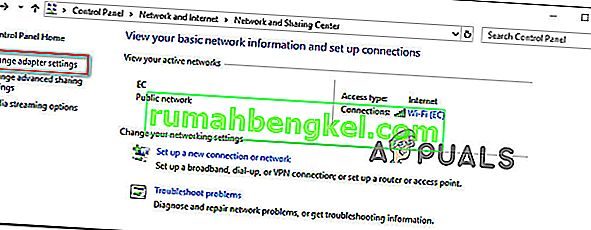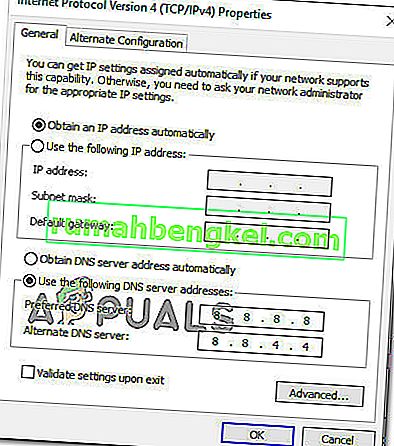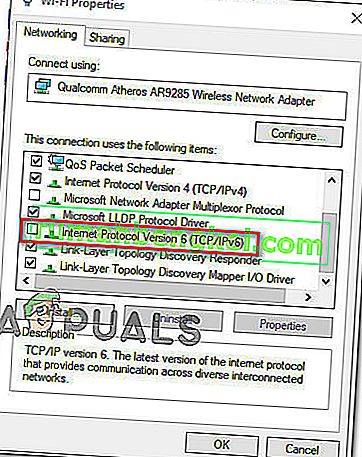כמה משתמשים הגיעו אלינו עם שאלות לאחר שגילו את השגיאה ' רזולוציית השם עבור השם wpad פג תוקף ' בתוך מציג האירועים . המשתמשים המושפעים ביותר יחקרו את מציג האירועים לאחר שהתמודדו עם אובדן קבוע של חיבור Wi-Fi עם משולש צהוב בחלק העליון של סמל ה- Wi-Fi.
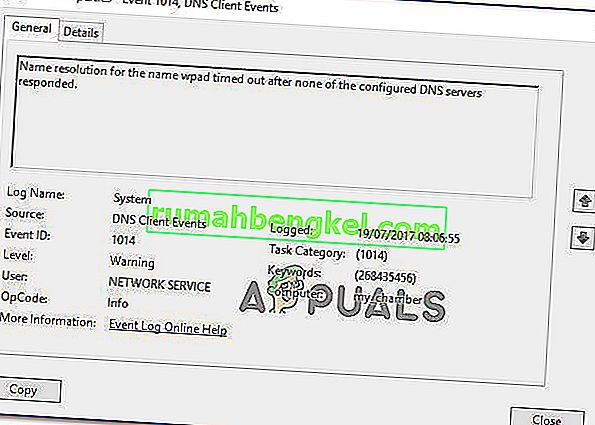
מה גורם לשגיאה ' תוקף הזמן לתזמון של רזולוציית השם עבור השם wpad '?
בדקנו נושא מסוים זה על ידי בחינת דוחות משתמשים שונים ואסטרטגיות התיקון בהן השתמשו המשתמשים המושפעים ביותר בהצלחה בכדי לפתור את הבעיה. בהתבסס על החקירות שלנו, ישנם מספר תרחישים נפוצים שיגרמו להודעת שגיאה מסוימת זו:
- TCP / IP Offload מופעל עבור מתאם רשת - RSS, כוונון אוטומטי ו- Taskoffload הן כל הטכנולוגיות שאושרו להפעיל שגיאה מסוימת זו. השבתתם עשויה לאפשר לכם לפתור את הבעיה.
- ספק שירותי האינטרנט אינו תומך ב- TCP / IP v6 - בעיה זו עלולה להתרחש אם TCP / IP v6 מופעל במחשב או מנותק אך ספק האינטרנט עדיין אינו תומך ב- TCP / IP v6. במקרה זה, הפיתרון הוא פשוט להשבית את TCP / IP v6.
- מתאם רשת פגום או מותקן רע - סיבה אפשרית נוספת לשגיאה זו היא התקנה פגומה או שלמה של כונן מתאם הרשת. במקרה זה, הסרת ההתקנה של מנהל ההתקן תאלץ את מערכת ההפעלה שלך להתקין אותו מחדש.
- חיבור TCP / IP פגום - אם תרחיש מסוים חל, שגיאה זו עלולה להתרחש מכיוון שהוראות TCP / IP שגויות או פגומות. במקרה זה, איפוס חיבור TCP / IP יפתור את הודעת השגיאה.
- מטמון DNS תקלה - סיבה נוספת מדוע בעיה זו עלולה להתרחש היא מטמון DNS תקלה שמפעיל תוצאות כוזבות. כמה משתמשים מושפעים דיווחו כי שגיאה מסוימת זו כבר לא התרחשה לאחר ששטפו את מטמון ה- DNS מחלון פקודה מוגבה.
- שרת DNS המוגדר כברירת מחדל אינו יציב - ישנם הרבה דיווחים עם משתמשים שהצליחו לאשר שהבעיה נגרמת על ידי שרת DNS לא יציב. אם תרחיש מסוים זה ישים, הפיתרון הוא להחליף את שרת ה- DNS המוגדר כברירת מחדל ב- DNS של גוגל.
אם אתה מתקשה לפתור הודעת שגיאה מסוימת זו, מאמר זה יספק מספר שלבי פתרון בעיות שיעזרו לך לעקוף את השגיאה הספציפית הזו. למטה, תיתקל באוסף של שיטות שמשתמשים אחרים במצב דומה השתמשו בהם כדי לפתור את הבעיה.
אם ברצונך להישאר יעילים ככל האפשר, עקוב אחר השיטות לפי סדר הצגתן כפי שהן מסודרות לפי יעילות וחומרה. בסופו של דבר אתה אמור להיתקל בתיקון שיפתור את הבעיה בתרחיש הספציפי שלך.
שיטה 1: שימוש בפותר הבעיות של מתאם הרשת
לפני שנצלול לאסטרטגיות תיקון טכניות אחרות, בואו נראה אם גרסת Windows שלכם מצוידת להתמודד עם בעיה זו באופן אוטומטי. כמה משתמשים הצליחו לפתור את השגיאה ' רזולוציית השם עבור השם wpad התוזמן ' באמצעות פותר הבעיות המובנה של מתאם רשת .
כלי מובנה זה יסרוק אחר בעיות נפוצות במתאם רשת ויישם באופן אוטומטי את אסטרטגיות התיקון הנכונות לבעיות שהוא מצליח לזהות. להלן מדריך מהיר לשימוש בפותר הבעיות של מתאם הרשת:
- לחץ על מקש Windows + R כדי לפתוח תיבת דו-שיח הפעלה . לאחר מכן הקלד " הגדרות ms: פתרון בעיות " ולחץ על Enter כדי לפתוח את הכרטיסייה פתרון בעיות באפליקציית ההגדרות .

- בתוך הכרטיסייה פתרון בעיות , גלול מטה אל מצא ותקן בעיות אחרות, לחץ על מתאם רשת ובחר הפעל את פותר הבעיות.
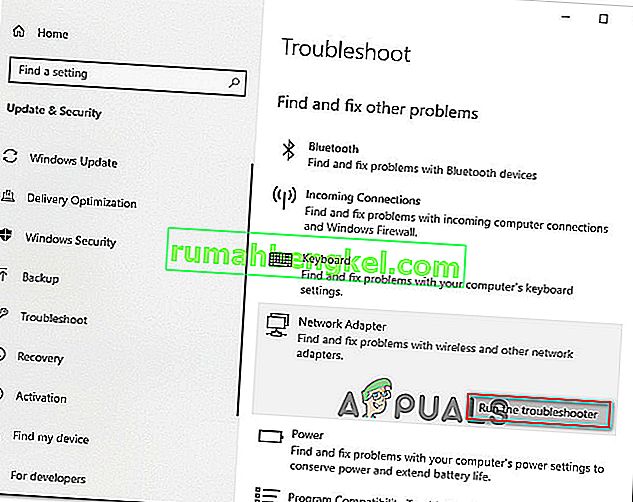
- לאחר השלמת הסריקה הראשונית, בחר מתאם הרשת שפועל למעלה מהרשימה ולחץ על הבא.
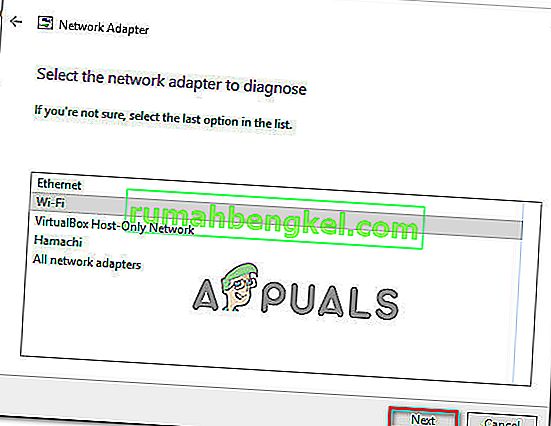
- המתן עד לסיום הסריקה. במהלך תהליך זה, פותר הבעיות יישם אסטרטגיות תיקון שונות ואז יפעיל מחדש את מתאם הרשת כדי לראות אם הבעיה נפתרה.
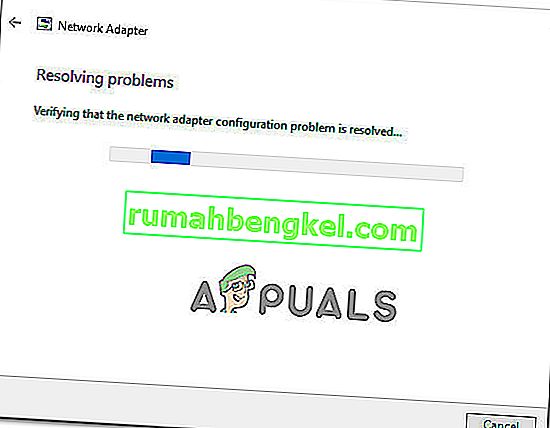
- לאחר השלמת התהליך, תקבל סיכום עם הבעיות שזוהו ותוקנו. סגור את פותר הבעיות ובדוק אם הבעיה נפתרה.
אם השגיאה ' רזולוציית השם עבור השם wpad התוזמן ' עדיין מתרחשת או שהתיקון נמשך רק לרגע, עבור למטה לשיטה הבאה למטה לגישה אחרת.
שיטה 2: התקנה מחדש של מתאם הרשת (Windows 10 בלבד)
גישה אחרת שעשויה לפתור את הבעיה בטרחה מינימלית היא פשוט להסיר את מתאם הרשת דרך מנהל ההתקנים. זה יאלץ את מערכת ההפעלה שלך לזהות מחדש באופן אוטומטי את מתאם הרשת ולהתקין אותו מחדש מאפס.
הערה: יש לנסות הליך זה רק ב- Windows 10 מכיוון שהוא מסוגל לאתר ולהתקין כל מנהל התקן חסר באופן אוטומטי.
הנה מדריך מהיר להתקנה מחדש של מתאם הרשת על מנת לפתור את השגיאה ' רזולוציית השם לשם wpad פג תוקף הזמן ':
- לחץ על מקש Windows + R כדי לפתוח תיבת דו-שיח הפעלה . לאחר מכן הקלד " devmgmt.msc " ולחץ על Enter כדי לפתוח את מנהל ההתקנים .
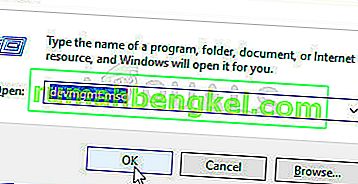
- בתוך מנהל ההתקנים , הרחב את התפריט הנפתח של מתאמי הרשת ולחץ באמצעות לחצן העכבר הימני על מתאם הרשת שגורם לבעיה. לאחר מכן לחץ על הסר התקנה .
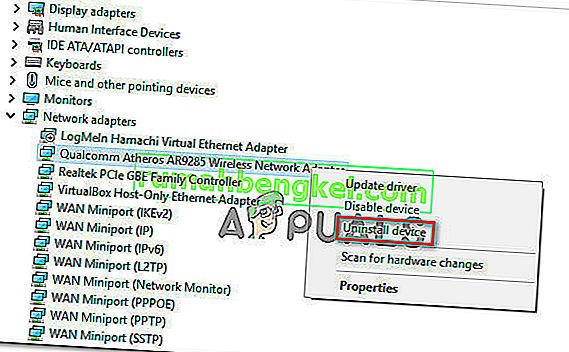
- לאחר הסרת ההתקנה של המכשיר, צא ממנהל ההתקנים והפעל מחדש את המחשב. בהפעלה הבאה, Windows 10 יאתר אוטומטית שחסר מנהל התקן חשוב ויתקין את הקושחה הדרושה עבור מתאם הרשת.
- כאשר ההפעלה הבאה תסתיים, בדוק את חיבור האינטרנט שלך ובדוק אם אתה עדיין נתקל באותה בעיה.
אם השגיאה ' רזולוציית השם לשם wpad פג תוקף הזמן ' נמשכת, עבור למטה לשיטה הבאה למטה.
שיטה 3: איפוס חיבור TCP / IP
שגיאה מסוימת זו יכולה להתרחש גם אם הוראות TCP / IP נפגעות או נפגמות. מערך הוראות TCP / IP המובנה הוא אחד החלקים החשובים ביותר בחיבור האינטרנט שלך. אם אתה מוצא את עצמך בתרחיש שבו אתה בכלל לא יכול להתחבר לאינטרנט, TCP / IP עלול לגרום לזה.
למרבה המזל, אתה יכול לאפס את הוראות TCP / IP די בקלות באמצעות כלי השירות NetShell. הנה מדריך מהיר לאיפוס חיבור TCP / IP שלך:
- לחץ על מקש Windows + R כדי לפתוח תיבת דו-שיח הפעלה . לאחר מכן הקלד " cmd " ולחץ על Ctrl + Shift + Enter כדי לפתוח שורת פקודה מוגבהת. כאשר תתבקש על ידי UAC (בקרת חשבון משתמש) , לחץ על כן כדי להעניק הרשאות ניהול.

- בתוך שורת הפקודה המוגבהת, הקלד את הפקודה הבאה ולחץ על Enter כדי לאפס TCP / IP באופן ידני:
איפוס IP של נטש
- לאחר איפוס TCP / IP, סגור את שורת הפקודה המוגבה והפעל מחדש את המחשב.
בעת ההפעלה הבאה, בדוק אם עדיין מתרחשת השגיאה ' רזולוציית השם עבור השם wpad פג תוקף '. אם כן, עבור למטה לשיטה הבאה למטה.
שיטה 4: שטיפת מטמון ה- DNS
אסטרטגיית תיקון פוטנציאלית נוספת שיכולה בהחלט לפתור את הבעיה עבורך היא לשטוף את מטמון ה- DNS של המחשב שלך. כמה משתמשים מושפעים דיווחו כי הליך זה פתר את הפרעות החיבור שנגרמו עקב השגיאה ' פתרון השם עבור השם wpad .
להלן מדריך מהיר לשטיפת מטמון ה- DNS של המחשב שלך;
- לחץ על מקש Windows + R כדי לפתוח תיבת דו-שיח הפעלה. לאחר מכן הקלד "cmd" ולחץ על Ctrl + Shift + Enter כדי לפתוח שורת פקודה מוגבהת. כאשר תתבקש על ידי UAC (בקרת חשבון משתמש) , לחץ על כן כדי לאפשר הרשאות ניהול.

- בתוך שורת הפקודה המוגבהת, הקלד את הפקודות הבאות ולחץ על Enter לאחר כל פקודה:
ipconfig / flushdns ipconfig / registerdns ipconfig / שחרר ipconfig / חידוש
- לאחר שטיפת ה- DNS שטפה, הפעל מחדש את המחשב ובדוק אם השגיאה עדיין מתרחשת לאחר סיום ההפעלה הבאה.
אם אתה עדיין נתקל בשגיאה ' רזולוציית השם עבור השם wpad פג זמן קצוב ', עבור למטה לשיטה הבאה למטה.
שיטה 5: שינוי שרת DNS המוגדר כברירת מחדל
יתכן שתיתקל בשגיאה ' פסק הזמן לתום קצוב לתזמון השם wpad ' עקב חוסר עקביות כלשהו עם שרת ה- DNS המוגדר כברירת מחדל. הצלחנו לזהות כמה דוחות שבהם הבעיה תוקנה על ידי שינוי ה- DNS המוגדר כברירת מחדל עם זה שמספקת Google.
להלן מדריך מהיר לשינוי כתובת ה- DNS המוגדרת כברירת מחדל ל- DNS של גוגל:
- לחץ על מקש Windows + R כדי לפתוח תיבת דו-שיח הפעלה . לאחר מכן הקלד "control" או "control.exe" ולחץ על Enter כדי לפתוח את לוח הבקרה.

- בתוך חלון לוח הבקרה הקלאסי, לחץ על רשת ואינטרנט , ואז לחץ על מרכז הרשת והשיתוף .

- מתוך מרכז הרשת והשיתוף המסך, לחץ על הגדרות מתאם שינוי .
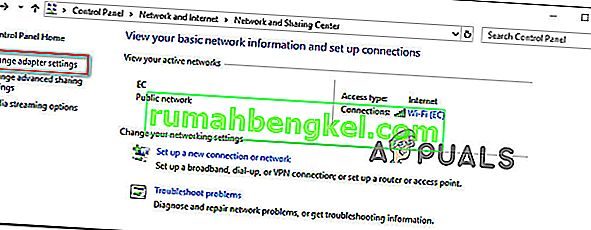
- לחץ לחיצה ימנית על הרשת שאליה אתה מחובר כעת ובחר מאפיינים .

- בתוך מסך המאפיינים , עבור לכרטיסייה רשת ולחץ פעמיים על פרוטוקול האינטרנט גרסה 4 (TCP / IPv4) .

- בשנות ה Properties מסך של פרוטוקול אינטרנט גירסה 4 , לאפשר להשתמש בכתובות שרת DNS הבאות לעבור. לאחר מכן, הגדר 8.8.8.8 עבור שרת DNS מועדף ו- 8.8.4.4 עבור שרת DNS חלופי .
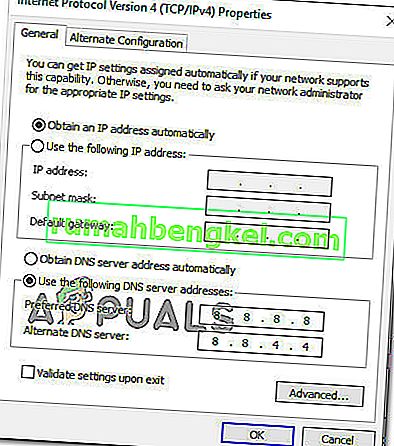
- לחץ על אישור כדי לשמור את השינויים ואז הפעל מחדש את המחשב שלך כדי לאפשר לשינויים להיכנס לתוקף.
לאחר סיום האתחול הבא, בדוק אם הבעיה נפתרה. אם אותה שגיאת ' רזולוציית שם עבור השם wpad פג תוקף הזמן ' עדיין מתרחשת, עבור למטה לשיטה הבאה למטה.
שיטה 6: השבתת TCP / IP v6
אפשרות נוספת מדוע שגיאה מסוימת זו עלולה להתרחש היא תרחיש שבו TCP / IP v6 מופעל במחשב אך ספק שירותי האינטרנט שלך (ספק שירותי האינטרנט) אינו תומך ב- TCP / IP v6. במקרה זה, הפיתרון הוא פשוט להשבית את TCP / IP v6 .
להלן מדריך מהיר כיצד לעשות זאת:
- לחץ על מקש Windows + R כדי לפתוח תיבת דו-שיח הפעלה. לאחר מכן הקלד " ncpa.cpl " והקש Enter כדי לפתוח את חלון חיבורי הרשת .

- בתוך חלון חיבורי הרשת , לחץ לחיצה ימנית על הרשת שאליה אתה מחובר כרגע ובחר מאפיינים.

- בתוך מסך המאפיינים של הרשת שלך, עבור לכרטיסייה Networking וגלול מטה ברשימת הפריטים המשומשים. לאחר מכן, בטל את הסימון של התיבה המשויכת לפרוטוקול האינטרנט גרסה 6 (TCP / IPv6) והקש בסדר כדי לשמור את השינויים.
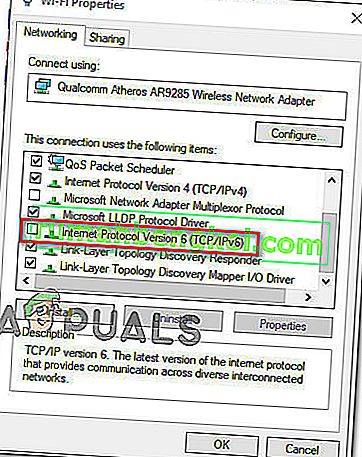
- לאחר השבתת IPv6, הפעל מחדש את המחשב ובדוק אם השגיאה נפתרה בעת אתחול המחשב הבא.
אם אתה עדיין נתקל באותה שגיאה ' רזולוציית שם עבור השם wpad פג זמן קצוב ' בתוך מציג האירועים שלך , עבור למטה לשיטה הבאה למטה.
שיטה 7: השבתת RSS, כוונון אוטומטי והורדת משימות
ישנן שלוש טכנולוגיות מיותרות שעשויות בסופו של דבר להפעיל את השגיאה ' רזולוציית השם עבור השם wpad פג תוקף '. כמה משתמשים מושפעים דיווחו כי החיבור שלהם הפך יציב אחת ולתמיד לאחר שהם השביתו את RSS, כוונון אוטומטי ומשימה מטלה.
הליך זה יכול להיות מעט מייגע, אך אנו נראה לך דרך מהירה כיצד לעשות זאת מעורך שורת הפקודה ומערכת הרישום:
- לחץ על מקש Windows + R כדי לפתוח תיבת דו-שיח הפעלה . לאחר מכן הקלד "cmd" ולחץ על Ctrl + Shift + Enter כדי לפתוח חלון שורת פקודה מוגבה. כאשר תתבקש על ידי בקרת חשבון המשתמש, לחץ על כן כדי להעניק הרשאות ניהול.

- בתוך שורת הפקודה המוגבהת, הקלד את הפקודות הבאות לפי הסדר ולחץ על Enter אחרי כל אחת מהן כדי להשבית RSS, כוונון אוטומטי ו- TaskOffload :
ממשק netsh tcp להגדיר גלובלי rss = מושבת ממשק netsh tcp להגדיר אוטומטי כוונון רמת = מושבת netsh int ip להגדיר מטלה גלובלי offload = מושבת
- לאחר השלמת שלוש הטכנולוגיות, סגור את שורת הפקודה המוגבהת. לאחר מכן, פתח תיבת הפעלה ( מקש Windows + R ) הקלד ' regedit ' ולחץ על Enter כדי לפתוח את עורך הרישום . כאשר תתבקש על ידי UAC (בקרת חשבון משתמש), לחץ על כן כדי לתת הרשאות ניהול

- בתוך עורך הרישום , השתמש בסרגל הניווט בחלק העליון כדי להגיע למיקום הבא:
מחשב \ HKEY_LOCAL_MACHINE \ SYSTEM \ CurrentControlSet \ Services \ Tcpip \ Parameters
הערה: תוכלו לנווט לשם באופן ידני או פשוט להדביק את הכתובת בסרגל הניווט.
- You also need to disable the Scalable Networking Pack (SNP). To do this, open each of the following registry key and set their Value data for each to 0:
EnableTCPChimney EnableTCPA EnableRSS
Note: If one of these or more of these keys don’t exist, you’ll need to create them manually by going to Edit >New > Dword (32 – bit) value and name each key accordingly.
- Once the modifications have been made, close Registry Editor and restart your computer. At the next startup, check if the issue has been resolved.