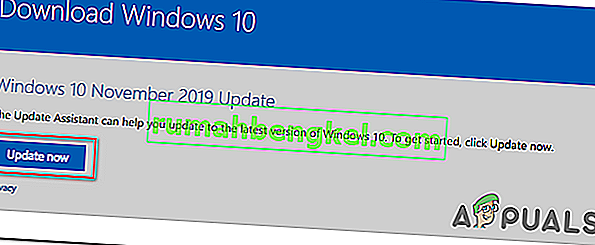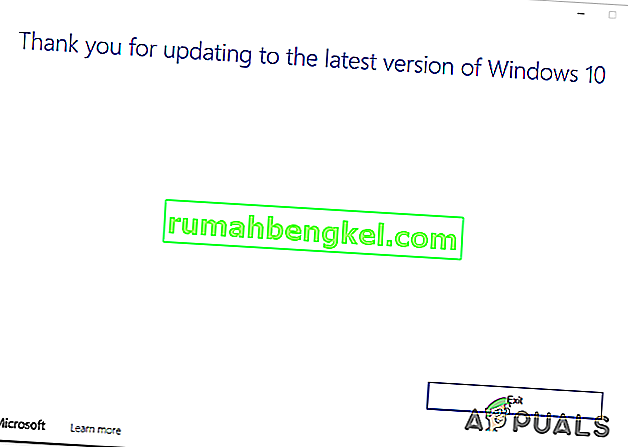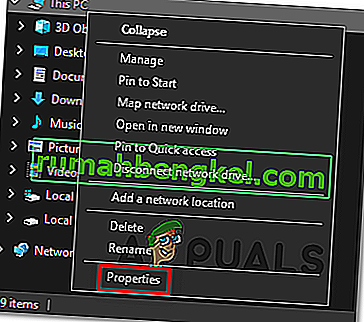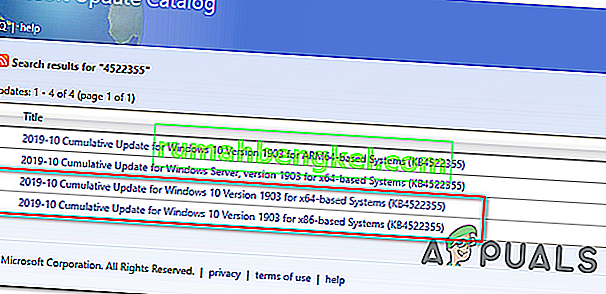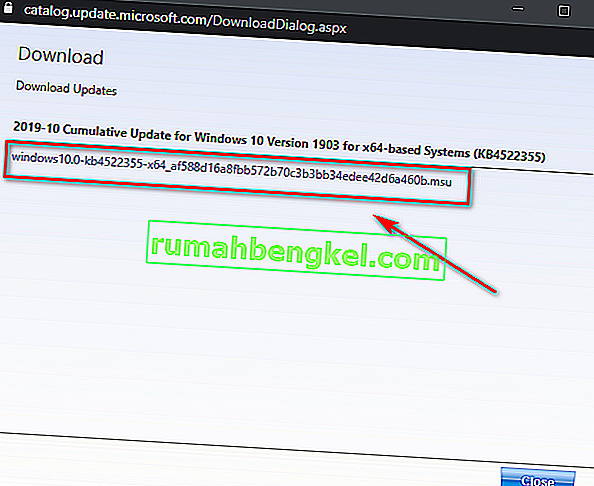חלק ממשתמשי Windows 10 נתקלים בשגיאה 0xc1900223 בכל פעם שהם מנסים להתקין עדכון של Windows באופן קונבנציונאלי. ברוב המקרים המתועדים, הבעיה מתרחשת כאשר המשתמש מנסה להתקין את עדכון 1903, ובדרך כלל, השגיאה מופיעה כאשר העדכון מגיע ל 97%.

במקרה שאתה נתקל רק בבעיה עם עדכון 1903, עליך לנסות להתקין את העדכון שוב דרך התיקיה $ GetCurrent . אם זה לא עובד, שיטה נוחה אחרת שעשויה לאפשר לך לעקוף את הבעיה היא להשתמש בתכונה שדרג את המחשב הזה כעת בכלי יצירת מדיה . דרך נוספת לעקוף את רכיב ה- WU המובנה היא להתקין את העדכון באופן ידני באמצעות קטלוג Microsoft Update .
עם זאת, בעיה זו יכולה להיגרם גם על ידי חוסם מודעות ברחבי רשת כמו Pi-Hole. אם אתה משתמש באחד מהם, תוכל להשבית אותו באופן זמני (בזמן התקנת העדכון) או להסיר את ההתקנה לחלוטין מהכלי השירות.
במקרים מסוימים, הבעיה יכולה להתרחש גם בגלל סוג של תקלה או שחיתות של קבצי מערכת שמשפיעים בסופו של דבר על רכיב Windows Update. במקרה זה, אתה יכול לנסות לרענן כל רכיב של Windows Update או להריץ כמה כלי עזר המסוגלים לתקן שחיתות בקבצי מערכת (SFC, DISM או Clean Install).
שיטה 1: אילוץ העדכון דרך $ getcurrent תיקייה
בכל פעם שאתה מנסה להתקין עדכון חלונות ממתין, Windows 10 ייצור אוטומטית תיקיות $ GetCurrent ו- $ SysReset בכונן C: \ שלך . תיקיה זו תכיל קבצי יומן לגבי התהליך העדכני ביותר של Windows Update, אך עשויה להכיל גם קבצי התקנה מאותו עדכון.
במקרה שאתה מתמודד עם עדכון חלונות כושל (וזה המקרה אם אתה נתקל בשגיאה 0xc1900223) ייתכן שתוכל לאלץ את התקנת העדכון על ידי גישה לתיקיית המשנה למדיה של תיקיית $ getcurrent ולעשות מחדש את ההתקנה בצורה זו.
עם זאת, זכור כי תיקיית $ getcurrent מוסתרת כברירת מחדל. לכן, תצטרך לגשת ישירות דרך סרגל הכתובות או על ידי הפעלת תיקיות נסתרות מסייר הקבצים.
להלן מדריך מהיר צעד אחר צעד לאילוץ העדכון דרך תיקיית c :
- פתח את סייר הקבצים, הדבק את הפקודה הבאה בסרגל הניווט בחלק העליון ולחץ על Enter:
C: / $ getcurrent
הערה: זכור כי ייתכן שיהיה עליך לשנות את C לאות המתאימה לכונן ההפעלה הנוכחי שלך.
הערה 2: בנוסף, אתה יכול לגשת למיקום זה באופן ידני על ידי הפעלת פריטים מוסתרים תחילה (בסייר הקבצים, עבור אל הצג וסמן את התיבה המשויכת לפריטים מוסתרים .

- לאחר שתעשה זאת, גש לתיקיית המדיה מרשימת תיקיות המשנה ולחץ פעמיים על ההפעלה Start .
- ברגע שאתה נמצא בתוך מסך התקנת העדכון, עקוב אחר ההנחיות שעל המסך להתקנת העדכון באמצעות ההפעלה הייעודית.
- לאחר התקנת העדכון בהצלחה, הפעל מחדש את המחשב ובדוק אם הבעיה נפתרה בעת הפעלת המערכת הבאה.
במקרה שהתיקיה $ getcurrent אינה גלויה, סביר מאוד שרכיב ה- WU לא היה מסוגל לעדכן את הקבצים הדרושים להתקנה. אם הדבר רלוונטי, עבור למטה לתיקון הפוטנציאלי הבא להלן.
שיטה 2: עדכון באמצעות כלי יצירת המדיה
אם פונקציית ה- WU האוטומטית אינה מסוגלת לעדכן לגירסה 1903 בפני עצמה, ייתכן שתוכל לכפות את ההתקנה באמצעות הכלי Media Creation. נוסף על כך שהוא מאפשר לך לנקות את ההתקנה של Windows 10, כלי זה כולל גם שדרוג תכונת מחשב זה כעת שתאפשר לך לתקן את ה- 0xc1900223.
כמה משתמשים מושפעים אישרו כי פעולה זו אפשרה להם לעדכן את Windows 10 שלהם.
להלן מדריך מהיר לעדכון ל- Windows 10 גרסה 1903 באמצעות כלי יצירת המדיה:
- בקר בקישור זה ( כאן ) ולחץ על כפתור עדכן כעת על מנת להוריד את עוזר השדרוג של Windows 10.
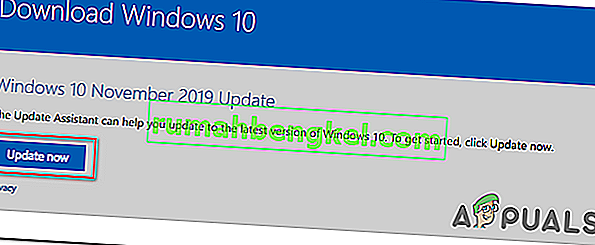
- לאחר הורדת ההפעלה בהצלחה, לחץ עליו פעמיים ולחץ על כן ב- UAC (בקרת חשבון משתמש) כדי להעניק הרשאות ניהול.
- לאחר מכן, עקוב אחר ההנחיות שעל המסך להשלמת ההתקנה.
- לאחר השלמת הפעולה, הפעל מחדש את המחשב ובדוק אם הבעיה נפתרה בהפעלה הבאה של המחשב.
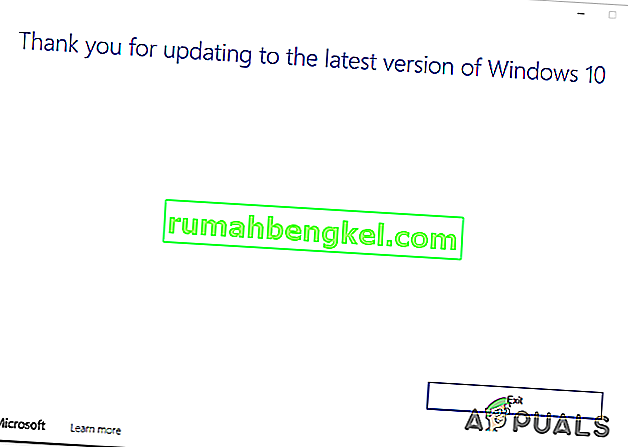
- ברגע שהמחשב יאתחל, בדוק אם הבעיה נפתרה כעת.
במקרה וניסיון ההתקנה של עדכון Windows נכשל עם אותו 0xc1900223, עבור למטה לתיקון הפוטנציאלי הבא שלמטה.
שיטה 3: השבתת Pi-Hole (או חוסם מודעות אחר ברחבי הרשת)
כפי שמתברר, קוד השגיאה 0xc1900223 בעת התקנת עדכון של Windows 10 יכול להיות מופעל גם על ידי Pi-Hole או חוסם מודעות דומה לרשת. לדברי משתמשים מושפעים אחרים, בעיה זו יכולה להיגרם על ידי רשימת חסימת DNS שעשויה בסופו של דבר להפסיק את השלמת העדכון.
משתמשים שנמצאו במצב דומה אישרו כי הם הצליחו להתקין את העדכון ללא אותה שגיאה על ידי השבתה או הסרה של Pi-Hole בזמן שהעדכון מתרחש.
השבתת Pi-Hole באופן זמני
- לחץ על מקש Windows + R כדי לפתוח תיבת דו-שיח הפעלה . לאחר מכן הקלד 'cmd' ולחץ על Ctrl + Shift + Enter כדי לפתוח בקשת CMD מוגבהת עם גישה למנהל. כשתבקש ממך UAC (בקרת חשבון משתמש), לחץ על כן כדי להעניק הרשאות ניהול.

- ברגע שאתה נכנס לפקודת CMD המוגבהת, הקלד את הפקודה הבאה כדי להפעיל את כלי השירות Pi-Hole:
פיהול
- לאחר שהופעל Pi-Hole, הקלד את הפקודה הבאה ולחץ על Enter כדי להשבית אותה:
השבתת פיהול
- כעת, לאחר שכלי השירות לחוסם הפרסום של Pi-Hole מושבת, נסה להתקין את העדכון שנכשל שוב ובדוק אם באפשרותך להתקין אותו מבלי לקבל את ה- 0xc1900223.
- אם העדכון מותקן בהצלחה, הפעל את הפקודה הבאה באותו מסוף מוגבה על מנת לאפשר שוב את Pi-Hole:
השבתת פיהול
הסרת התקנת Pi-Hole
- תפתח הפעלה בתיבת הדו-שיח באמצעות לחיצת המקש Windows + R . לאחר מכן הקלד 'cmd' בתיבת הטקסט ולחץ על Ctrl + Shift + Enter כדי לפתוח בקשת CMD מוגבהת. באותו UAC (User בקרת חשבון) הפקודה, לחץ כן כדי להעניק הרשאות ניהול.

- בתוך בקשת ה- CMD המוגבהת, הקלד את הפקודות הבאות ולחץ על Enter כדי להתחיל בהסרת ההתקנה של Pi-Hole:
הסרת התקנת פיהול
- לאחר עיבוד הפקודה בהצלחה, הפעל מחדש את המחשב.
- בעדכון הבא, נסה להתקין את העדכון שנכשל בעבר עם השגיאה 0xc1900223 ובדוק אם הפעולה הושלמה.
במקרה ששיטה זו לא ישימה או שהיא לא פותרה את הבעיה, עבור למטה לתיקון הפוטנציאלי הבא להלן.
שיטה 4: שטיפת מטמון ה- DNS
כפי שמתברר, בעיה מסוימת זו יכולה להתרחש גם בגלל חוסר עקביות ברשת שניתן לפתור באמצעות שטיפת מטמון ה- DNS של המחשב שלך. הדרך הקלה ביותר לעשות זאת היא באמצעות בקשת CMD מוגבהת.
לאחר ביצוע פעולה זו והפעלתם מחדש של המחשב שלהם, חלק מהמשתמשים המושפעים אישרו כי הם הצליחו סוף סוף להשלים את התקנת Windows Update מבלי להיתקל בשגיאה 0xc1900223 .
הנה מדריך מהיר עם הצעדים שעליך לנקוט על מנת לשטוף את מטמון ה- DNS שלך מחלון שורת פקודה מוגבה:
- פתח תיבת דו-שיח הפעלה על ידי לחיצה על מקש Windows + R במקלדת. ואז, בתוך תיבת הטקסט, הקלד 'cmd' ולחץ על Ctrl + Shift + Enter כדי לפתוח חלון CMD מוגבה.

הערה: כאשר UAC (בקרת חשבון משתמש) תתבקש , לחץ על כן כדי להעניק הרשאות ניהול.
- ברגע שאתה נמצא בהנחיית CMD המוגבהת, הקלד את הפקודות הבאות לפי הסדר ולחץ על Enter אחרי כל פקודה:
ipconfig / flushdns ipconfig / registerdns ipconfig / שחרר ipconfig / חידוש
- לאחר עיבוד כל פקודה בהצלחה, הפעל מחדש את המחשב ונסה להתקין את העדכון שנכשל בעבר בהפעלה הבאה של המחשב.
אם שיטה זו לא אפשרה לך לתקן את השגיאה 0xc1900223 , עבור למטה לתיקון הפוטנציאלי הבא להלן.
שיטה 5: התקנת העדכון דרך קטלוג Microsoft Update
אם אף אחת מהשיטות לעיל לא איפשרה לך לתקן את הבעיה עד כה, ייתכן שתוכל להשלים את ההתקנה של שנת 1903 על ידי ביצוע פעולה ידנית דרך קטלוג Microsoft Update. הליך זה יתקין את העדכון ישירות (מבלי לערב את רכיב ה- WU המקומי). המשמעות היא שכל תלות פגומה שעלולה לגרום לנושא זה תעקוף.
להלן מדריך מהיר להתקנת עדכון 1903 באופן ידני באמצעות קטלוג Microsoft Update:
- ראשית, ראשית עליך להכיר את ארכיטקטורת מערכת ההפעלה שלך (אם היא 32 סיביות או 64 סיביות). אם אינך יודע זאת, פתח את סייר הקבצים , לחץ לחיצה ימנית על מחשב זה ובחר מאפיינים מתפריט ההקשר שהופיע לאחרונה.
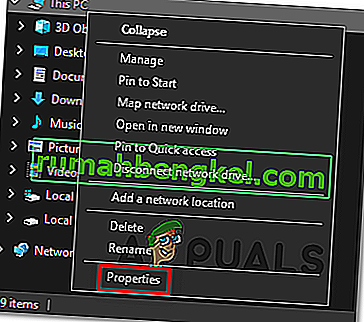
- ברגע שאתה נכנס למסך מאפייני המערכת , התבונן בקטגוריית סוג המערכת . אם כתוב שם 64 סיביות, יהיה עליך להוריד את עדכון 64 סיביות ואם כתוב 32 סיביות, אתה זקוק לגרסת 32 סיביות.

- לאחר שתהיו בטוחים בארכיטקטורת מערכת ההפעלה שלכם, כנסו לקישור זה ( כאן ) והשתמשו בפונקציית החיפוש בפינה השמאלית העליונה של המסך כדי לחפש את ' 4522355 ' ולחצו על Enter.
- לאחר יצירת עמוד התוצאה, חפש את הגרסה הנכונה המתאימה לגירסת Windows 10 שלך (מבוססת x64 או מבוססת x86) ולחץ על כפתור ההורדה המשויך לעדכון Windows הנכון.
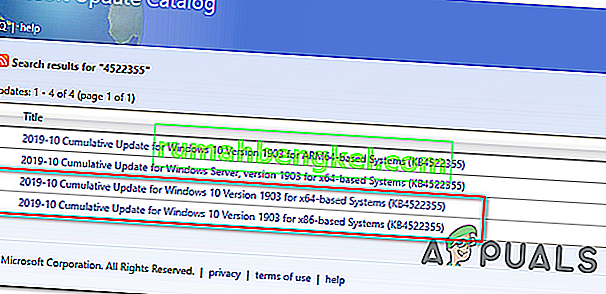
- בדף האישור לחץ שוב על הקישור כדי להתחיל בהורדה.
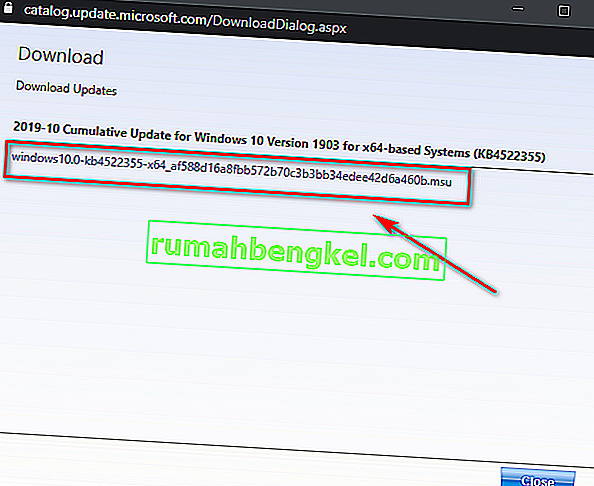
- המתן בסבלנות עד לסיום ההורדה, ואז פתח את חבילת ההתקנה של .msu ופעל לפי הנחיות המסך להשלמת ההתקנה.
- לאחר סיום ההתקנה, הפעל מחדש את המחשב שלך כדי לאפשר להתקין את הקבצים הנותרים.
במקרה שאותה בעיה עדיין מתרחשת, או אם אינך מוצא את העדכון שנכשל באופן קונבנציונאלי באמצעות קטלוג Microsoft Update, עבור למטה לתיקון הפוטנציאלי הבא שלמטה.
שיטה 6: רענן כל רכיב של Windows Update
אם אף אחת מהשיטות עד כה לא אפשרה לך לפתור בעיה זו, סביר מאוד להניח שאתה נתקל בבעיה מסוימת זו עקב תקלה של Windows Update שבסופו של דבר מעכבת את יכולתה של WU להתקין עדכונים חדשים. זה ברור אם עדכונים מרובים נכשלים באותו קוד שגיאה זה ( שגיאה 0xc1900223 ).
כמה ממשתמשי Windows שנתקלו באותה בעיה אישרו כי הבעיה נפתרה והבנייה של 1903 הותקנה בהצלחה לאחר שביצעו סדרת צעדים המסוגלת לאפס כל רכיב המשויך ל- WU (Windows Update).
להלן מדריך צעד אחר צעד מהיר לאיפוס כל רכיב מעורב של Windows Update באופן ידני מהנחיית CMD מוגבהת:
- פתח את תיבת הדו-שיח הפעלה על ידי לחיצת המקש Windows + R . לאחר מכן, בתוך תיבת הטקסט, הקלד 'cmd' ולחץ על Ctrl + Shift + Enter כדי לפתוח חלון שורת פקודה מוגבה .

הערה: כאשר UAC (בקרת חשבון משתמש) תתבקש , לחץ על כן כדי להעניק הרשאות ניהול.
- לאחר שתצליח לפתוח את בקשת ה- CMD המוגבהת, הקלד את הפקודות הבאות לפי סדר ולחץ על Enter אחרי כל אחת מהן כדי לעצור כל שירות WU חיוני:
עצור רשת. עצור רשת עצירה נטו cryptSvc ביטים נטו עצור
הערה: פקודות אלה יפסיקו באופן אוטומטי את השירותים המשויכים לשירותי Windows Update, MSI Installer, Cryptographic ו- BITS.
- לאחר שתצליח להשבית כל שירות חיוני, הדבק את הפקודות הבאות (לפי הסדר) ולחץ על Enter אחרי כל אחת מהן כדי לשנות את שם שתי התיקיות שמשתמשי Windows יאחסנו קבצי עדכון (SoftwareDistribution ו- Catroot2):
ren C: \ Windows \ SoftwareDistribution SoftwareDistribution.old ren C: \ Windows \ System32 \ catroot2 Catroot2.old
הערה: אם לא ידעתם, SoftwareDistribution ו- Catroot2 הן שתי תיקיות האחראיות לאחסון קבצי עדכון המשמשים באופן פעיל את רכיב Windows Update. מכיוון שלא ניתן למחוק את השניים באופן רגיל, הדרך היחידה להגביל את הנזק של קובץ פגום היא לאלץ את מערכת ההפעלה שלך ליצור עותקים בריאים חדשים שייקחו את מקומם.
- לאחר שתצליח למחוק את שתי התיקיות, הקלד את הפקודות הסופיות האלה ולחץ על Enter לאחר כל פקודה כדי להפעיל מחדש את אותם שירותים (אותם שהשביתנו בשלב 2):
התחל נטו wuauserv נטו התחל cryptSvc ביטים התחל נטו התחל נטו
- לאחר הפעלת כל שירות מחדש, נסה להתקין שוב את אותו עדכון שהוגש בעבר ובדוק אם הוא מתקין כעת בהצלחה (ללא השגיאה 0xc1900223 ).
במקרה שאותו קוד שגיאה עדיין מונע ממך להתקין את העדכון, פעל לפי השיטה הסופית להלן.
שיטה 7: הפעלת סריקות DISM ו- SFC
אם שום פוטנציאל קבוע לא עבד עבורך, סביר מאוד להניח שאתה מתמודד עם סוג של שחיתות בקבצי מערכת שהפכה את רכיב ה- WU שלך לבלתי פעיל. ישנן מספר דרכים לתקן את זה, אך המשתמשים המושפעים ביותר הצליחו לפתור את הבעיה באמצעות כמה כלי עזר מובנים (SFC ו- DISM).
שני הכלים הללו מסוגלים לתקן שחיתות בקבצי מערכת, אך הם פועלים באופן שונה - SFC משתמש במטמון מקומי כדי להחליף שחיתות במקבילים בריאים ואילו DISM מסתמך על תת-רכיב של WU כדי להוריד קבצים בריאים שיחליפו קבצים פגומים.
העצה שלנו היא להפעיל את שני השירותים ברצף מהיר ולעשות הפעלה מחדש של המערכת ביניהם.
התחל בביצוע סריקת SFC , ואז הפעל מחדש ובצע סריקת DISM לאחר סיום האתחול הבא.
אם אתה עדיין נתקל בבעיות, שקול לבצע תיקון במקום (או התקנה נקייה אם הנתונים שלך כבר מגובים)