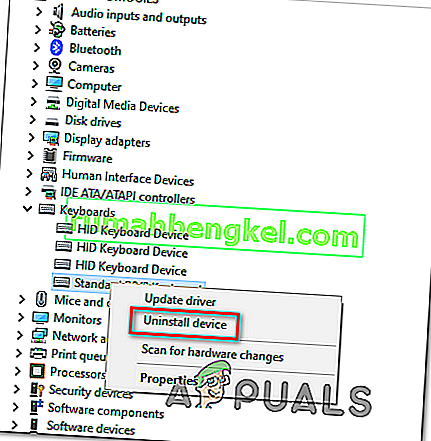Razer Synapse היא תוכנה שבבעלות Razer Inc. המאפשרת למשתמשים לשלוט מחדש או להקצות פקודות מאקרו לכל אחד מהציוד ההיקפי של Razer. יש לו גם תכונה ששומרת את כל התצורות שלך באחסון מבוסס ענן. זה מקל במיוחד על מעבר בין תצורות. יש לו גם תכונות אחרות כגון נתונים סטטיסטיים, מפות חום, תצורת חומרה וכו '.
אנשים רבים המשתמשים בתוכנה זו דיווחו כי סינפסה שלהם הפסיקה לעבוד לאחר העדכון שלה. הוא סירב לצוץ גם כאשר התקני Razer הוחברו למערכת. בעיה זו שכיחה מאוד וישנם צעדים פשוטים מאוד לתיקונה. תסתכל.
פתרון 1: התקנה מחדש של התוכנה
הפתרון היעיל והעבוד ביותר לבעיה זו היה התקנה מחדש של התוכנה לאחר הסרת ההתקנה תחילה מהמחשב שלך. תיקיות אלה מוסתרות בעיקר בסייר הקבצים שלך ולכן עלינו לוודא שאתה מחובר כמנהל ויש לך גישה לקבצים מוסתרים. אנו נדאג שלא יהיו קבצים שיירים בעת התקנת התוכנה העדכנית ביותר.
- לחץ על Windows + R להפעלת יישום הפעלה. הקלד “ appwiz. cpl ”בתיבת הדו-שיח ולחץ על Enter. חלון חדש יופיע המורכב מכל התוכניות המותקנות במחשב שלך.
- בצע את הפעולות הבאות הן עבור Razer Synapse והן עבור Razer Core . לחץ לחיצה ימנית על היישום ובחר " הסר התקנה ".

- לאחר שתסיר את ההתקנה של היישום, לחץ על Windows + E כדי להפעיל את סייר הקבצים. נווט למיקום הבא:
C: \ Program Files (x86) \ Razer
- מכיוון שכל התיקיות בספריה זו מוסתרות, עלינו לבטל את הסתרתן תחילה. לחץ על הכרטיסייה תצוגה הנמצאת בחלקו העליון של המסך וסמן את " פריטים מוסתרים ".

- מחק את כל הקבצים המצויים במיקום תיקיה זה. UAC עשוי לצוץ המאשר את פעולותיך, אם תתבקש, בחר כן . כמו כן, מחק את כל הקבצים הקיימים בספריה הבאה:
C: ספריות ProgramData Razer
הפעל מחדש את המחשב לאחר מחיקת הקבצים.
- לחץ על Windows + R והקלד " devmgmt. msc ”בתיבת הדו-שיח. ברגע שאתה מנהל את המכשיר, הרחב את הקטגוריה של מכשיר ה- Razer שבו אתה משתמש. במקרה זה, אנו בוחרים מקלדות. לחץ לחיצה ימנית על המכשיר ובחר " הסר התקנה ".

- אזהרה עשויה להבהב מול המסך המבקש ממך לאשר את פעולותיך. לחץ על " הסר התקנה " וודא שאתה מסמן את האפשרות " מחק את תוכנת מנהל ההתקן עבור התקן זה ".

בצע את אותה הליך עבור כל התקני Razer המותקנים במחשב שלך. אם אתה בספק לגבי מכשיר כלשהו, פשוט הסר אותו. לאחר הסרת ההתקנה (ומחיקת כל מנהלי ההתקנים), הפעל מחדש את המחשב. המחשב שלך יתקין אוטומטית את מנהלי ההתקנים המוגדרים כברירת מחדל המאוחסנים עבור התקנים אלה.
הערה: הקפד לנתק את כל ההתקנים כאשר אתה מפעיל מחדש את המחשב.
- כבה את כל יישומי חומת האש / האנטי-וירוס . אתה בודק את המאמר שלנו על השבתת חומת האש של Windows. אנו עושים זאת כדי למנוע כל התנגשות בעת התקנת התוכנה החדשה במחשב שלך.
- כעת התקן את הגרסה האחרונה של Microsoft .NET Framework מהאתר הרשמי שלה. אתחל את המחשב לאחר התקנת המסגרת ליישום כל השינויים.
- כעת הורד את ה- Razer Synapse מהאתר הרשמי שלה והתקן את החבילה. לאחר ההתקנה, בדוק אם הוא נפתח כהלכה. למרות ש- Razer Synapse צריך להוריד באופן אוטומטי כשאתה מחבר מוצרי Razer, אתה יכול גם להוריד אותו מאתר האינטרנט שלו.
הערה: וודא שאתה מחובר כמנהל לכל אורך התהליך. יתר על כן, אם הבעיה עדיין נמשכת, אתה יכול לנסות לא להיכנס לחשבון Razer הקיים שלך. בחר באפשרות "חשבון חדש" והתחל מחדש.
פתרון 2: השבתת Razer Surround Razer
Surround נחשב לתכונה של Razer Synapse המשפר את איכות הצליל בכל פעם שאתה משחק במשחקים. עם זאת, משתמשים רבים דיווחו לאחרונה כי בגלל מודול זה הסינפסה שלהם לא הצליחה לטעון / לפתוח / נעלמה מהמגש. אנו יכולים להשתמש בפתרון לעקיפת הבעיה.
- בצע את שלבים 1-5 מפתרון 1 (הסרת הסינפסה ומחיקת הקבצים הנותרים).
- הורד את תוכנת Razer Synapse באמצעות האתר הרשמי. הורד אותו למיקום נגיש.
- התקן את התוכנה. לאחר ההתקנה, היכנס לחשבונך ותן ל- Synapse להתחבר לאינטרנט.
כאשר עדכון התכונות צץ, התעלם ממנו. בטל את זה . בשלב זה איננו מעדכנים את התוכנה. עכשיו המתן עד שסינפסה תציג תמונה כזו:

- לאחר שתתקין לחלוטין ותביא נתונים מהאינטרנט, יופיעו שתי התראות בצד שמאל למעלה:
- רייזר סראונד
- עדכון סינפסה
- לחץ על " Razer Surround " בהודעה זו ואז בטל מיד . אל תעדכן / שדרג / התקן בשום מקרה את Razer Surround מכיוון שהוא נחשב ליבת הבעיה במקרה זה.

- לאחר ביטול ההקפה, באפשרותך לעדכן את תוכנת סינפסה על ידי לחיצה על ההודעה " עדכון סינפסה ".
- הפעל מחדש את המחשב לאחר סיום העדכון ובדוק אם הבעיה נפתרה.
הערה: ניתן גם לנסות להריץ את התוכנה במצב תאימות ולבדוק.
הערה עבור נגני CS: GO: Razer Synapse יכול לחסום את הפעלת CS: GO כראוי במקרים מסוימים. במקרה זה, הפעל את Synapse רק לאחר CS: GO מושק באופן מלא באמצעות לקוח Steam.
פתרון 3: התקן את העדכונים האחרונים של Windows
חלונות מריצים עדכונים חשובים הממוקדים לתיקוני הבאגים במערכת ההפעלה. אם אתה מתאפק ולא מתקין את עדכון Windows, אנו ממליצים לך לעשות זאת. חלונות 10 היא מערכת ההפעלה העדכנית ביותר של Windows ומערכות הפעלה חדשות לוקחות זמן רב כדי להיות מושלמות בכל בחינה.
- לחץ על כפתור Windows + S כדי להפעיל את סרגל החיפוש של תפריט ההתחלה. בתיבת הדו-שיח הקלד " עדכון Windows ". לחץ על תוצאת החיפוש הראשונה שתופיע קדימה.

- ברגע בהגדרות העדכון, לחץ על הכפתור שאומר " בדוק אם קיימים עדכונים ". כעת Windows יבדוק אוטומטית אם קיימים עדכונים זמינים ויתקין אותם. זה עשוי אפילו לבקש ממך הפעלה מחדש.
- לאחר העדכון, הפעל מחדש את המחשב ובדוק אם הבעיה שלך תוקנה.
פתרון 4: ממתין לעיבוד העדכון
היו מקרים שבהם המשתמש צריך ללחוץ על ה- Razer Synapse Executable יותר מפעם אחת ולחכות לפחות 5 עד 10 דקות עד שייפתח כראוי. הסיבה מאחורי זה היא בעיקר בגלל שהתוכנה נכנסת לתהליך של עדכון ואתה צריך לחכות זמן מה לפני שהיא מסוגלת ליצור קשר עם השרתים שלה ולהחיל את העדכון. לכן, אם Razer Synapse לא נפתח עבורך, עדיף להמתין עדכוןו ולחץ עליו מספר פעמים לפני שתמשיך הלאה.
פתרון 5: התקנת גרסה ישנה יותר
לפעמים עדכוני מכשירים עלולים לשבור את התוכנה במקום לשפר אותה וזה יכול להשפיע גם על Razer Synapse, שם העדכונים האחרונים עלולים לשבור את התוכנה והיא עלולה שלא להיפתח כראוי. לכן, בשלב זה, ראשית נתקין את התקנת התוכנה שהותקנה כבר ואז נתקין תוכנה ישנה יותר שתקבל את הפונקציונליות שלה בחזרה.
- לחץ על "Windows" + "R" כדי לפתוח את הפקודת הפעלה והקלד "appwiz.cpl".

- לחץ על Enter כדי להפעיל את חלון ניהול האפליקציות וגלול דרך עד שתמצא את התוכנית "Razer Synapse" ברשימה.
- לחץ לחיצה ימנית על תוכנית זו ובחר "הסר התקנה" כדי להסיר אותה מהמחשב שלך.

- עקוב אחר ההנחיות שעל המסך כדי להסיר את התוכנית לחלוטין.
- הקפד לעשות את אותו הדבר עבור Razer Core וכל תוכנית Razer אחרת שהתקנת במחשב שלך.
- הקפד לנקות גם את תיקיית Razer Directories כפי שצוין בפתרון הראשון.
- כמו כן, נצטרך להסיר את התקנת מנהל ההתקן עבור מכשיר ה- Razer בו אתה משתמש לפני שנוכל להתקדם לעבר התקנת הגרסה הישנה יותר.
- לחץ על 'Windows' + "R ' כדי להפעיל את בקשת ההפעלה והקלד " devmgmt.msc " להפעלת מנהל ההתקנים.

- הרחב את הקטגוריה בה מכשיר ה- Razer שלך מתאים ולחץ באמצעות לחצן העכבר הימני על המכשיר עצמו.
- בחר "הסר התקן התקן" מהרשימה כדי להסיר גם את מנהל ההתקן עבור מכשיר Razer.
- כעת הורד מכאן את הגרסה הישנה יותר של Razer Synapse.
- לאחר סיום ההורדה, לחץ על קובץ ההפעלה כדי להתחיל בהתקנה.
- עקוב אחר ההוראות שעל המסך להתקנת מכשיר זה במחשב ובדוק אם הבעיה עדיין נמשכת.
פתרון 6: התקנה חלופית
לעיתים ניתן לתקן את הנושא על ידי ביצוע גישה של התקנה חלופית בה אנו מתקינים את Razer Surround במקום Razer Synapse ואז מתקינים את Razer Synapse כאשר הוא מחובר להתקנת Razer Surround. זה יכול לעזור לנקות את בעיות ההפעלה הפגומות מהדרך והיא עלולה לפתור בעיה זו. בשביל זה:
- לחץ על "Windows" + "R" כדי לפתוח את הפקודת הפעלה והקלד "appwiz.cpl".

- לחץ על Enter כדי להפעיל את חלון ניהול האפליקציות וגלול דרך עד שתמצא את התוכנית "Razer Synapse" ברשימה.
- לחץ לחיצה ימנית על תוכנית זו ובחר "הסר התקנה" כדי להסיר אותה מהמחשב שלך.

- ההתקנה תנחה אותך כעת להסרת התוכנה מהמחשב שלך.
- הקפד לעשות את אותו הדבר עבור Razer Core וכל תוכנית Razer אחרת שהתקנת במחשב שלך.
- כמו כן, נקה את ספריות Razer באמצעות הפתרון הראשון המוזכר במאמר זה.
- אנו גם נתקין את התקנת מנהל ההתקן עבור מכשיר ה- Razer בו אנו משתמשים במחשב שלנו.
- לחץ על 'Windows' + "R ' כדי להפעיל את הריצה והקלד " devmgmt.msc " להפעלת חלון ניהול ההתקנים.
- הרחב את הקטגוריה של מכשיר ה- Razer שבו אתה משתמש ולחץ באמצעות לחצן העכבר הימני על המכשיר שלך.
- לחץ על האפשרות "הסר התקנה" ברשימה כדי להסיר את מנהל ההתקן עבור מכשיר ה- Razer.
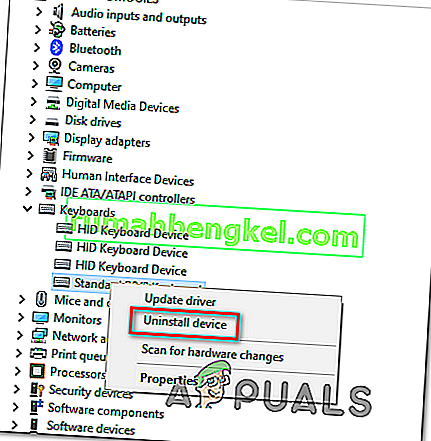
- כעת לאחר שהתקנו את מנהלי ההתקנים והתוכנות הקודמים, נוכל להתקדם להתקנת Razer Synapse באופן החלופי שציינו.
- הורד את Razer Surround מכאן והפעל את קובץ ההפעלה שהורדת.
- לאחר שתפעיל אותו, הוא אמור גם להנחות אותך להתקין את Razer Synapse יחד עם תוכנת ה- Surround.
- קבל הכל ותן לו לעדכן ולהתקין קבצים חדשים במחשב שלך.
- לאחר ההתקנה, באופן זהה לעיל, הסר את התקנת Razer Surround אך אל תסיר את Razer Synapse.
- זה אמור לפתור את הבעיה, וודא לבדוק אם דרך התקנה חלופית זו מבטלת את השגיאה עבורך.
פתרון 7: השהה את העדכון
דרך נוספת לעקיפת הבעיה שניתן ליישם במצב זה היא למנוע מהתקנת Razer Synapse להתעדכן עם תחילתו הראשונה. לכן, בשלב זה נסגור את העדכון בפעם הראשונה ונתחיל לעדכן אותו לאחר מכן. בשביל זה:
- לאחר שתסיים להתקין את Razer Synapse 2 במחשב שלך, הוא יתחיל לעדכן את עצמו.
- לחץ על "Windows" + "R" והקלד "taskmgr" להפעלת מנהל המשימות.

- בלשונית התהליכים, לחץ על מנהל העדכונים של Razer ובחר בלחצן "סיום משימה" כדי לבטל את תהליך העדכון.

- כעת, המתן זמן מה והפעל את תוכנת סינפסה.
- התוכנה תבקש מכם לעדכן ותוכלו לקבל את העדכון.
- לאחר החלת העדכון, בדוק אם הבעיה נמשכת במחשב שלך.
פתרון 8: מחיקת קבצים מסוימים
במקרים מסוימים, ניתן לתקן את התקלה על ידי הפעלה מחדש של קבצי Razer. זה יכול להיפטר מכל בעיות שחיתות או תצורה שגויה בקבצי Razer ולעזור לנו לסלק את שגיאת Razer Synapse ולא לפתוח. בשביל זה:
- לחץ על "Windows" + "E" כדי לפתוח את סייר הקבצים.

- בסייר הקבצים, נווט למיקום הבא.
C: \ Program Files (x86) \ Razer
- מיקום זה יכול להשתנות אם בחרת מיקום מותאם אישית להתקנת התוכנה.
- בחר את כל מה שנמצא בתיקיה זו במקום את "RzSynapse.exe".
- מחק את הקבצים שנבחרו ואשר את בקשת המחיקה.
- לחץ פעמיים על "RzSynapse.exe" והוא אמור להחליף באופן אוטומטי את כל הקבצים שנמחקו לאחר ההפעלה.
- בדוק ובדוק אם הבעיה נמשכת לאחר ביצוע פעולה זו.
פתרון 9: סגירת תהליכי סינפסה
במקרים מסוימים, תהליכי Synpase ברקע יכולים למנוע מהיישום Synapse לפעול כהלכה. לכן, בשלב זה, נסגור תחילה תהליכים אלה ממנהל המשימות ואז נפעיל אותם. בשביל זה:
- לחץ על "Windows" + "R" כדי לפתוח את הפקודת הפעלה והקלד "taskmgr".
- לחץ על הכרטיסייה "תהליכים" ואז לחץ על סינפסה הפועלת ברקע.
- לחץ על כפתור "סיום משימה" כדי לבטל תהליכים אלה.

- לחץ לחיצה ימנית על היישום "סינפסה" ואז בחר באפשרות "הפעל כמנהל" .
- בדוק ובדוק אם פעולה זו תוקנה את הבעיה בתוכנה שלך.
פתרון 10: התקנת מנהלי התקנים חסרים
ייתכן שחלק מהנהגים של צד שלישי חסרים במחשב שלך שבגללם Razer Synapse אינו יכול לפתוח. לכן, בשלב זה, נשתמש ביישום צד שלישי כדי להתקין את מנהלי ההתקנים החסרים. בשביל זה:
- הורד את Driver Easy במחשב שלך.

- הפעל את ההפעלה שהורדת והתקן את התוכנה במחשב שלך.
- הפעל את הבדיקה ובדוק אם ישנם מנהלי התקנים חסרים במחשב שלך.
- התקן מנהלי התקנים חסרים אלה והתקן אותם באופן ידני או אוטומטי באמצעות התוכנה.
- לאחר התקנת כל מנהלי ההתקנים החסרים, בדוק אם הבעיה עדיין נמשכת.