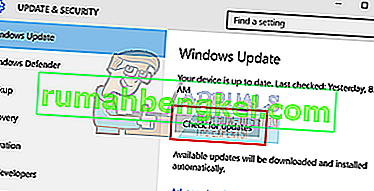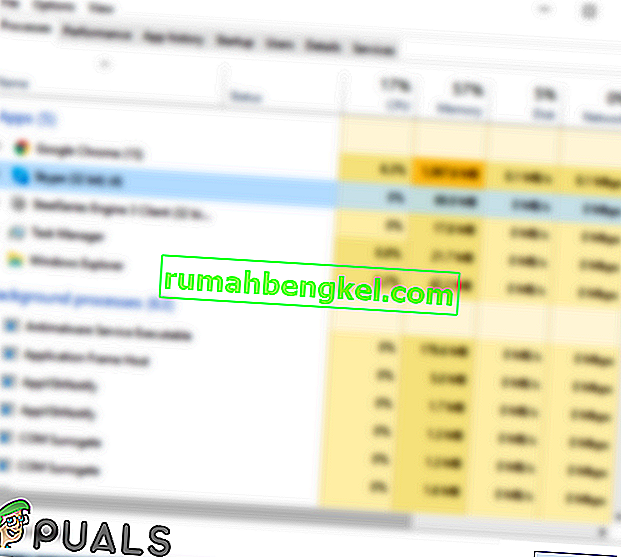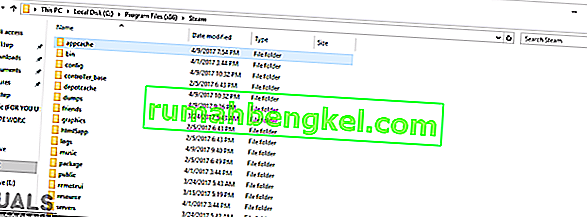משחקים עלולים להיכשל בהשקה בגלל מספר סיבות שונות. זה מאוד לא נכון לומר שיש רק בעיה ספציפית אחת שגורמת ל- Steam להיתקע מכיוון שלכל מחשב יש תצורת חומרה ותוכנה ייחודיות משלו. כשאתה נתקע עם הבעיה הזו, המשמעות היא שהמשחקים קורסים מיד לאחר השקתם.
פיתחנו מדריך כללי שיעזור לך להבין את הבעיה שלך ולתקן אותה. ישנם פתרונות רבים המפורטים. אנא פותר בעיות החל מהפתרון הראשון ופעל למטה.
תיקון קבצי מערכת פגומים
הורד והפעל את Restoro כדי לסרוק מכאן קבצים מושחתים , אם נמצא שקבצים פגומים וחסרים תיקונם ואז בדוק אם הוא עדיין נתקע, אם זה כן נסה את הפתרונות המפורטים להלן.
פתרון 1: עדכון Windows
לפעמים משחקים מסוימים דורשים להתקין ולהפעיל את הגרסה האחרונה של המסגרת במחשב האישי שלך. אם לא, דרישת המשחק אינה ממומשת והיא קורסת ללא הגבלת זמן.
- לחץ על התחל והקלד בתיבת הדו-שיח " הגדרות ". לחץ על היישום שחוזר בתוצאות החיפוש. לחץ על כפתור " עדכון ואבטחה ".

- כאן תוכלו למצוא את " בדוק עדכונים " ב " Windows Update הכרטיסייה". כעת Windows יבדוק אם קיימים עדכונים זמינים ויבצע אותם לאחר ההורדה.
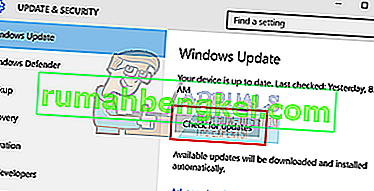
פתרון 2: עדכון מנהלי ההתקנים שלך
ודא תמיד שהנהגים שלך מעודכנים. אלה כוללים שמע, וידאו, מנהלי התקנים גרפיים וכו '. כמו כן, עדכן מנהלי התקנים אחרים כגון DirectX.
- לחץ על מקש ⊞ Win (windows) + R כדי להעלות את חלון ההפעלה (הקפד להפעיל אותו כמנהל).
- בתיבת הדו-שיח הקלד " dxdiag ". פעולה זו תפתח את כלי האבחון של DirectX. הוא יפרט את כל החומרה הזמינה המותקנת במחשב האישי שלך יחד עם גרסאות התוכנה.

- השתמש בשם החומרה הרשמי שלך כדי לחפש אחר מנהלי ההתקן העדכניים ביותר ולהוריד אותם דרך האינטרנט.
פתרון 3: אמת את תקינות המשחקים
אם המשחק שלך עדיין ממשיך להיתקע, קיימת אפשרות שקבצי המשחק שחולצו שלך פגומים. בצע את השלבים הבאים כדי לאמת את תקינות קבצי המשחק.
- הפעל מחדש את המחשב והפעל מחדש את Steam.
- עבור למדור הספרייה ולחץ באמצעות לחצן העכבר הימני על המשחק שמעניק לך בעיות.
- לחץ על המאפיינים שלו ובחר את הקבצים המקומיים
- לחץ על כפתור " אמת שלמות מטמון המשחק" ו- Steam יאמת את המשחק תוך מספר דקות.
אני מקווה, לאחר ביצוע השלבים לעיל, Steam שלך לא ייתן שום בעיה.

פתרון 4: השבתת תוכנה לא רצויה
נושא נוסף שעומד בפני המשתמשים הוא שהרבה תהליכי רקע עשויים להיות פעילים; וכתוצאה מכך אין מספיק זיכרון ב- RAM כדי ש- Steam יתפקד כראוי. מה שאתה יכול לעשות זה לפתוח את מנהל המשימות ולסיים את כל התהליכים המיותרים ולהפעיל מחדש את Steam.
- הפעל את מנהל המשימות שלך על ידי לחיצה על כפתור ⊞ Win + R. זה אמור להקפיץ את יישום הפעלה. בתיבת הדו-שיח כתוב " taskmgr ". זה אמור לפתוח את מנהל המשימות.

- סיים את כל התהליכים הלא רצויים כגון סקייפ, דפדפן אינטרנט, עדכונים וכו 'הפעל מחדש את Steam באמצעות Steam.exe ואני מקווה שזה יעבוד כצפוי.

פתרון 5: בדוק את דרישות המשחק
משחקים עשויים להיכשל גם בהשקה אם המחשב שלך נמצא במפרט הנדרש או מתחת לו. אל תשכח להשוות את המפרט של המחשב האישי שלך לדרישות המשחק. לידיעתך, ייתכן שמכונה העונה גם למפרט הנדרש לא תפעל. במקרה כזה, מומלץ לשדרג את המערכת שלך.
פתרון 6: השבתת Windows Defender
דווח כי Windows Defender גם גורם לבעיות בהשקת המשחקים. מומלץ להשבית אותו ולנסות להפעיל את Steam, אולם אנא עשה זאת על אחריותך בלבד.
- לחץ על הלחצן ⊞ Win + R ובתיבת הדו -שיח הקלד " gpedit. MSC ”.
- מדיניות קבוצתית מקומי עורך ייבוא קדימה. לחץ על הכרטיסיה תצורת מחשב ובחר תבניות ניהול .
- כאן תראה תיקיה של רכיבי Windows . לחץ עליו ובחר ב- Windows Defender .

- כאן תוכלו למצוא מספר אפשרויות שונות. עיין בהם ובחר " כבה את Windows Defender ".

- בחר באפשרות " מופעל " כדי לכבות את Windows Defender. החל הגדרות ולחץ על אישור.

לאחר השלמת השלבים שלמעלה, Windows Defender שלך צריך להיות מושבת. הפעל מחדש את המחשב והפעל מחדש את Steam באמצעות Steam.exe. עדיף להשיק אותו עם הרשאות ניהול. לשם כך פשוט לחץ לחיצה ימנית על הלקוח שלך ובחר " הפעל כמנהל ".
פתרון 7: מחיקת מטמון האפליקציה
יתכן שמטמון האדים נפגם. תצורות הפעלה מסוימות נשמרות על ידי יישומים במטמון כדי להקטין את זמני הטעינה ולספק חוויה טובה יותר. לכן, אם נתונים אלה פגומים הם עלולים להפריע לאלמנטים מסוימים ביישום. בשלב זה אנו נמחק את מטמון האפליקציה אשר יוחלף אוטומטית על ידי חדש. בשביל זה:
- לחץ בו זמנית על מקשי " Windows " + " X ".
- בחר " מנהל משימות " מהרשימה ולחץ על הכרטיסייה " ביצועים ".

- לחץ על " קיטור . תהליך exe ובחר " סיום משימה ".
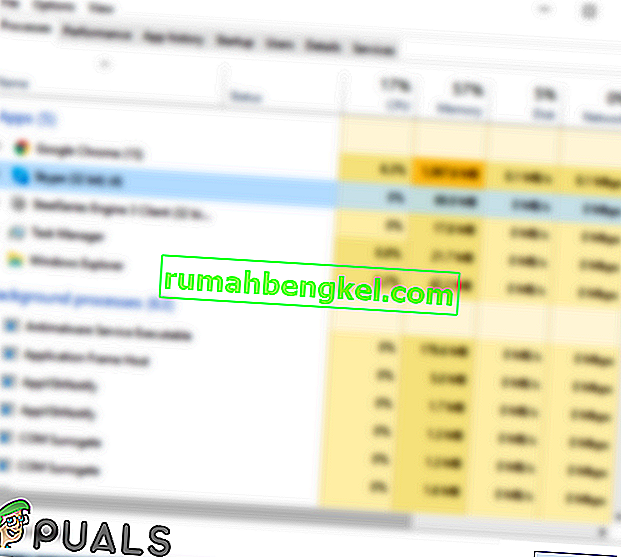
- נווט לספרייה בה הותקן קיטור.
- לחץ על התיקיה " AppCache " ולחץ בו זמנית על מקשי " Shift " + " Del ".
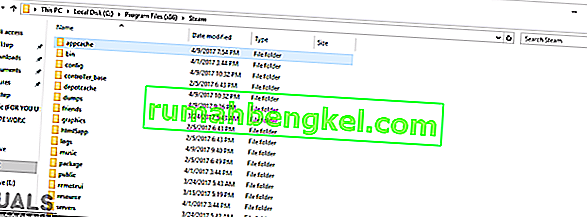
- לחץ על " כן " בהנחיה כדי להסיר לצמיתות את התיקיה מהמחשב שלך.
- לחץ לחיצה ימנית על הפעלת הקיטור ובחר "הפעל כמנהל".
- בדוק אם הבעיה נמשכת.
פתרון 8: עדכון לקוח Steam
במקרים מסוימים, שרתי Steam יכולים לרכוש באג ולמנוע ממשתמשים לשחק במשחקים מסוימים. נושא זה מזוהה ומתוקן במהירות בעדכוני קיטור. לכן, מומלץ לבדוק כל עדכון ללקוח Steam. בשביל זה:
- פתח את ספריית התקנת הקיטור .
- מחק הכל למעט " Steam . exe "ו-" SteamApps (כל המשחקים שהורדו מותקנים בתיקיה זו) ".
- לחץ פעמיים על ה- ' Steam . exe "כדי להוריד ולהתקין את שאר הקבצים החסרים.
- ניו עדכונים יהיו באופן אוטומטי להיות מעודכנים ו מותקן .
פתרון 9: התקנת Steam מחדש
אם נראה כי הצעדים שלעיל לא עובדים, סוף סוף תוכל לנקוט בהתקנה מחדש של לקוח Steam שלך תוך שמירה על בטיחות הנתונים שלך במשחק. לשם כך, פעל לפי ההוראות המפורטות להלן.
לידיעתך, כל הפרעה בתהליך ההעתקה תשחית את הקבצים ותצטרך להוריד מחדש את כל התוכן מחדש. המשך בפתרון זה רק אם אתה בטוח שהמחשב שלך לא יופרע.
- נווט לספריית Steam שלך . מיקום ברירת המחדל עבור הספרייה שלך הוא C: / Program Files (x86) / Steam.
- אתר את הקבצים והתיקיות הבאים:
SteamApps (תיקיה)
Userdata (תיקיה)
Steam.exe (יישום)
Ssfn (רצף מספרים)

- מחק את כל הקבצים / תיקיות האחרים והפעל מחדש את המחשב.
- הפעל מחדש את Steam ונקווה שהוא יתחיל לעדכן את עצמו. לאחר סיום העדכון לא תהיה כל סוג של בעיה בלקוח Steam.