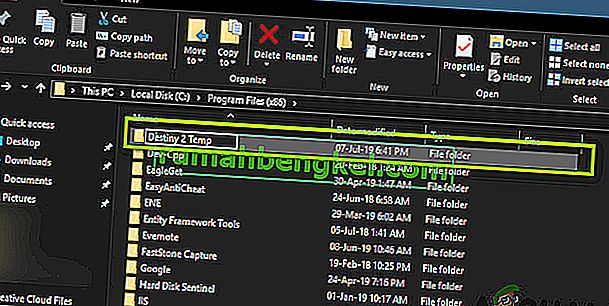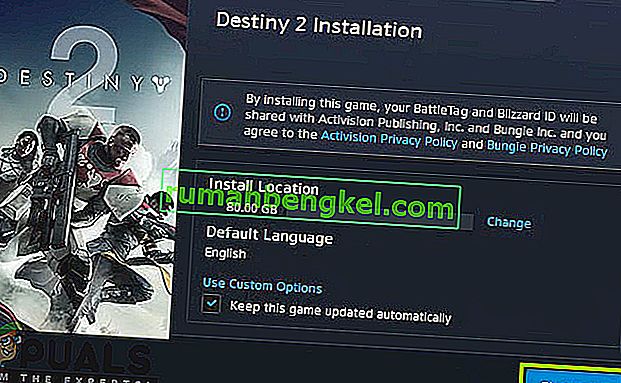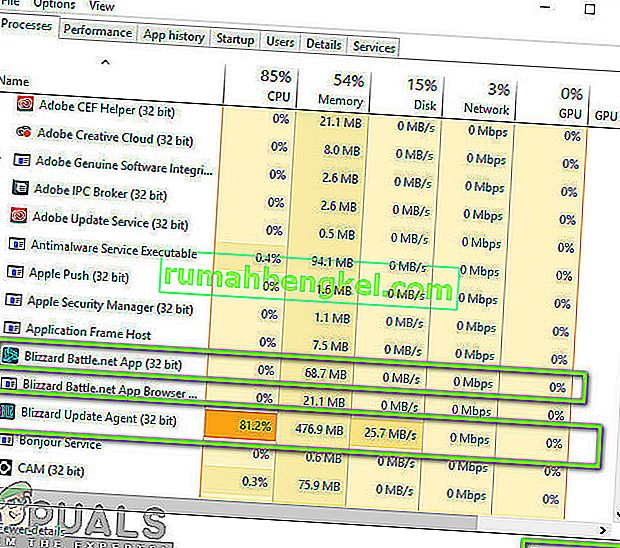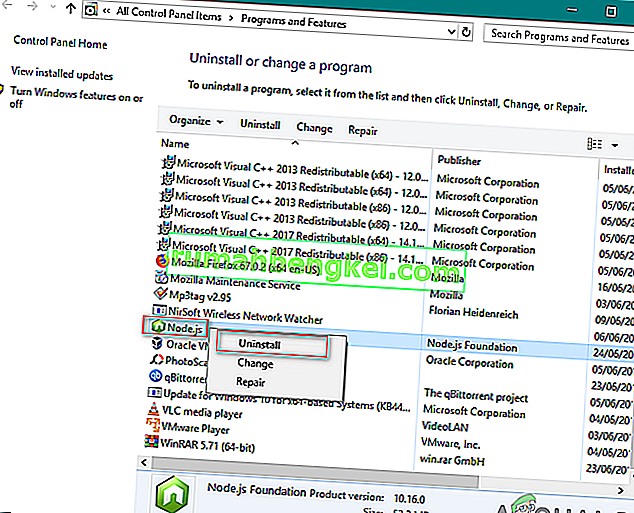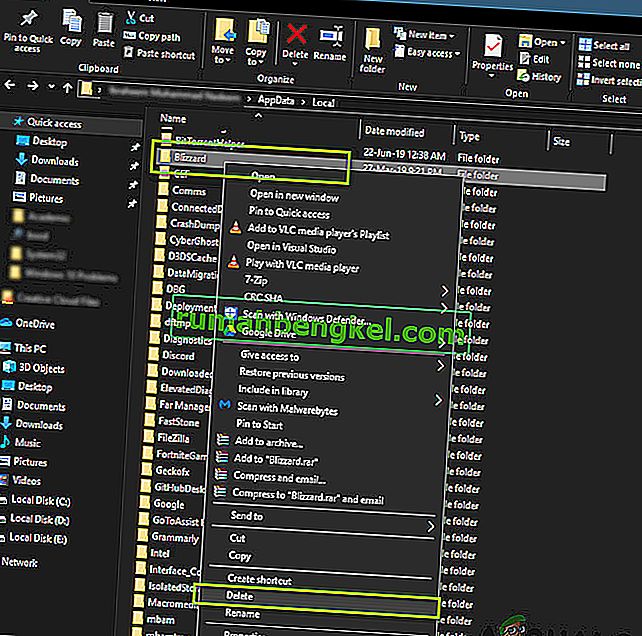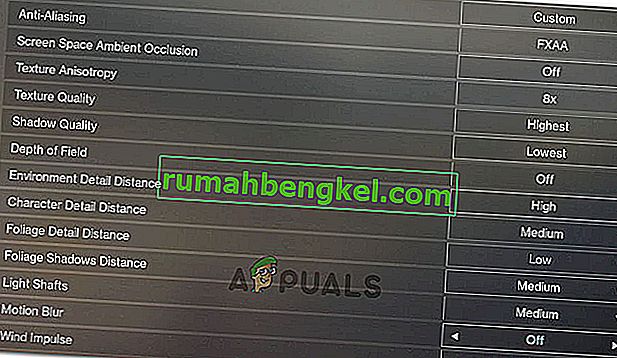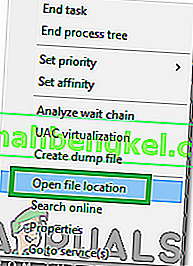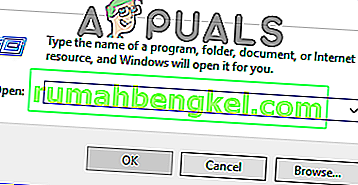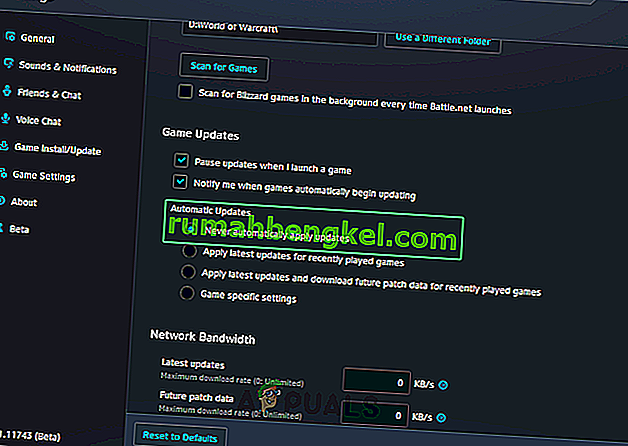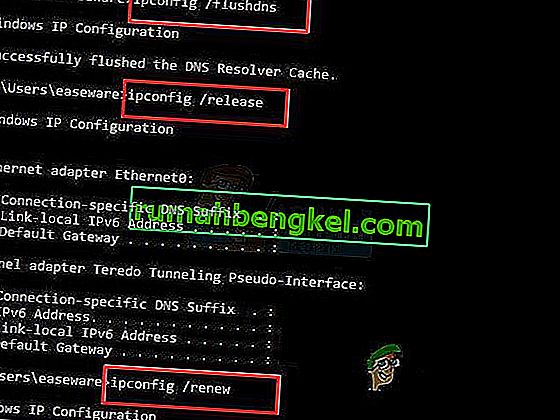Destiny 2 הוא משחק יריות מרובה משתתפים מקוון אשר פותח על ידי Bungie. זה זמין בכמה פלטפורמות שונות, כלומר Xbox, PS4 ו- Windows. המשחק צבר המון כוח בימי השחרור וממשיך להיות אחד ממשחקי הירי המקוונים הטובים בעולם עם סיפור עלילה נהדר.

למרות הפופולריות של המשחק, הכרנו מספר מקרים בהם גורל 2 גרם לבעיות ואחד מהם היה המקום בו המשחק היה תקוע במסך ' אתחול ' בזמן העדכון.
במאמר זה נעבור על כל הסיבות מדוע בעיה זו מתרחשת וכן על דרכים לעקיפת הבעיה בהן ניתן להשתמש כדי לפתור את הבעיה.
מה גורם לגורל 2 להיתקע במסך 'אתחול' בזמן העדכון?
לאחר הדיווחים הראשוניים על הבעיה, התחלנו בחקירתנו ורשמנו את התוצאות מדוע בעיה זו מתרחשת. חלק מהסיבות מדוע העדכון שלך עלול להיתקע במסך אתחול הן אך לא מוגבלות ל:
- קבצי התקנה מושחתים: ישנם מקרים רבים שבהם קבצי ההתקנה של Destiny 2 פגומים או שיש בהם קבצים חסרים. כשזה קורה, לקוח Blizzard מתבלבל מדוע הקבצים אינם קיימים ונכנסים לולאה אינסופית.
- לקוח במצב שגיאה: הגורל 2 מתארח על ידי יישום Blizzard. כמו כל המשחקים האחרים המתארחים ב- Blizzard, גם לגורל 2 יש כמה בעיות בעת הפעלת הלקוח. הפעל מחדש את הלקוח מתקן לחלוטין את הבעיה.
- הגדרות עדכון בליזארד מבולבל: נתקלנו גם בהגדרות עדכון ב- Blizzard שנראו מושחתות. הגדרות עדכון מושחתות ידועות כגורמות לבעיות בתהליך העדכון. כאן, איפוס ההגדרות או שינוין מכריח את המודול להפעיל מחדש, אשר בתורו פותר את הבעיה.
- היעדר הרשאות מנהל: כמו כל המשחקים האחרים, גם Destiny 2 דורש משאבים נרחבים כדי לתפקד כראוי. אם אין לו הרשאות מספקות, הוא לא יקבל את המשאבים במחשב שלך וככל הנראה יתקע בשלב.
- תוכנת אנטי-וירוס: ידוע כי תוכנות אנטי-וירוס מסמנות קובץ מהימן כזדוני (ומכאן המונח חיובי כוזב). כאן, השבתת תוכנת האנטי-וירוס ואז הניסיון פתרה בדרך כלל את הבעיה.
- חיבור רשת לא טוב: נושא נוסף שיכול להיווצר במהלך תהליך העדכון הוא חיבור רע. נדרש חיבור אינטרנט טוב בכדי לעדכן את Destiny 2 כראוי. אם אין לך חיבור לאינטרנט יציב, העדכון לא יעבוד ותיתקע כפי שנדון במאמר זה.
- שטח הורדה נמוך: תרחיש מעניין נוסף שנתקלנו בו היה מקום בו היה מקום להורדה נמוך להתקנת המשחק. גורל גם לא מנחה את המשתמש שיש פחות מקום פנוי מה שמקשה על פתרון הבעיות.
- קבצי מטמון רעים של Battle.net: יתכנו גם מקרים בהם קיימים קבצי מטמון מושחתים של Battle.net במחשב שלך. כאשר זה נכון, הלקוח לא יעבוד כצפוי ויגרום לבעיות מוזרות כמו זו הנדונה.
לפני שנמשיך לפתרונות, וודא שאתה מחובר כמנהל במחשב שלך. יתר על כן, עליך להיות מחובר לחשבון Blizzard תקף.
פתרון 1: הסרת הגורל 2 מתיקיית ההתקנה באופן זמני
השיטה היעילה ביותר שנתקלנו בה הייתה בה הסרנו את תיקיית ההתקנה של Destiny 2 באופן זמני. מתקין Blizzard מזהה באופן אוטומטי את החריגה הזו ואז מבקש מהמשתמש להתקין את המשחק. כאן תוכלו להחזיר את קובצי ההתקנה של Destiny 2. כאן המתקין יגלה שוב שהקבצים קיימים וימשיך בתהליך העדכון. למרות שזה נראה בעין בלתי מזוינת ששום דבר לא קרה, במציאות, המתקין פשוט התחדש.
הערה: ודא שאתה מחובר כמנהל ויש לך חיבור אינטרנט פעיל.
- סגור את לקוח Battle.net לחלוטין. כעת לחץ על Windows + E כדי להפעיל את סייר Windows ולנווט לספריה הבאה ולאתר את תיקיית Destiny 2. :
C: \ קבצי תוכנה (x86)
- במקום להסיר את התיקייה, נשנה את שמו למשהו כמו 'Temp Destiny 2'.
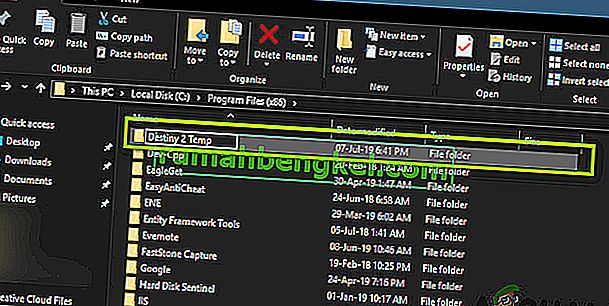
- עכשיו פתח את הקרב. רשת ונווט אל גורל 2. כאן, במקום עדכון, תראה את האפשרות להתקין . לחץ עליו.

- כאשר תהליך ההתקנה מתחיל, לשנות האחורי שם התיקייה Destiny 2 . כעת נווט חזרה ללקוח ובחר התחל להתקין .
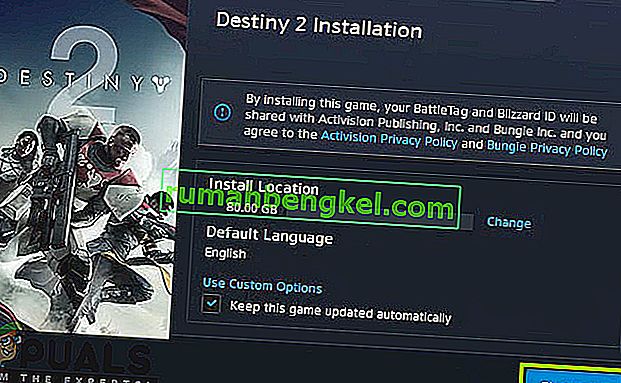
- התהליך יעבור ולאחר גילוי הקבצים, תהליך העדכון ימשיך שוב. וודא שאתה סבלני והמתין להשלמת התהליך לחלוטין. לאחר עדכון המשחק, הפעל אותו ובדוק אם הוא עובד כמו שצריך.
פתרון 2: סיום כל תהליכי Battle.net
דרך נוספת לעקיפת הבעיה המתאימה למשתמשים היא לאתחל מחדש את Battle.net לחלוטין. כשאתה סוגר את חלון Battle.net, הוא מכבה את החלון אך התהליך העיקרי שלו עדיין פועל ברקע. התצורות הזמניות עדיין נשארות בזיכרון ה- RAM ועדיין תחוו את אותה בעיה תקועה כאשר תפעיל את המשגר שוב. פיתרון טוב הוא ניווט אל מנהל המשימות וסיום ידני של כל התהליכים משם. כאשר אנו משיקים לאחר מכן, Battle.net יאתחל מחדש את כל התצורות הזמניות ונקווה שהבעיה תיפתר.
- לחץ על Windows + R, הקלד " taskmgr " בתיבת הדו-שיח ולחץ על Enter.
- ברגע שאתה מנהל את המשימות, חפש את כל התהליכים הקשורים ל- Blizzard הפועלים. לחץ על כל אחד מהם ולחץ על סיים את המשימה .
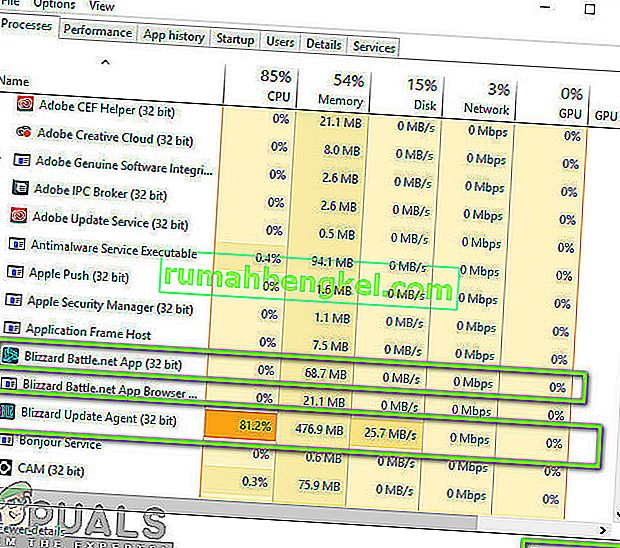
- לאחר סיום כל המשימות, הפעל את יישום Blizzard והתחל בתהליך העדכון. בדוק אם הבעיה נפתרה.
פתרון 3: רכיבה על אופניים חשמליים ובדיקת חיבור האינטרנט שלך
אם יש לך חיבור לאינטרנט רע במחשב שלך, Blizzard לא תוכל להשלים את תהליך העדכון (ברור). זהו תרחיש נפוץ מאוד ומשתמשים נוטים להתעלם מתרחיש זה ולהמשיך ולנסות לפתור מה הבעיה. בנוסף לחיבור לאינטרנט, ישנם מספר מקרים בהם נתבים נכנסים לתצורת שגיאה. אם הם לא משדרים את הרשת כראוי, הלקוח לא יוכל לתקשר עם השרתים המרוחקים ומכאן לגרום להתנהגות מוזרה.
בפתרון זה, תחילה עליך לבדוק את חיבור האינטרנט שלך . נסה לחבר מכשירים אחרים לאותה רשת ובדוק אם אתה יכול לגשת לאינטרנט. אם אינך יכול, אתה יכול לנסות לבצע מחזור כוח של הנתב והמחשב שלך ולראות אם זה עושה את הטריק.
- הוצא את כבל החשמל הראשי של הנתב ואת המחשב שלך (לאחר כיבויו) מהשקע. כעת לחץ והחזק את לחצן ההפעלה למשך 4-6 שניות.
- כעת, המתן כ3-5 דקות כדי לוודא שכל הכוח רוקן לחלוטין.
- לאחר שחלף הזמן חבר את הכל בחזרה ואז המתן מספר דקות כדי שהרשת תשדר שוב כראוי והמחשב יופעל.
- עכשיו בדוק אם הבעיה נפתרה ואתה מסוגל לעדכן את גורל 2.
פתרון 4: פינוי שטח אחסון
דבר נוסף שעליך לוודא הוא שיש לך מספיק מקום בכונן הקשיח שבו מותקן Destiny 2. זה בדרך כלל דיסק C מקומי (אלא אם כן התקנת אותו בספריה מותאמת אישית). אתה צריך שיהיה לך לפחות 8 - 10 GB של שטח פנוי בכונן שלך.

לחץ על Windows + E להפעלת סייר הקבצים ולחץ על מחשב זה בסרגל הניווט השמאלי. כעת בדוק מהמידע שמתחת לכל כונן האם יש מקום רב. אם אין, אתה יכול לנקות זבל ולהסיר תוכניות מוגזמות. ניתן גם להפעיל את מנקה הדיסקים על ידי לחיצה ימנית על הכונן ולחיצה על האפשרות. לאחר שיצרת את המרחב הנוסף, הפעל מחדש את המחשב והפעל שוב את משגר Battle.net ובדוק אם הבעיה נפתרה לטובה.
אם אתה עדיין נתקל בהורדת Destiny 2 תקועה בעת אתחול הבעיה לאחר שניסית את הפתרונות לעיל, עליך לבדוק אם נגמר מקום בכונן הקשיח. עליך לוודא שיש לפחות 8-10 GB של שטח פנוי בכונן שבו מותקן Destiny 2 כדי להפעיל את המשחק כהלכה. בדרך כלל, Destiny 2 מותקן בדיסק המקומי C כברירת מחדל. אם התקנת אותו בכונן אחר, עליך לבדוק את הכונן.
יש בעצם שתי אפשרויות שנוכל לחקור בכל הנוגע לניקוי שטח דיסק. אחת מהן היא להפעיל ניקוי דיסקים והשנייה היא פשוט להתחיל להסיר יישומים מיותרים מהמחשב שלנו. לכן, נפרט את שניהם עבורך בהמשך.
ניקוי דיסק:
- פתח את סייר הקבצים ובחר "מחשב זה" מהחלונית השמאלית.
- לחץ לחיצה ימנית על "המחיצה" שעליה הותקן המשחק ובחר "מאפיינים".

- לחץ על כפתור "ניקוי הדיסק " בכרטיסייה "כללי" ואז לחץ על כפתור "אישור" .

- תן לניקוי הדיסק לפעול ואם זה לא מפנה מקום רב, אתה יכול לבחור לנקות קבצי מערכת גם מהשלב השלישי.
- לאחר הפעלת ניקוי הדיסקים, וודא שיש לפחות 4 ג'יגה בייט פנוי בכונן המערכת שלך.
- אם אין, אתה יכול לנסות לנקות קבצים נוספים.
- בדוק ובדוק אם הפעלת ניקוי הדיסק עוזרת להיפטר מבעיה זו ב- Destiny 2.
הסרת יישומים:
- לחץ על "Windows" + "R" כדי לפתוח את הפקודת הפעלה והקלד "appwiz.cpl".

- לחץ על Enter כדי להפעיל את חלון ניהול האפליקציות וגלול דרך עד שתמצא תוכנית ברשימה שאתה מרגיש נוח להסיר.
- לחץ לחיצה ימנית על תוכנית זו ובחר "הסר התקנה" כדי להסיר אותה מהמחשב שלך.
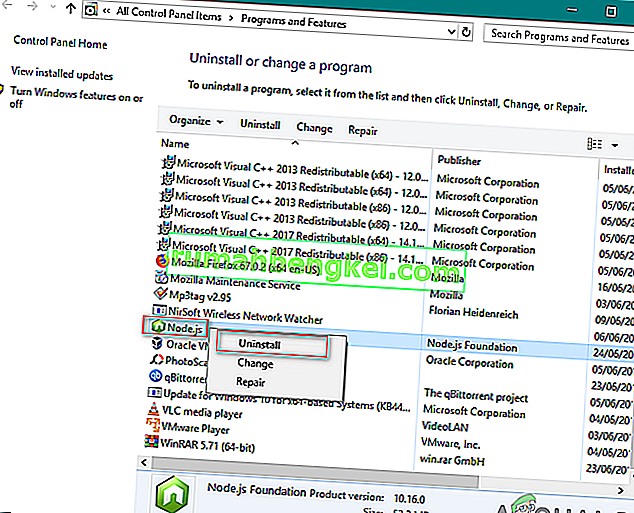
- עקוב אחר ההנחיות שעל המסך כדי להסיר את התוכנית לחלוטין.
- הקפד לעשות את אותו הדבר בכל תוכנית אחרת שתראה ברשימה זו מכיוון שאנו שואפים להיות מסוגלים לפנות מקום רב ככל שנוכל.
- דאג לנקות גם את ספריות התוכנית אם נותרו.
- בדוק אם פעולה זו תיקנה את הבעיה במחשב שלך.
פתרון 5: השבתת תוכנת אנטי-וירוס / חומת אש
ידוע שתוכנת אנטי-וירוס מסמנת יישומים תקפים כאיומים. זה נכון להרבה סוויטות שונות ובדרך כלל מתקבע על ידי הוספת חריג או השבתה זמנית של תוכנת האנטי-וירוס. תרחיש שבו אנטי-וירוס מסמן תוכנית חוקית כזדונית ידוע כחיוב כוזב.
אתה צריך לנסות להשבית את תוכנת האנטי-וירוס שלך בהתחלה ולראות אם זה עובד בשבילך. לאחר השבתת האנטי-וירוס, הפעל מחדש את המחשב ונסה להפעיל את תהליך העדכון שוב. אם השבתת האנטי-וירוס לא עובדת, אתה יכול לנסות להסיר את ההתקנה שלו ולראות אם זה עושה את הטריק בשבילך.
פתרון 6: הענקת גישה למנהלת ל- Blizzard
דבר נוסף שנוכל לנסות הוא להעניק למנהל יישומי Blizzard גישה במאפייניו. יש לשכפל את הצעד הזה גם להפעלה של גורל 2. משחקים כמו Destiny 2 דורשים הרבה משאבי מעבד וזה לא מפתיע שמערכת ההפעלה חוסמת את הפעולות הללו כברירת מחדל במקרים מסוימים. כאן עליך להיות מחובר כמנהל בעצמך כדי לבצע את כל השלבים הבאים.
- נווט לספרייה שבה מותקן Battle.net במחשב שלך. זה יכול להיות מיקום ברירת המחדל בקבצי התוכנית ב- C או בנתיב מותאם אישית כלשהו שבחרת לפני ההתקנה.
- ברגע שאתה נמצא בספריית Battle.net, לחץ לחיצה ימנית על הערכים הבאים ובחר מאפיינים .
משגר Battle.net Battle.net
- לאחר במאפיינים, בחר את כרטיסיית התאימות ו לבדוק את האפשרות מפעילה תוכנית זו כמנהל מערכת .

- עשה זאת לכל הערכים שהוזכרו. כעת היכנס לתיקיית Destiny 2 וב- exe , בצע את אותה פעולה . שמור את השינויים שלך ויצא. הפעל מחדש את המחשב שלך והפעל את המשחק. בדוק אם ההתרסקות נפתרה.
פתרון 7: מחיקת תצורות של Blizzard
בכל משחק שם יש תצורות זמניות המאוחסנות במחשב. משתנים זמניים אלה מכילים את ההגדרות והפרמטרים הראשוניים שמשתמש בהם כדי להפעיל. אם תצורות אלה חסרות או פגומות, יהיו לך בעיות כמו זו הנדונה. אם אתה נתקל בבעיות דומות כבר זמן מה, זה אינדיקציה לכך שקבצי התצורה השמורים שלך מקולקלים ויש לרענן אותם.
בפתרון זה ננווט לספריות המקומיות ונמחק ידנית את קבצי התצורה. כאשר Blizzard מופעל, הוא יבחין כי הקבצים אינם קיימים וייצור אוטומטית קבצי ברירת מחדל.
הערה : כאשר אתה מפעיל את המשחק בפעם הראשונה לאחר מחיקת הקבצים, ייתכן שיהיה עיכוב. היה סבלני ותן למשגר / המשחק להשיק את עצמו בזמן המתאים.
- לחץ על Windows + R, הקלד " % appdata% " בתיבת הדו-שיח ולחץ על Enter. תיפתח ספריה. הזז צעד אחורה ותראה שלוש תיקיות כלומר:
נדידה מקומית מקומית נמוכה
- נווט לכל ספרייה בזה אחר זה ומחק את Blizzard פעולה זו תמחק את כל התצורות הזמניות של המשחק.
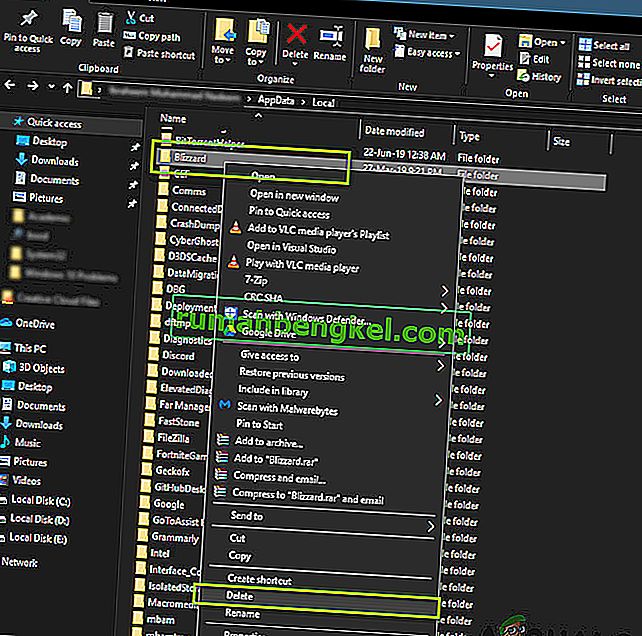
- הפעל מחדש את המחשב לאחר שמחקת את כל התצורות הזמניות והפעל את אפליקציית Blizzard. כעת השיק את המשחק ובדוק אם הבעיה נפתרה.
פתרון 8: התקנה מחדש של המשחק שלך
אם אף אחת מהשיטות שלעיל לא עובדת ואתה עדיין תקוע בבעיה, נוכל להתקין מחדש את כל חבילת המשחק. אם צריך, אתה יכול גם להתקין מחדש את יישום Blizzard ולראות אם זה עושה את הטריק. ככל הנראה תהליך זה יסיר את כל המשחקים שכבר הורדתם ולכן השארנו את הפתרון הזה לסיום. ודא שיש לך את פרטי הכניסה שלך מכיוון שתידרש להזין אותם מחדש בהמשך.
ישנן שתי דרכים בהן ניתן להתקין מחדש; או שתוכל להסיר את ההתקנה של המשחק מהיישום או שתוכל להסיר אותו ישירות ממנהל המשחק.
- לחץ על Windows + R, הקלד " inetcpl. cpl ”בתיבת הדו-שיח ולחץ על Enter.
- כעת אתר את Destiny 2 מהרשימה, לחץ עליו לחיצה ימנית ובחר הסר התקנה .

אם אתה צריך להסיר את ההתקנה של המשחק מלקוח Blizzard, פתח אותו ונווט למשחק. לחץ על סמל גלגל השיניים ואז לחץ על הסר התקנה . עליכם לנווט לתיקיה בה הותקן המשחק ולמחוק את כל הקבצים / תיקיות באופן ידני. עקוב אחר פתרון 5 גם כאן.
לאחר הסרת ההתקנה של המשחק, הפעל מחדש את המחשב לחלוטין (עקוב אחר פתרון 3 גם כאן). לאחר שהספקתם מחזור על מחשבכם, נווטו בחזרה אל Destiny 2 בלקוח והפעלו את המשחק. בדוק אם הבעיה נפתרה עם ההתקנה החדשה.
פתרון 9: עדכן את ה- BIOS שלך
Bios מגיע מותקן מראש על לוח האם שלך והוא אחראי על כל פונקציות הקלט והפלט של המחשב. לא רק שהוא מטפל בכל הכוח שנכנס למחשב ומחוצה לו, אלא שהוא גם מזהה, מאותחל ומטפל במעבד, ב- GPU ובזיכרון המחוברים ללוח האם. זה לא רק כוח המחשב שלך אלא גם עוזר להגן עליו. אם ה- BIOS לא מתעדכן באופן קבוע, הדבר עלול לגרום לפיגור של מספר תוכניות הכוללות גם גורל 2. עקוב אחר המדריך המצורף למטה לעדכון ה- BIOS שלך:
- לפני שאתה משדרג את ה- BIOS שלך, ודא שאתה באמת מתקין גרסה חדשה. הדרך הקלה ביותר למצוא את גרסת ה- BIOS שלך היא:
לחץ על "Windows" + "s כדי לפתוח את חלון החיפוש, הקלד " MSINFO " ולחץ על " Enter " כדי להפעיל את לוח המידע של המחשב. בתוך לוח המידע, בצד ימין, יש לרשום את גרסת ה- Bios אשר אמורה להכיל את ה- BIOS המדויק בו משתמש המחשב שלך כרגע.
- הזן את ה- BIOS של UEFI: כאשר אתה מאתחל את המחשב, תראה טקסט המודיע לך על איזה כפתור ללחוץ כדי להיכנס ל- BIOS של UEFI. לחץ על זה. (הכפתור המדויק הנדרש והתכנון של לוח הבקרה UEFI בפועל של כל לוח האם שונה, כך שהוראות אלו יהיו יותר הנחיות הדרכה מאשר הוראות שלב אחר שלב).
- אתחול ללוח הבקרה של UEFI (במידת האפשר): אמנם לא כל לוחות האם מציעים תכונה זו, אך בדגמים מסוימים ניתן לבצע אתחול ללוח הבקרה של UEFI ולהשתמש בכלי עדכון מובנה כדי להתחבר לאינטרנט ולהבהב את הקושחה האחרונה מה- שרת היצרן. תכונה נחמדה במיוחד זו הופכת את העדכון לתיקוני קושחה חדשים לכאבים ככל האפשר.
- מצא את עדכון ה- BIOS האחרון מדף התמיכה של לוח האם שלך: עבור לדף התמיכה של לוח האם באתר היצרן. עדכון ה- BIOS האחרון צריך להיות בסעיף התמיכה וההורדות.
- הורד ופתח את קובץ עדכון ה- BIOS
- העבר את קובץ העדכון לכונן הבזק מסוג USB
- אתחל את המחשב ללוח הבקרה של UEFI
- הפעל את כלי עדכון הקושחה של UEFI או את הכלי המהבהב וגבה את הקושחה הקיימת של המחשב שלך לכונן ההבזק שלך. זה מגן עליך במקרה שמשהו ישתבש.
- השתמש באותה כלי UEFI כדי לבחור את תמונת הקושחה החדשה ששמרת בכונן ההבזק. הפעלת כלי עדכון הקושחה אמור לארוך מספר דקות בלבד, אך הקפד לא לכבות את המחשב במהלך תהליך זה.
- לאחר סיום תהליך ההבהוב, הפעל מחדש את המחשב. ה- BIOS המעודכן של המחשב שלך מוכן לטלטל, ואני מקווה שבעיית האתחול תוקנה כעת.
פתרון 10: אבחון יישומי רקע
צא מגורל 2 ואפליקציית Battle.net. לאחר מכן סגור וצא מכל התוכניות המיותרות הפועלות במחשב שלך, כולל יישום רקע ושורת המשימות. משתמש אחד דיווח כי מבחינתו, סגירת חמשת היישומים הבאים הם שתיקנו את בעיות האתחול מבחינתו. כשהם רצים היו לו קריסות קבועות כל 20 דקות בערך. זה נבדק שוב ושוב במשך שעות רבות ובפגישות שונות. לאחר שסגר את כולם הוא שיחק בפעם הראשונה במשך שעות ללא בעיות ולכן סגור / צא מתוכניות אלה אם יש לך אותן במערכת שלך:
- Ultramon / Ultramon x64
- Roccat Power Grid (אפליקציית קישוריות להצגת מצב מחשב במכשיר אחר)
- צג סטטוס ותוכנת מדפסת Brother
- צג סטטוס מדפסת ותוכנה של Dell
- תוכנת מדפסת Epson
לאחר שתסגור את כל היישומים שתוכל, במיוחד אלה המפורטים לעיל, הפעל את Destiny 2 ובדוק אם שגיאת האתחול עדיין נמשכת. נראה שיש סכסוך כלשהו, הניחוש הטוב ביותר שלנו הוא שיש סכסוך וידיאו עם היישום Ultramon או ה- Roccat Power Grid. חשוב לציין כי תוכניות אלה מעולם לא גרמו לחוסר יציבות או לקרוס במגוון רחב של משחקים אחרים במשך מספר שנים, לכן אנו מאמינים כי מדובר בבעיה עם גורל 2 עצמו.
ברוב המקרים, השגיאה נגרמת עקב בעיה ביישום צד שלישי, לכן נבחן גם איזה יישום גורם לשגיאה זו, לשם כך נמנע מהם אפשרות להפעיל בעת ההפעלה ואז אנו יבדוק על ידי הפעלת קומץ ואבחון איזה מהם גורם לנושא לחזור. על מנת לעשות זאת:
- לחץ על "Windows" + "R" כדי להפעיל את בקשת ההפעלה.
- הקלד "MSCONFIG" ולחץ על "Enter" כדי להפעיל את חלון התצורה.

- לחץ על הכרטיסייה "שירותים" ובטל את הסימון של האפשרות "הסתר את כל שירותי Microsoft" .
- לאחר ביטול הסימון של אפשרות זו, לחץ על כפתור "השבת הכל" ואז לחץ על "החל" כדי לשמור את השינויים שלך.
- לאחר מכן, לחץ על הכרטיסייה "אתחול" ואז לחץ על כפתור "פתח את מנהל המשימות" כדי להפעיל את מנהל המשימות.

- במנהל המשימות, לחץ על כל יישום שהופעל ואז לחץ על "השבת".
- זה ימנע מהפעלת יישומי ההפעלה במחשב שלך, כעת לאחר שסידרנו את היישומים ומנענו מהם לפעול ברקע, הפעל מחדש את המחשב שלך.
- לאחר ההפעלה מחדש, נסה להפעיל את המשחק ובדוק אם הבעיה עדיין מופעלת. אם זה לא מופעל, המשמעות היא שהבעיה היא ביישום או שירות של צד שלישי.
- נסה לאפשר קומץ יישומים ושירותים אחד-אחד באותה שיטה כמו לעיל ובדוק אילו גורמים לכך שהנושא יחזור.
- אבחן את אלו שגורמים לשגיאה זו והשאיר אותם מושבתים או הסר אותם.
פתרון 11: הורד זמנית את הגדרות הווידיאו 2 של גורל 2
במקרים מסוימים יתכן שהשגיאה מופעלת מכיוון שאתה מבלה יתר על המידה בחומרה שלך על ידי בחירת הגדרות החורגות ממגבלת הטיפול בחומרה שלך. בשל הגדרת התצורות באמת גבוהות, החומרה עשויה לפעול ולמנוע את הפעלת המשחק לחלוטין. לכן, בשלב זה, אנו נוריד את הגדרות הווידאו. בשביל זה:
- הפעל את Destiny 2 במערכת שלך.
- נווט לתפריט אפשרויות הווידיאו של Destiny 2.
- הגדר את קצב המסגרות שלך ב -30 או 60.
- הגדר את כל האפשרויות ל- LOW או
- השבת דברים כמו HDR, אפקטים של רוח, טשטוש בתנועה
- כבה ו / או הנחת אנטיאליזציה נמוכה יותר, חסימה סביבתית, סינון אניסוטרופי
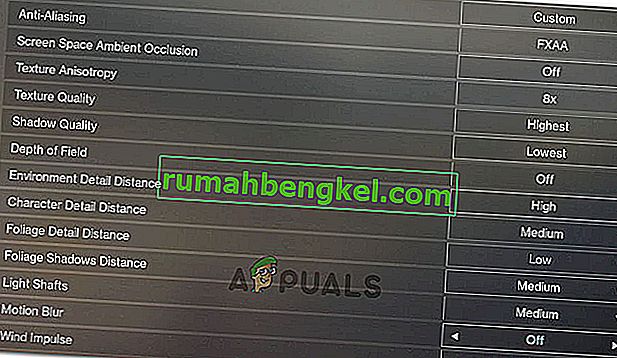
- הפעל את גורל 2 עכשיו ובדוק אם הבעיה נפתרה.
הערה: ייתכן שתרצה גם לפקח על טמפרטורת כרטיס המסך בזמן שאתה משחק ב- Destiny 2 כדי לראות אם התחממות יתר עשויה להיות בעיה.
פיתרון 12: כבה את ה- Overclocking של GPU / CPU / RAM
זהו טיפ כללי לפתרון בעיות ועליו להיות אחד הדברים הראשונים שתנסה אם יש לך אי פעם בעיות עם יציבות המשחק או המערכת. כבה זמנית את כל הגדרות האוברקלוק שלך. עבור מעבד, זיכרון RAM ואובר-קלוק-סיסטם אחר שכנראה נעשה מ- Bios או מאפליקציית צד שלישי בה אתה משתמש. יהיה עליך להפעיל מחדש את המחשב שלך, הקש על המקש כאשר תתבקש להיכנס ל- BIOS, ואז מצא את אפשרויות האוברקלוק. למחשבים מודרניים יש ממשקי BIOS טובים למדי, כך שיהיה קל לכבות ולהדליק אותם.
עבור overclocking של GPU, זה כנראה נעשה על ידי תוכנה ב- Windows המשתמשת בתוכנית GPU כמו MSI Afterburner או תוכנה אחרת המוצעת על ידי יצרן כרטיסי המסך הספציפיים שלך כמו Gigabyte, EVGA וכו '. אם עברת את ה- GPU מעבר לברירות המחדל של המפעל, מומלץ להתחיל להוריד את האוברקלוק ולבדוק אחרי כל נקודה ולנתח איזו הגדרה מתאימה לך ביותר.
זה יכול להיות גם רעיון טוב לפקח על טמפרטורות ה- GPU והמעבד שלך תוך כדי משחק Destiny 2. אם הם מתחממים יתר על המידה זה בהחלט יכול לגרום לקריסה. הטמפרטורות המומלצות משתנות בהתאם ל- GPU ולמעבד, כך שתצטרך לערוך מחקר נוסף בנושא אחר.
כמו כן, במקרים מסוימים, ייתכן שאתה באמת נתקל בבעיה זו מכיוון שה- GPU שלך מגיע עם שעון יתר מברירות המחדל של המפעל. זה קורה בדרך כלל עם כרטיסי נלהבים וכמה חברות גם עושות זאת כדי להשיג יתרון בביצועים. לכן, מומלץ להוריד מעט את שעון ה- GPU מתחת לברירות המחדל של המפעל ולבדוק אם זה גורם למשחק לעבוד כמו שצריך.
פתרון 13: מחק את קובץ הגדרות הנגן המותאם אישית של המשחק
כאשר שחקנים נתקלים בבעיות כמו תקיעות באתחול, איגוד מקשים, גרפיקה או הגדרות אחרות, מחיקת קובץ CVARS.xml שלהם יכולה להיות בסופו של דבר התרופה עבורם. בנוסף לכך, עליך לוודא כי כל מנהלי ההתקנים שלך מותקנים ומתעדכנים כראוי ורוב המשתמשים המליצו כי מחיקת קובץ זה תיפטר משגיאה זו ב- Destiny 2. על מנת לעשות זאת, עקוב אחר המדריך להלן.
- סגור את הגורל 2 וודא גם למנוע מלהפעיל את משגר BattleEye ברקע.
- לחץ על Windows + E ונווט למיקום הבא מסייר הקבצים.
C: \\ משתמשים \ USER_NAME \ Appdata \ נדידה \ Bungie \ DestinyPC \ prefs \
הערה : תיקיית AppData מוסתרת ב- Windows כברירת מחדל. דרך מהירה לפתוח אותו היא ללחוץ על כפתור התחל ב- Windows, בשורת החיפוש הקלד "% appdata%" ללא הצעות מחיר. אז תוכל לראות את בונג'י ותיקיות אחרות.

- הקפד ללחוץ על הכרטיסייה "תצוגה" בכרטיסיה בתיקיה "שם משתמש" ואז סמן את האפשרות "פריטים מוסתרים" כדי להיות מסוגל להציג את התיקיה "Appdata" .

- לחץ לחיצה ימנית על קובץ CVARS.xml שנמצא בתיקיה ובחר באפשרות "מחק" כדי להסיר אותו לחלוטין מהמחשב שלך.
- הערה מחיקת קובץ זה תמחק כל קישורי מקשים והגדרות מותאמות אישית אחרות שתגדיר ב- Destiny 2 כגון אפשרויות וידאו.
- לאחר מחיקת קובץ זה, הפעל את Destiny 2 והוא אמור להחליף אותו אוטומטית בקובץ חדש.
- בדוק אם הבעיה עדיין נמשכת.
פתרון 14: אתר את קובץ ה- DLL מחדש
קובץ DLL הוא ספרייה המכילה קוד ונתונים בהם ניתן להשתמש יותר מתוכנית אחת בו זמנית. לדוגמה, במערכות הפעלה של Windows, ה- DLL של Comdlg32 מבצע פונקציות נפוצות הקשורות לתיבת דו-שיח. לכן, כל תוכנית יכולה להשתמש בפונקציונליות הכלולה ב- DLL זה כדי ליישם תיבת דו-שיח פתוחה . זה עוזר לקדם שימוש חוזר בקוד ושימוש יעיל בזיכרון. כדאי להעביר את קובץ ה- DLL של Destiny 2 כדי להיפטר מבעיה זו:
- לחץ לחיצה ימנית על סמל הגורל 2 בשולחן העבודה ובחר באפשרות "פתח מיקום קובץ" .
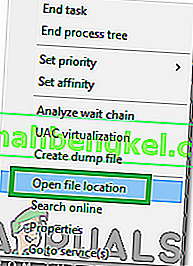
- זה אמור לקחת אותך לתיקיית ההתקנה של Destiny 2.
- בתיקיית Destiny 2 / bin / x64, לחץ לחיצה ימנית על קובץ ה- DLL " GFSDK_Aftermath_lib.dll " ובחר באפשרות "העתק" .
- הדבק קובץ זה במיקום הבא.
C: \ Program Files \ Destiny 2 \
- הקפד לאשר את כל ההנחיות שצצות על המסך.
- בדוק אם פעולה זו תוקנה את הבעיה.
פתרון 15: הגדר כניסה משנית של Windows לאוטומטית
הכניסה המשנית של Windows מאפשרת למנהלי מערכת להתחבר עם חשבון שאינו מנהל כדי לבצע משימות ניהוליות מבלי להתחבר. שירות זה לעיתים חיוני כדי שהמשחק יוכל לפעול כראוי, ובשלב זה נפתח את חלון ניהול השירות ונאפשר כניסה אוטומטית שלו. על מנת לעשות זאת, עקוב אחר המדריך למטה.
- לחץ על מקש Windows + R כדי לפתוח את תיבת ההפעלה.
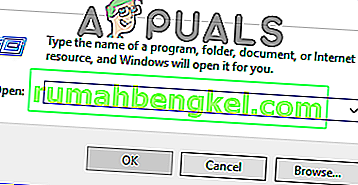
- בתוך הפקודה הפעלה, הקלד "services.msc" ולחץ על "Enter" כדי להפעיל את חלון ניהול השירות.

- במנהל השירות, אתר ולחץ לחיצה כפולה על שירות הכניסה המשני מהחלונית הימנית.
- לחץ על התפריט הנפתח "סוג הפעלה" ובחר באפשרות "אוטומטי" מרשימת האפשרויות הזמינות.

- לחץ על "החל" כדי לשמור את השינויים שלך ואז על "אישור" כדי לצאת מהחלון.
- בדוק אם פעולה זו תוקנה את הבעיה.
הערה: תוכניות אבטחה מסוימות עשויות לכבות את שירות הכניסה המשני. אם השירות מושבת שוב לאחר שעברת אותו לאוטומטי, עליך להגדיר את תוכנית האבטחה שלך כדי להפסיק את השבתת השירות. פנה ליצרן של תוכנית האבטחה שלך אם אתה זקוק לסיוע בתצורת תוכנת האבטחה שלך.
פתרון 16: הגדר את הגדרות Blizzard
כאשר אתה נתקל בהורדת Destiny 2 תקועה בעת אתחול או עדכון Destiny 2 תקוע בעת אתחול, ייתכן שיהיה עליך לשנות כמה הגדרות הורדה ב- Blizzard, מה שעשוי לעזור לך להגביר את מהירות ההורדה. לפיכך, לשינוי הגדרות מסוימות בצע את השלבים שנוספו לאינדקס להלן:
- ביישום Blizzard, לחץ על BLIZZARDlogo מהצד הימני העליון ובחר באפשרות "הגדרות" .
- בחלונית השמאלית של ההגדרות, בחר " התקנת / עדכון משחקים". בחלונית הימנית, גלול מטה ומצא את " רוחב הפס של הרשת" מהרשימה.
- שנה את הערך של " העדכונים האחרונים ונתוני התיקון העתידי" ל- 0 KB / s.
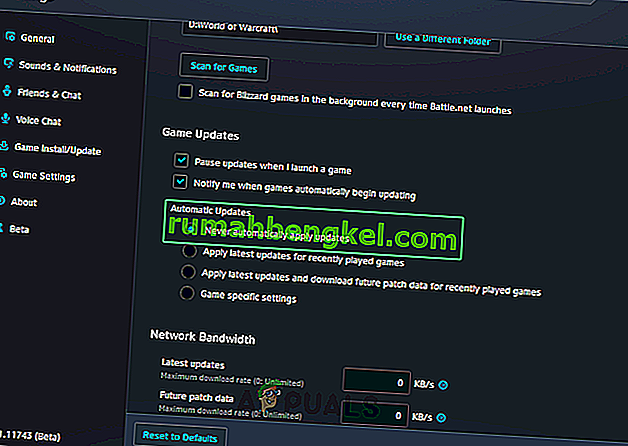
- לחץ על " בוצע" כדי לשמור את ההגדרות שהשתנו.
- לאחר ביצוע שינוי זה, בדוק אם הבעיה עדיין נמשכת.
פתרון 17: הפחת את מהירות שעון המעבד
מהירות שעון של 3.5 ג'יגה הרץ עד 4.0 ג'יגה הרץ נחשבת בדרך כלל למהירות שעון טובה למשחקים, אך חשוב יותר לקבל ביצועים טובים של חוט יחיד. המשמעות היא שהמעבד שלך מבצע עבודה טובה בהבנת משימות בודדות והשלמתן. מהירויות שעון גבוהות של רכיבי החומרה שלך עלולות לערער את יציבות התוכניות הפועלות שלך. וזו יכולה להיות הסיבה שהמשחק שלך תקוע באתחול. כדי לראות אם זו הסיבה:
- אם עברתם שעון יתר על המעבד, ה- GPU או ה- RAM, הגדרו את מהירות השעון שלהם לברירת המחדל.
- אם לא שעברתם אותם יתר על המידה, הפחיתו את מהירויות השעון שלהם בכ -10 אחוזים.
- עבור מרבית המחשבים, הדבר נעשה מ- Bios וניתן להחזירו לברירת המחדל בכל עת, כך שאינך צריך לדאוג לתופעות לוואי וזה אמור להחזיר את המשחק שלך לעבודה ברוב המקרים.
- מעבדי Ryzen הם המושפעים ביותר מכך ועליך להקפיד להגדיר מחדש את ההגדרה הזו ב- Ryzen.
פתרון 18: השבת תוכניות הקלטת וידאו / משחק
ממש עם ההשקה, קהילת השחקנים של Destiny 2 הייתה בסערה מכיוון שחלק מהשחקנים נאסרו. בסופו של דבר, נראה היה שאותם שחקנים אסורים היו מעטים בלבד והשתמשו במעללים. עם זאת, במהלך תקופה זו התברר שיש בעיה אפשרית של סכסוך בין גורל 2 לבין כל סוג של תוכנת "כיסוי" או "הוק". ה- Deviny 2 devs קובעים שזה נועד להפסיק לרמות. הם קובעים שתוכניות מסוימות עלולות לגרום להתרסקות, ולכן אנו מציעים לך לסגור כל תוכנת כיסוי / הוק ו / או להשבית את תכונות הכיסוי שלהן.
- OBS
- אקספליט
- חוויית Geforce
- AMD Gaming Evolved / Raptr
- MSI Afterburner
- כיסוי קיטור
- שכבת-על מחלוקת
- FRAPS
- כל תוכנית אחרת שמשקיפה משהו על גבי המשחקים שלך, כמו דלפקי FPS או נתוני מערכת.
- כל תוכנת הקלטת וידיאו אחרת כגון יישומי סטרימינג של Twitch או Youtube.
פתרון 19: הפעל מחדש את ההורדה
במקרים מסוימים, הבעיה עשויה להיות מופעלת מכיוון שהתקנת המשחק התקלה ואם אתה מקבל שגיאה זו בעת ניסיון לעדכן או להוריד את המשחק, ייתכן שנצליח לתקן אותה על ידי הפעלה מחדש של ההורדה שאמורה להנחות אותנו. כדי לנסות להוריד מחדש את המשחק ולעשות זאת צריך לתקן את המחשב שלנו בנושא זה לחלוטין. על מנת לעשות זאת, בצע את השלבים הבאים.
- הפסק את תהליך ההורדה באפליקציית Blizzard.
- נווט אל C: Program Files (x86) וגרור את תיקיית ההתקנה של המשחק לרקע שולחן העבודה.
- פתח את אפליקציית Blizzard ונווט למשחק Destiny 2.
- לחץ על "התקן" והשאיר אותו במסך בחירת המיקום.

- פעולה זו תניע את היישום להפעלה מחדש של ההורדה.
- ניסיון להפעיל מחדש את ההורדה צריך לרענן את קבצי המשחק וייתכן שתוכל לתקן בעיה זו.
פתרון 20: שטוף את ה- DNS
שטיפת DNS היא המנגנון בו המשתמש יכול להפוך את כל הערכים במטמון באופן לא חוקי, זה מבקש אוטומטית את המחשב ליצור מחדש את המטמון הזה שיכול לעזור לכם להיפטר מכל מטמון פגום או לא חוקי. השלבים שלהלן מנחים אותך לשחרור, חידוש ושטיפה של פרטי ה- DNS שלך, המשמשים לטיפול בבעיות רשת. עקוב אחר השלבים בזהירות ולאחר השלמתם, הפעל מחדש את הליך ההתקנה ובדוק אם פעולה זו עוזרת.
- לחץ על מקש "Windows" + "R" כדי להפעיל את בקשת ההפעלה.
- הקלד "cmd" ולחץ על "Shift" + "Ctrl" + "Enter" כדי לפתוח עם הרשאות מנהל.

- הקלד את הפקודה הבאה בשורת הפקודה ולחץ על "Enter".
ipconfig / שחרור
- לאחר מכן, הקלד את הפקודה הבאה כדי להפעיל חידוש IP.
הגדרת תצורה / חידוש IP
- בסופו של דבר, הפעל את הפקודה הבאה כדי לשטוף את מטמון ה- DNS לחלוטין.
ipconfig / flushdns
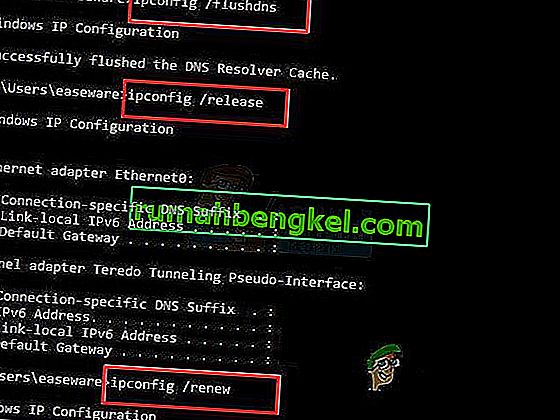
- לאחר הפעלת כל הפקודות הללו, בדוק אם פעולה זו תוקנה את הבעיה.
פתרון 21: הפעל את עדכון Windows
במקרים מסוימים יתכן שתיתקל בבעיה זו מכיוון שמערכת ההפעלה שלך והמשפחת עין הקרב יוצרים סכסוך וזה מונע מהמשחק להיות מסוגל לרוץ כראוי במחשב שלך. לכן, בשלב זה, נבדוק אם קיימים עדכונים זמינים שאנו יכולים להתקין במחשב שלנו כדי לפתור בעיה זו.
- פתח את Windows Update על ידי לחיצה על כפתור התחל בפינה השמאלית התחתונה. בתיבת החיפוש הקלד עדכון ואז ברשימת התוצאות לחץ על האפשרות " Windows Update" או " בדוק אם קיימים עדכונים" .
- לחלופין, לחץ על "Windows" + "I" כדי לפתוח את הגדרות החלונות.
- בהגדרות, לחץ על אפשרות "עדכון ואבטחה" ומצד שמאל בחר בלחצן "Windows Update" .

- לחץ על כפתור " בדוק אם קיימים עדכונים" ואז המתן בזמן ש- Windows מחפש את העדכונים האחרונים עבור המחשב שלך

- אם אתה רואה הודעה שאומרת לך שיש עדכונים חשובים או שאתה אומר לך לסקור עדכונים חשובים, לחץ על ההודעה כדי להציג ובחר בעדכונים החשובים להורדה או להתקנה.
- ברשימה, לחץ על העדכונים החשובים למידע נוסף. בחר בתיבות הסימון עבור כל העדכונים שברצונך להתקין, ואז לחץ על כפתור ההורדה.
- לחץ על התקן עדכונים.
- כעת על המערכת להתחיל באופן אוטומטי להתקין עדכונים במחשב שלך.
- בדוק אם התקנת עדכונים תיקנה את הבעיה במחשב שלך.
דרך לעקיפת הבעיה: אם אף אחת מהשיטות לא עבדה בשבילך, הדבר האחרון שאתה יכול לנסות הוא אפשרות סריקה ותיקון הקיימת באפליקציית Blizzard. המשך לדף משחקי הגורל 2, מצא את כפתור האפשרויות מעל לחגיגה ובחר סריקה ותיקון . לאחר מכן בחר באפשרות התחל סריקה ואז המתן לראות אם Blizzard ימצא בעיות כלשהן ויפתר אותן באופן אוטומטי. לבסוף, אם אף אחד מהפתרונות הקודמים לא עבד, אנו יכולים רק לייעץ לך לשמור על עדכון היישום של Blizzard ולהמתין. אנו מודעים לכך שבליזארד לפעמים מרושלת, אך בסופו של דבר הבעיות כמו האתחול של גורל 2 יוסדרו בקרוב.