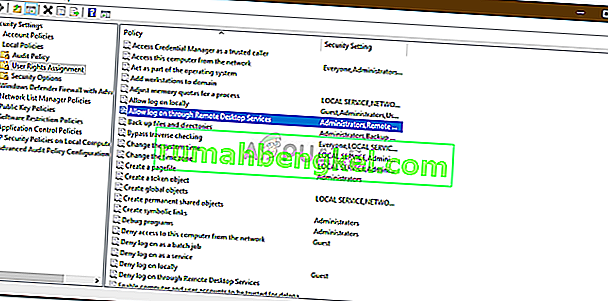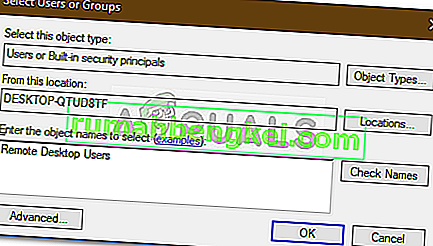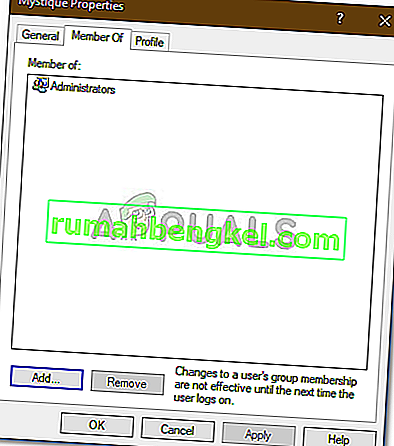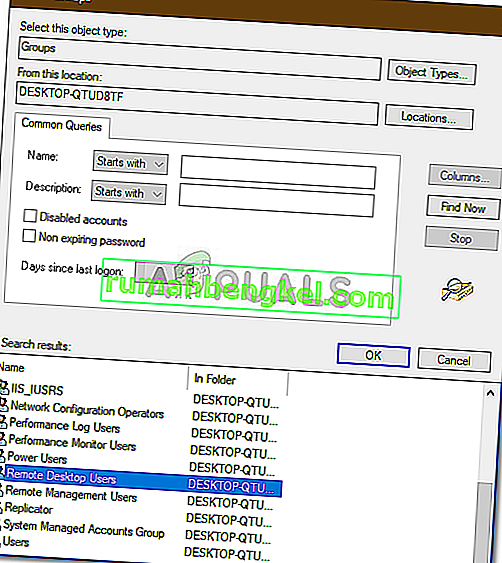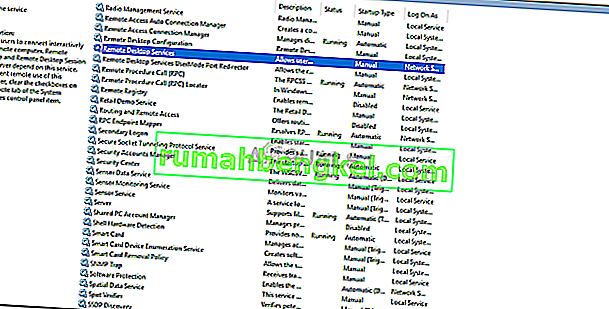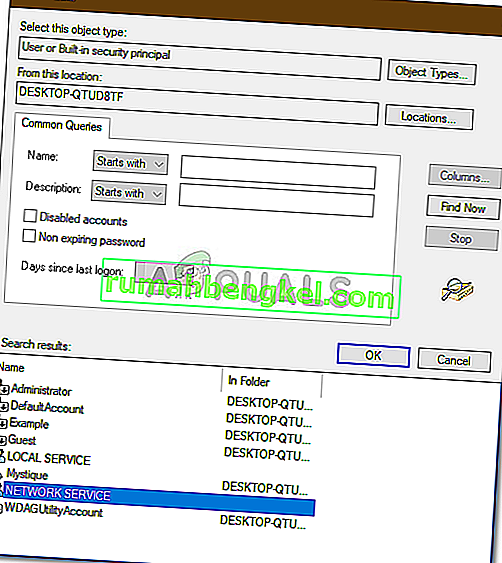השגיאה ' החיבור נדחה מכיוון שחשבון המשתמש אינו מורשה להתחברות מרחוק ' מתרחשת בדרך כלל כאשר לחשבון המשתמש שבו אתה משתמש כדי להתחבר מרחוק למערכת היעד אין הרשאות מספיקות. שגיאה זו התרחשה אצל משתמשים רבים גם בעבר ונראה ש- Windows 10 אינו יוצא דופן בה. לאחר שניסו ליצור חיבור, משתמשים דיווחו כי הם מתבקשים לקבל את הודעת השגיאה האמורה.

ניתן להשתמש בשולחן עבודה מרוחק לדברים שונים כגון פתרון שגיאות במערכת יעד וכו ', עם זאת, בתכונה עצמה יש מספר שגיאות. כדי לעקוף את הנושא הספציפי הזה, תוכל לעקוב אחר הפתרונות שניתנו להלן.
מה גורם לשגיאה 'החיבור נדחה מכיוון שחשבון המשתמש אינו מורשה להתחברות מרחוק' ב- Windows 10?
הסיבה לשגיאה היא בהודעת השגיאה עצמה שהיא -
- הרשאות לא מספיקות: השגיאה מופיעה כאשר לחשבון המשתמש שלך אין הרשאות מספיקות כדי ליצור קשר עם מארח היעד.
- שירות RD: במקרים מסוימים, הבעיה יכולה להיות גם אם לשירות שולחן העבודה המרוחק שלך מוגדר משתמש כניסה שגוי.
עם זאת, תוכלו להתמודד עם השגיאה על ידי יישום דרכים לעקיפת הבעיה הבאות. הקפד להשתמש בחשבון מנהל מערכת בעת הטמעת הפתרונות הנתונים.
פתרון 1: יצירת קבוצת אבטחה חדשה
על מנת לפתור את הבעיה, כדאי ליצור קבוצת אבטחה חדשה שחבריה יוכלו ליצור חיבור לשולחן עבודה מרוחק. כך תעשה זאת:
- לחץ על מקש Windows + R כדי לפתוח את הפעלה .
- הקלד ' secpol.msc ' ולחץ על Enter.
- נווט למדיניות מקומית> הקצאת זכויות משתמש .
- מרשימת המדיניות, אתר את אפשר התחברות באמצעות שירותי שולחן עבודה מרוחק ולחץ עליו פעמיים.
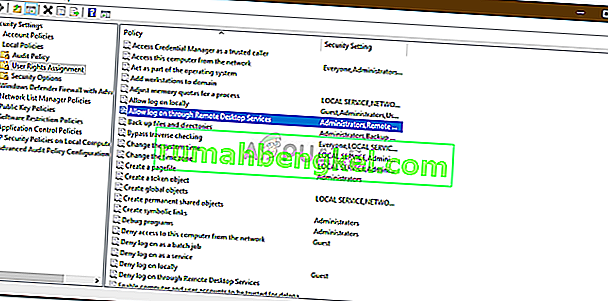
- אם אין קבוצה של משתמשי שולחן עבודה מרוחק תחת מנהלי מערכת , פעל לפי ההוראות שלהלן. אם כבר יש לך אחד, דלג לפיתרון הבא.
- לחץ על הוסף משתמש או קבוצה והזן משתמשי שולחן עבודה מרוחק תחת ' הזן את שמות האובייקטים לבחירה '.
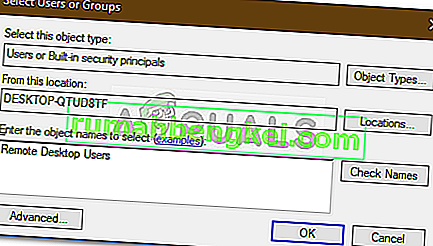
- הכה בסדר.
- הפעל מחדש את המערכת שלך כדי שהיא תיכנס לתוקף או שתוכל פשוט להזין את הפקודה הבאה בשורת פקודה מוגבהת:
gpupdate / כוח

פתרון 2: מתן גישה לחשבון המשתמש שלך
במקרים מסוימים, אם חשבון המשתמש שבו אתה משתמש כדי ליצור חיבור מרוחק אינו חבר בקבוצת משתמשי שולחן עבודה מרוחק, תתבקש לקבל את השגיאה האמורה. בתרחיש כזה יהיה עליכם להוסיף אותו בקבוצת משתמשי שולחן עבודה מרוחק. כך תעשה זאת:
- לחץ על Winkey + R כדי לפתוח את Run .
- הקלד lusrmgr.msc והקש Enter .
- לחץ על משתמשים ואז לחץ פעמיים על חשבון המשתמש שלך.
- עבור לכרטיסייה חבר אוף .
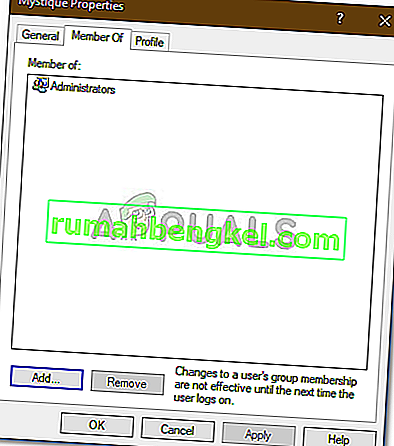
- אם אין קבוצה של משתמשי שולחן עבודה מרוחק תחת מנהלי מערכת , לחץ על הוסף .
- בחר מתקדם ואז לחץ על מצא עכשיו .
- מהרשימה, לחץ פעמיים על משתמשי שולחן עבודה מרוחק ואז לחץ על אישור .
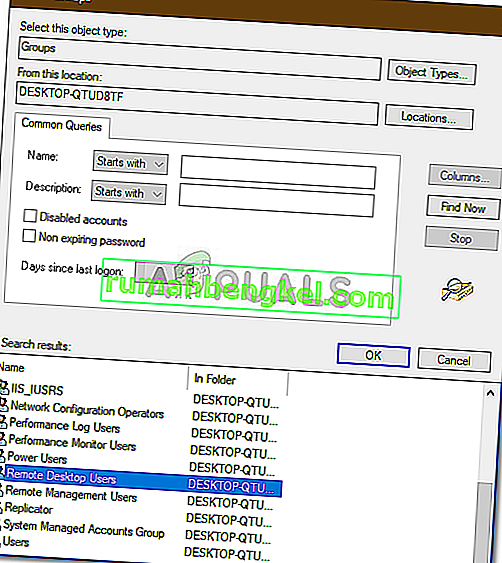
- חשבון המשתמש שלך הוא כעת חבר בקבוצת המשתמשים בשולחן עבודה מרוחק .
- נסה ליצור חיבור עכשיו.
פתרון 3: בדיקת משתמש הכניסה לשירות שולחן עבודה מרוחק
אם שירות שולחן העבודה המרוחק שלך משתמש בשירות מקומי במקום בשירות הרשת כמשתמש בכניסה, זה יכול גם לגרום להתרחשות הבעיה. אתה יכול לתקן את זה על ידי שינוי זה לשירות רשת. כך תעשה זאת:
- לחץ על מקש Windows + R כדי לפתוח את הפעלה .
- הקלד ' services.msc ' ולחץ על Enter .
- אתר את שירות שולחן העבודה המרוחק ואז לחץ עליו פעמיים.
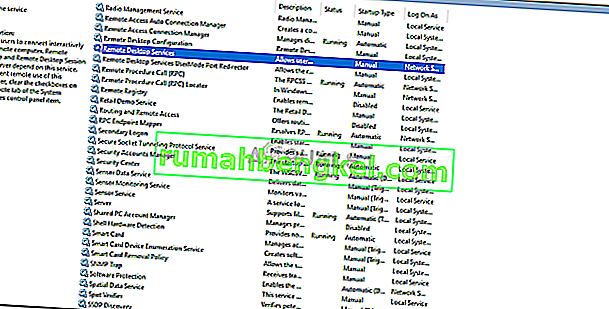
- חלף ביום התחבר הכרטיסייה.
- אם נבחר חשבון השירות המקומי , יהיה עליך לשנות אותו. לחץ על עיון .
- בחר מתקדם ואז לחץ על מצא עכשיו .
- מהרשימה, לחץ פעמיים על שירות רשת ואז לחץ על אישור .
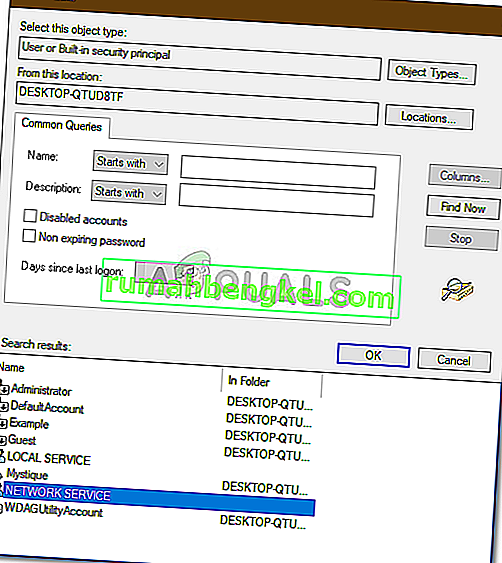
- הפעל מחדש את השירות על ידי לחיצה ימנית על השירות ובחירה הפעל מחדש .