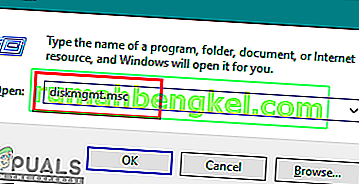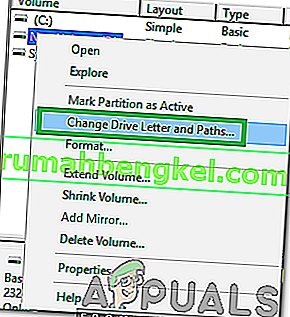קינדל הייתה בחזית הקוראים האלקטרוניים שנמכרה על ידי אמזון, המתגאה בגודל נייד ובמערכת הפעלה אנדרואיד. זה מאפשר למשתמשים לגלוש, לקנות ולהוריד ספרים אלקטרוניים, מגזינים וכו 'למערכות שלהם. החומרה מיוצרת גם על ידי אמזון והקורא האלקטרוני צבר פופולריות רבה בשנים האחרונות.

למרות היותה מעודכנת כל הזמן כדי להתאים את כל עדכוני Microsoft Windows, קינדל ידועה בבעיות קישוריות. היו מספר מקרים בהם קינדל סירבה להתחבר למערכת ההפעלה לאחר ששודרגה לבניין האחרון שהיא לא מתחברת לגמרי. הדרכים לעקיפת הבעיה הן פשוטות למדי. נעבור אותם בזה אחר זה החל מהקלים ביותר.
פתרון 1: בדיקת כבל USB
קינדל מחובר בעיקר ל- Windows באמצעות כבל USB. ישנם שני סוגים של כבלים מסוג USB; סוג אחד תומך רק בטעינה והשני תומך בטעינה וכן בהעברת נתונים. עליך לוודא שיש לך את הסוג האחרון וכבל ה- USB אינו פגום בשום צורה שהיא. נסה להשתמש בכבלי USB שונים כדי להתחבר למחשב האישי שלך. אתה יכול גם לנסות כבלי USB אחרים שמגיעים עם הטלפונים החכמים שלך.

אם החיבור עדיין לא מתחיל, נסה לחבר את כבל ה- USB לגב המחשב שלך או נסה לחבר חריצים שונים בחזית. לפני שתעבור לפתרונות האחרים, ודא לחלוטין שהבעיה אינה ביציאות וכבלים מסוג USB.
פתרון 2: לצבוט את חיבור הקינדל שלך
בפתרון זה, ננסה לשנות את האופן שבו קינדל שלך מחובר למחשב שלך. שלבי הצביטה הללו יעבדו רק אם כבל ה- USB בו אתה משתמש פועל בצורה מושלמת, וודא שאתה עובר את פתרון 1. ישנם מספר עיבודים שדווחו על ידי משתמשים שעבדו עבורם. תסתכל.
- חבר את קינדל ליציאת USB עובדת במחשב וכבה את קינדל לחלוטין. כעת הפעל אותו מחדש ובדוק אם המחשב מזהה את החומרה. כדי להפעיל מחדש את קינדל , לחץ והחזק את לחצן ההפעלה למשך ~ 40 שניות. אם תהליך ההפעלה מחדש מתחיל, שחרר אותו.
- חבר את קינדל למחשב האישי ופתח את קינדל. החלק למטה כדי לחשוף את תפריט ההזזה ותראה אפשרויות חיבור בסרגל ההודעות. הגדר את האפשרות " התחבר כמצלמה ". ככל שזה נשמע אבסורדי, שיטה זו פתרה את הבעיה עבור מספר משתמשים.
- אתה יכול להשתמש בקליבר כדי לחבר את קינדל למחשב האישי שלך. כבה את המחשב ואת קינדל ונתק את כל הכבלים המחוברים. לאחר הפעלת המחשב האישי, פתח את קליבר וחבר את קינדל למחשב האישי. הפעל את קינדל עכשיו ובדוק אם החיבור הצליח.
- וודא שאימות ה- PIN אינו פעיל עבור קינדל שלך. יש אפשרות בקינדל המספקת שכבת אבטחה נוספת. אתה יכול להשבית את התכונה לחלוטין או לוודא שאתה מזין את ה- PIN שלך בעת החיבור.
- פיתרון נוסף הוא לאפשר אנדרואיד Debug Bridge (ADB) ב- Kindle שלך. אתה יכול לנסות את שניהם (להשבית ולהפעיל) ולראות איזה מהם פותר את הבעיה עבורך. אתה יכול לשנות הגדרה זו בקלות על ידי ניווט אל הגדרות> מכשיר> הפעל / כבה את ADB .
- אתה יכול גם לנסות לחבר את קינדל באמצעות רכזת USB .
- וודאו שהגירסה האחרונה של אפליקציית קינדל מותקנת על קינדל. קינדל משתמש בזה כדי להתחבר למחשב שלך.
פתרון 3: התקנת קינדל כהתקן MTP
יתכן שקינדל לא מותקן כהלכה במחשב שלך. בכל פעם שאתה מחבר התקן, Windows מזהה באופן אוטומטי את סוג ההתקן ומנסה להתקין את מנהלי ההתקנים המוגדרים כברירת מחדל עבורו. לפעמים Windows לא עושה זאת נכון וזה גורם לנושא החיבור הנדון. אנו יכולים לנווט אל מנהל המכשירים ולנסות לתקן בעיה זו.
- לחץ על Windows + R, הקלד " dsevmgmt. msc ”בתיבת הדו-שיח ולחץ על Enter.
- ברגע שאתה מנהל את המכשיר, הרחב את הקטגוריה " מכשיר נייד ". או זה או קינדל יופיעו כמכשיר עם סימן קריאה צהוב קטן. לחץ לחיצה ימנית עליו ובחר עדכן מנהל התקן .

- בחר באפשרות השנייה " עיין במחשב שלי אחר תוכנת מנהל התקן ".

- כעת בחר באפשרות " תן לי לבחור מתוך רשימה של מנהלי התקנים זמינים למחשב שלי ".

- בחר התקנים ניידים וחפש ברשימה עד שתמצא את מנהל ההתקן MTP. אתה יכול לבטל את הסימון של "הצג רק מנהלי התקנים תואמים" כדי לקבל רשימה גדולה יותר. הפעל מחדש את המחשב לאחר החלת השינויים ובדוק אם הבעיה נפתרה.
אם גם כעת המחשב שלך לא מזהה את קינדל, נסה לחבר את הטאבלט למחשב אחר ובדוק אם החיבור הצליח. כמו כן, באפשרותך להעביר קבצים באמצעות Wi-Fi אם החיבור אינו מתקיים.

פתרון 4: השבתת השעיה סלקטיבית באמצעות USB
משתמשים רבים דיווחו כי השבתת תכונת ההשעיה הסלקטיבית של USB גם תיקנה את הבעיה שלהם באופן מיידי. מאפיין ההשעיה הסלקטיבי של USB מאפשר למנהל ההתקן להשהות יציאה בודדת מבלי להשפיע על יציאות אחרות במרכז. זה מופעל כברירת מחדל במחשבים ניידים כדי לחסוך בחשמל ולעזור לשמור על חיי סוללה ארוכים. זה עלול לגרום לבעיות אם קינדל לא מחובר כראוי או ש- Windows אינו מזהה אותו.
- לחץ על Windows + R להפעלת יישום ההפעלה של המחשב שלך. הקלד " לוח בקרה " בתיבת הדו-שיח ולחץ על Enter.
- בחר " חומרה וצליל " מרשימת הקטגוריות.
- כעת לחץ על " אפשרויות צריכת חשמל ". ייפתח חלון חדש המורכב מכל תוכניות החשמל שיש למחשב שלך. בחר את זה שאתה משתמש בו ולחץ על " שנה הגדרות תוכנית ".

- כעת כדי לנווט להגדרות המתקדמות, לחץ על " שנה הגדרות מתח מתקדמות ".
- חפש הגדרות USB מרשימת האפשרויות ולחץ עליה כדי להרחיב. תזכה לכותרת אחרת בשם " הגדרות השעיה סלקטיביות USB ". לחץ עליו שוב כדי להרחיב ובחר מושבת בשני המקרים (על סוללה ומחובר לחשמל). שמור שינויים וצא.

- כעת הפעל את מחזור ההפעלה של שני המכשירים ובדוק אם זה פתר את הבעיה.
פתרון 5: התקן מחדש את מנהל ההתקן ואת היישום
במקרים מסוימים, מנהל ההתקן והתוכנה שבה אתה משתמש במחשב כדי לזהות את התקן הדלקת המחובר למחשב שלך עשויים להיות פגומים או מותקנים בצורה לא נכונה. לכן, בשלב זה, ראשית נסיר את ההתקנה של התוכנה ואז את מנהלי ההתקנים שאחריהם נתקין אותם מחדש לחלוטין מדף ההורדות של אמזון. בשביל זה:
- לחץ על "Windows" + "R" כדי לפתוח את הפקודת הפעלה והקלד "appwiz.cpl".

- לחץ על Enter כדי להפעיל את חלון ניהול האפליקציות וגלול דרך עד שתמצא את תוכנת "קינדל" ברשימה.
- לחץ לחיצה ימנית על היישום ובחר "הסר התקנה" כדי להסיר אותו מהמחשב שלך.

- עקוב אחר ההנחיות שעל המסך כדי להסיר את התוכנית לחלוטין.
- גלול ברשימה וחזור על תהליך זה עבור כל תוכנה או יישום אחר הקשורים ל- Kindle.
- דאג לנקות גם את ספריות התקנת התוכנה אם נותר משהו בתוכם.
- כמו כן, נצטרך להסיר את התקנת מנהל ההתקן עבור מכשיר ה- Kindle שבו אתה משתמש לפני שנוכל להתקדם מחדש.
- לחץ על 'Windows' + "R ' כדי להפעיל את בקשת ההפעלה והקלד " devmgmt.msc " להפעלת מנהל ההתקנים.

- הרחב את הקטגוריה בה מותקן מנהל ההתקן של קינדל שלך ולחץ באמצעות לחצן העכבר הימני על מנהל ההתקן.
- בחר "הסר התקן התקן" מהרשימה כדי להסיר גם את מנהל ההתקן.

- נווט לדף זה ולחץ על ההורדה לכפתור המחשב כדי להוריד את תוכנת קינדל למחשב האישי שלך.
- התקן מחדש את מנהל ההתקן עבור ה- Kindle הספציפי שלך וודא שה- ADB מוגדר כהלכה.
- בדוק אם פעולה זו תוקנה את הבעיה עם קינדל.
שיטה 6: התקנה מחדש של מנהלי התקני USB
ייתכן שמנהלי הבקר של USB שאחראים על חיבור, זיהוי ושמירה על כל חיבורי ה- USB שמגיעים למחשבים שלך פגומים או שהם לא מתפקדים כראוי. לכן בשלב זה נתקין מחדש את מנהלי ההתקנים האלה ואז נבדוק אם פעולה זו פותרת את הבעיה. על מנת לעשות זאת:
- לחץ על "Windows" + "R" כדי לפתוח את הפקודת ההפעלה.
- הקלד "Devmgmt.msc" ולחץ על "Enter" כדי לפתוח את מנהל ההתקנים.

- בתוך מנהל ההתקנים, הרחב את רשימת בקרי ה- USB.
- לחץ לחיצה ימנית על מנהלי ההתקן של בקרת ה- USB בזה אחר זה ובחר באפשרות "הסר התקנה" .

- עקוב אחר ההוראות שעל המסך כדי להסיר לחלוטין מנהלי התקנים אלה מהמחשב שלך.
- לאחר הסרת מנהלי התקנים אלה, פשוט הפעל מחדש את המחשב ויש להתקין אותם מחדש באופן אוטומטי על ידי מערכת ההפעלה.
- בדוק אם התקנה מחדש תיקנה את הבעיה של קינדל שלא מזוהה במחשב שלך.
שיטה 7: הקצה מכתב כונן
במקרים מסוימים, המחשב עשוי לזהות את הקינדל כמכשיר אחסון במקום מכשיר מולטימדיה. מסיבה זו, הוא עלול להיות מבולבל בין אופיו של קינדל, ואם אתה רק צריך לגשת לקבצים ב- Kindle, תוכל פשוט להקצות לו אות כונן מחלון ניהול הדיסק והוא אמור להתחיל לעבוד כרגיל. בכדי לעשות את זה:
- לחץ על "Windows" + "R" כדי לפתוח את הפקודת הפעלה.
- הקלד "Diskmgmt.msc" ולחץ על "Enter" כדי לפתוח את חלון ניהול הדיסק.
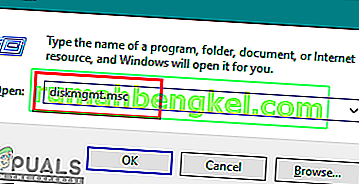
- בניהול הדיסק, לחץ באמצעות לחצן העכבר הימני על מכשיר הקינדל ובחר באפשרות "שנה מכתב ונתיבים לנהג" .
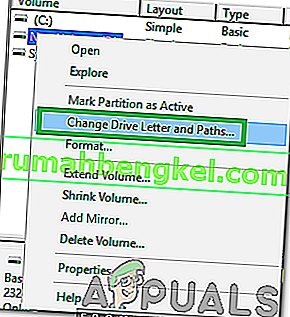
- לחץ על "הוסף" ואז הקצה לו אות לפי בחירתך.
- לאחר שתעשה זאת, שמור את השינויים שלך וצא מהחלון.
- חזור לסייר הקבצים ובדוק אם קינדל נגיש כעת.