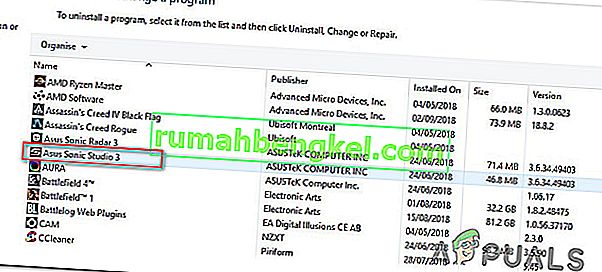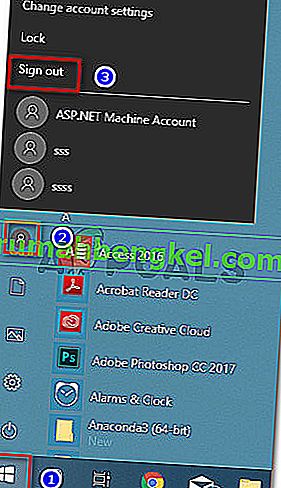כמה ממשתמשי Windows 10 מדווחים כי אינם מסוגלים לשמוע שום צליל כשמנסים לשחק משחקים באמצעות Steam. בעוד שחלק מהמשתמשים המושפעים מדווחים כי הבעיה החלה לאחר עדכון Windows, אחרים מדווחים כי הם נתקלים בבעיה מיד לאחר התקנת Steam. בכל המקרים, משתמשים מדווחים כי אודיו מתפקד כראוי עם יישומים שאינם משחקים כמו VLC, Chrome, Spotify וכו '.

מה גורם ללא בעיות קול עם Steam ב- Windows 10?
חקרנו בעיה מסוימת זו על ידי בחינת דוחות משתמשים שונים ואסטרטגיות התיקון שהמשתמשים המושפעים ביותר פרסמו בהצלחה על מנת לפתור את הבעיה.
באופן טבעי, התחלנו על ידי ביטול האשמים הפוטנציאליים מהרשימה. כפי שמתברר, הבעיה אינה קשורה לחומרה מכיוון שהנושא מאושר להתרחש בכל מיני מפרטים ממחשבים מתקדמים ועד מחשבים ניידים ברמת הכניסה. כמו כן, נראה כי הבעיה אינה קשורה למנהל השמע הכללי מכיוון שהצליל פועל כרגיל עם שאר היישומים.
בהתבסס על חקירותינו הצלחנו לזהות כמה אשמים פוטנציאליים העלולים לגרום להתנהגות מסוימת זו:
- מנהל הסאונד של צד 3 מתנגש עם מנהל הסאונד המובנה - Sonic Studio III, Nahimic ו- MSI AUdio הם כולם מנהלי סאונד שידועים כגורמים לנושא מסוים זה. זה קורה עם גרסת Windows 10 חדשה יותר מבניית 1803. אם תרחיש זה חל, תוכל לפתור את הבעיה על ידי הסרת מנהל הצליל של הצד השלישי.
- שני משתמשים מחוברים בו זמנית - כפי שכמה משתמשים דיווחו, ידוע כי בעיה זו מתרחשת אם שני חשבונות משתמש שונים של Windows מחוברים בו זמנית. תרחיש זה עלול לבלבל את מנהל הצלילים המובנה לשלוח את הצליל לחשבון המשתמש הלא נכון. במקרה זה, תוכל לפתור את הבעיה על ידי התנתקות מחשבון המשתמש המיותר.
- תיקיית מטמון משחקים פגומה / לא שלמה - ישנם מקרים מאושרים שבהם הבעיה התרחשה בפועל מכיוון שבתיקיית המשחק היו חסרים קבצים מסוימים או שחלק מקבצי המשחק נגעו בהם בגלל שחיתות. במקרה זה, ככל הנראה Steam תוכל לפתור את הבעיה אם תאלץ את הלקוח לאמת את תקינות מטמון הקבצים של המשחק.
- מנהל ההתקן של Realtek HD Audio גורם לבעיה - ברוב המכריע של המקרים, הנהג המשמש כאשר נתקלים בבעיה מסוימת זו הוא Realtek HD Audio. מתברר שהיא עשויה להיות אחראית גם לבעיות ללא קול עם Steam מכיוון שחלק מהמשתמשים המושפעים דיווחו כי הבעיה נפתרה לאחר שעברו את המעבר למנהל ההתקן של Generic Audio .
אם אתה מחפש לפתור את הבעיה הספציפית הזו עם צליל במשחקי Steam, מאמר זה יספק לך כמה שלבי פתרון בעיות שמשתמשים אחרים במצב דומה השתמשו בהצלחה בכדי לפתור את הבעיה.
אך זכור כי בהתאם לתרחיש הספציפי שלך, לא כל תיקון אפשרי יחול על התרחיש שלך. עם זאת בחשבון, אנו ממליצים לך לבצע את השיטות לפי סדר הצגתן עד שתמצא תיקון יעיל במצבך.
שיטה 1: הסרת התקנת Sonic Studio III / Nahimic / MSI Audio
כפי שמתברר, התנהגות מסוימת זו מופיעה לעיתים קרובות עקב סכסוך בין Sonic Studio III (שמגיע יחד עם הרבה מוצרי ASUS) לבין גרסאות Windows 10 ישנות יותר מבניית 1803. זה קורה מכיוון ש- Sonic Studio III כולל כמה תכונות המסוגלות להפנות מחדש שמע מיישומים ליציאות אודיו שונות.
עדכון: הצלחנו לאשר שהסכסוך מתרחש גם ב- Nahimic ו- MSI. מתברר שכמה מנהלי סאונד שונים יפעילו את הסכסוך הספציפי הזה.
זו פונקציונליות נהדרת שיש, אבל עדכון של Windows שהוצג עם גרסה 1803 מספק תכונה כמעט זהה. ברור שהשניים בסופו של דבר יהיו מתנגשים וזה מדווח שיקרה גם כאשר ההפניה מחדש אינה פעילה - רק התקנת Sonic Studio III מספיקה בכדי לגרום לסכסוך.
אם תרחיש זה רלוונטי למצבך, תוכל לפתור את הבעיה על ידי הסרת Sonic Studio III מהמחשב שלך. להלן מדריך מהיר כיצד לעשות זאת:
- לחץ על מקש Windows + R כדי לפתוח תיבת דו-שיח הפעלה . לאחר מכן הקלד "appwiz.cpl" ולחץ על Enter כדי לפתוח תוכניות ותכונות .

- בתוך תוכניות ותכונות , עיין ברשימת היישומים ואתר את Asus Sonic Studio 3 / Nahimic או כל מנהל צלילים אחר שבו אתה משתמש. כשתראה אותו, לחץ עליו לחיצה ימנית ובחר הסר התקנה.
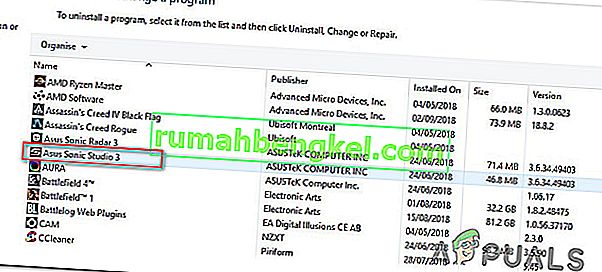
הערה: אם יש לך גם מותקן Asus Sonic Radar 3, ייתכן שיהיה עליך להסיר את שניהם כדי למנוע את הסכסוך.
- עקוב אחר ההנחיות שעל המסך כדי להשלים את הסרת ההתקנה, ואז הפעל מחדש את המחשב.
- לאחר שההפעלה הבאה הושלמה, הפעל את המשחק (באמצעות STEAM) שבעבר לא היה לך צליל ובדוק אם השגיאה נפתרה.
אם אתה עדיין לא מסוגל לשמוע שום צליל במשחק Steam, עבור לשיטה הבאה למטה.
שיטה 2: התנתקות מכל משתמשים אחרים
תרחיש פופולרי נוסף בו מתרחשת שגיאה זו הוא אם שני המשתמשים השונים מחוברים בו זמנית. כפי שמתברר, זה עלול בסופו של דבר לבלבל את לקוח Steam להפנות את הצליל למשתמש הלא נכון.
בואו ניקח בחשבון את התרחיש הבא - אדם A ואדם B שניהם מחוברים לאותו מחשב Windows 10 בו זמנית. כאשר המשחק מושק על ידי אדם B, השמע אינו פועל. אבל שמע עובד עבור אדם א '.
אם תרחיש זה רלוונטי למצבך, תוכל לפתור זאת על ידי ביצוע הפעולות הבאות:
- כאשר אתה מחובר כאיש A, לחץ על מקש Windows כדי להציג את תפריט התחל , ואז לחץ על סמל המשתמש ובחר כניסה .
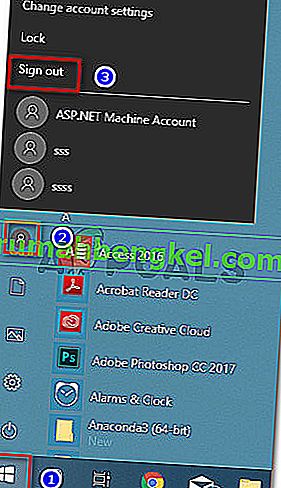
הערה: יש לזכור כי החלפת המשתמשים ישירות במקום התנתקות מחשבון A תחילה עדיין תביא לאותה שגיאה.
- מתוך היומן-על תפריט, להתחבר עם B המשתמש להשיק משחק Steam.
אם אתה עדיין נתקל באותה בעיה באודיו, עבור למטה לשיטה הבאה למטה.
שיטה 3: אימות תקינות מטמון הקבצים של המשחק
אם אתה נתקל בבעיה רק עם משחק ספציפי אחד, יתכן שעדכון משחק לא הותקן לחלוטין או שאתה מתמודד עם שחיתות קבצים כלשהי. מספר משתמשים שמצאו עצמם בתרחיש דומה דיווחו כי הבעיה נפתרה לאחר שהם אימתו את תקינות מטמון הקבצים באמצעות תפריטי Steam.
להלן מדריך מהיר כיצד לעשות זאת:
- פתח את לקוח Steam שלך, עבור לכרטיסייה Library , לחץ באמצעות לחצן העכבר הימני על המשחק שאתה נתקל בבעיות קול ובחר מאפיינים.

- בתוך מסך המאפיינים של המשחק, עבור לכרטיסייה קבצים מקומיים ולחץ על אמת את שלמות מטמון המשחק .

- המתן עד לסיום התהליך, ואז הפעל מחדש את לקוח Steam שלך לאחר אימות והתיקון שלמותו.
- פתח את המשחק ובדוק אם אתה עדיין נתקל בבעיות קול.
אם אתה עדיין לא מסוגל לשמוע שום צליל עם המשחק הזה או שהתרחיש הזה לא היה ממש ישים למה שאתה נתקל בו, עבור לשיטה הבאה למטה.
שיטה 4: מעבר למנהל ההתקן הכללי של Windows Audio
כמה משתמשים מושפע דיווחו כי במקרה שלהם, נתקבל הכרעה ברגע שהם שינו נהג הצליל הפעיל שלהם Realtek HD Audio אלי אודיו Windows Generic הנהג. למרות שאין הסבר רשמי מדוע תיקון זה יעיל, ישנם משתמשים שמשערים כי שימוש במנהל ההתקן המקורי של Windows מבטל את הסכסוך עם מנהלי צלילים שונים.
להלן מדריך מהיר לביצוע המעבר למנהל התקן האודיו של Windows Generic:
- לחץ על מקש Windows + R כדי לפתוח תיבת דו-שיח הפעלה . לאחר מכן הקלד "mmsys.cpl" ולחץ על Enter כדי לפתוח את חלון הצליל .
- בתוך חלון הצליל, עבור לכרטיסייה הפעלה , בחר בהתקן ההפעלה הפעיל שאתה נתקל בו ולחץ על כפתור המאפיינים .
- בשנות ה Properties המסך של מכשיר ההשמעה שלך, ללכת כללי הכרטיסייה ולחץ על מאפייני כפתור הקשורים מידע בקר .
- בתוך התפריט החדש שנפתח, עבור לכרטיסייה כללי ולחץ על שנה הגדרות .
- בתוך מאפייני התקן השמע בחדות גבוהה , עבור לכרטיסייה מנהל התקן ולחץ על עדכן מנהל התקן .
- כשתגיע למסך עדכון מנהלי התקנים , לחץ על עיין במחשב שלי אחר תוכנת מנהל התקן .
- במסך הבא, לחץ על תן לי לבחור מתוך רשימה של מנהלי התקנים זמינים במחשב שלי .
- לאחר מכן, ודא שהתיבה המשויכת להצגת חומרה תואמת מסומנת, ואז בחר התקן שמע בחדות גבוהה ולחץ על הבא.
- כאשר תתבקש על ידי בקשת האזהרה, לחץ על כן כדי לאשר את ההתקנה.
- המתן עד לסיום ההתקנה, ואז הפעל מחדש את המחשב ובדוק אם הבעיה נפתרה בהפעלה הבאה.

אם אתה עדיין לא מסוגל לשמוע צליל עם משחקי Steam, גם לאחר שעברת את המעבר למנהל ההתקן של Windows Audio Generic, עבור למטה לשיטה הבאה למטה.
שיטה 5: שימוש בנקודת שחזור מערכת
אם שמת לב שהבעיה החלה להתרחש בפתאומיות (לא מזמן מדי), סביר להניח שתוכל לפתור את הבעיה על ידי השבת המחשב לנקודת זמן קודמת. שחזור מערכת הוא כלי לתיקון שגיאות ובעיות נפוצות על ידי השבת התקנת Windows כולה למצב עבודה.
כלי השירות יגבה את המערכת לאחר פעולות מסוימות בתוך נקודת שחזור - זו מכילה תמונת מצב של קבצי מערכת של Windows, קבצי תוכנית, קבצי רישום, מנהלי התקן לחומרה וכו '.
אם התמזל מזלך שיש לך נקודת שחזור שנוצרה ממש לפני הופעת הבעיה, תוכל לפתור את הבעיה על ידי החזרת מצב המחשב למצב בריא.
להלן מדריך מהיר כיצד לעשות זאת:
- לחץ על מקש Windows + R כדי לפתוח תיבת דו-שיח הפעלה . לאחר מכן הקלד "rstrui" ולחץ על Enter כדי לפתוח את אשף שחזור המערכת .

- במסך הראשוני של שחזור המערכת, לחץ על הבא כדי להתקדם למסך הבא.

- במסך הבא התחל מסימון התיבה המשויכת להראות נקודות שחזור נוספות . לאחר שתעשה זאת, בחר נקודת שחזור המתוארכת לפני הופעת נושא השמע שלך. כאשר נקודת השחזור נבחרה, לחץ על הבא.

- כל שנותר לעשות עכשיו הוא ללחוץ על סיום כדי להתחיל בתהליך השחזור. בסוף תהליך זה המחשב יופעל מחדש והמצב הישן ייאכף.

לאחר סיום ההפעלה הבאה, פתח את משחק Steam שבעבר לא הפיק צליל ובדוק אם הבעיה נפתרה.
אם אתה עדיין נתקל באותה הודעת שגיאה, עבור למטה לשיטה הבאה למטה.
שיטה 6: ביצוע התקנת תיקון / התקנה נקייה
אם הגעת עד הלום ללא תוצאה, הדרך היחידה לפתור את הבעיה עשויה להיות איפוס רכיבי Windows שלך. מספר משתמשים מושפעים דיווחו כי האודיו החל לעבוד כרגיל עם משחקי Steam לאחר שביצעו אחת משתי הפעולות הללו:
- התקנת תיקון - התקנת תיקון היא גישה לבקרת נזק מכיוון שהיא תאפס רק את רכיבי Windows (קבצי מערכת, אפליקציות מובנות, מנהלי התקנים וכו ') מבלי להשפיע על אף אחד מהקבצים והיישומים האישיים שלך (אפליקציות, תמונות, מוסיקה, משחקים) קבצי מערכת.
- התקנה נקייה - התקנה נקייה תאפס גם את רכיבי Windows, אך היא גם תמחק את כל הקבצים האישיים, היישומים והעדפות המשתמש.
בצע אחת מהשיטות לעיל (תלוי עד כמה אתה נחוש) ואתה אמור להיות מסוגל לפתור את בעיית הקול במשחקי Steam שלך.