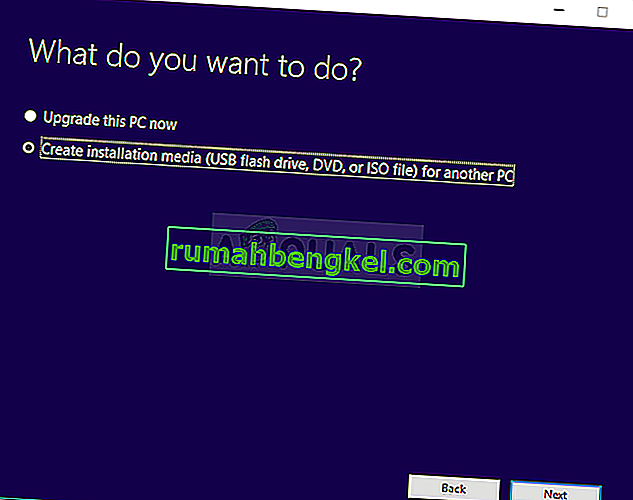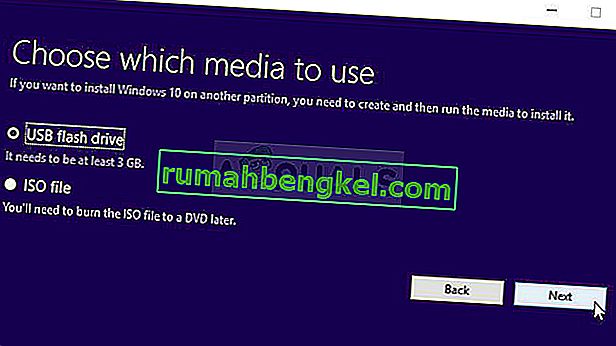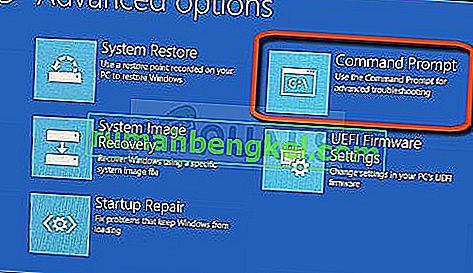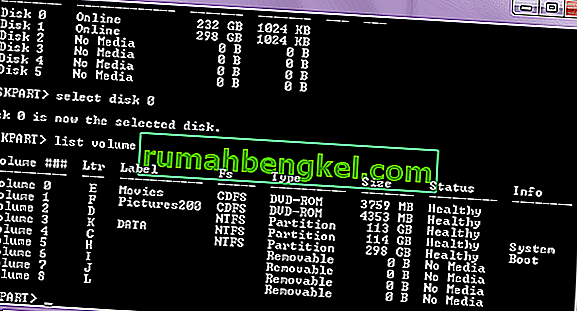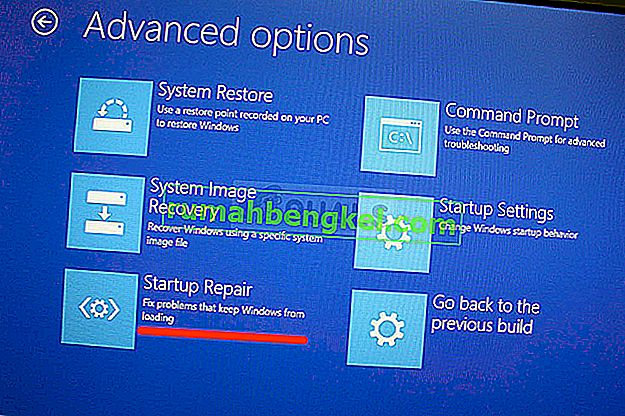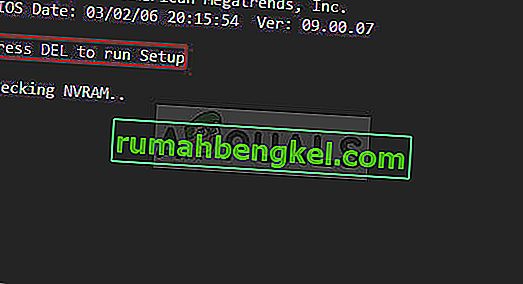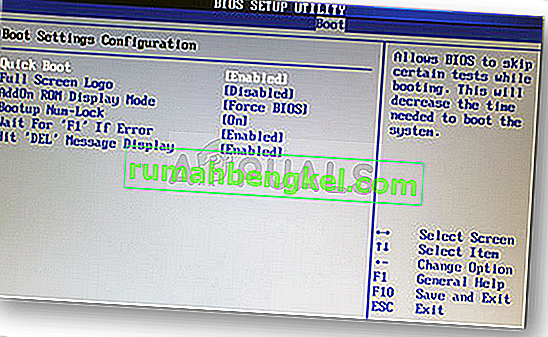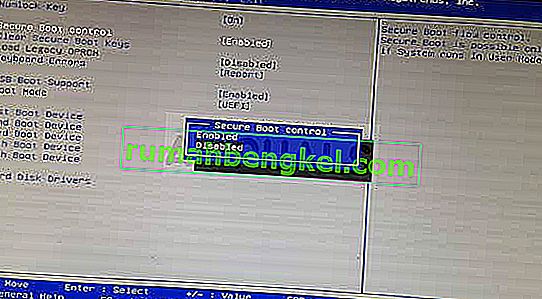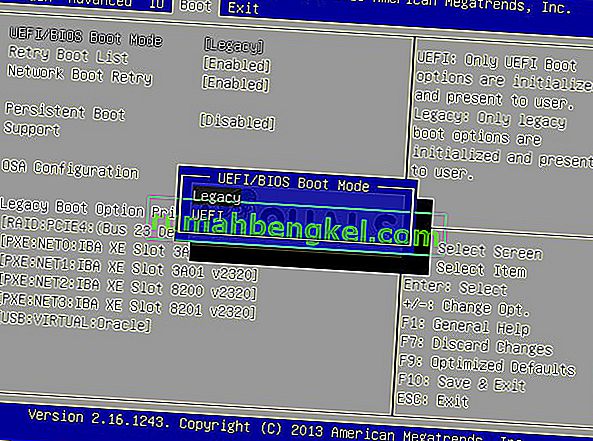שגיאה זו מופיעה בדרך כלל כאשר כבר נתקלת בבעיה במחשב שלך ואתה מבצע כמה משלבי ההתאוששות הבסיסיים שמצאת המוצעים בתרחיש הספציפי שלך. עם זאת, כאשר ברצונך לתקן חלק מהגדרות האתחול המטופלות על ידי מנהל האתחול באמצעות הפקודה "bootrec / fixboot" בשורת הפקודה, תקבל את ההודעה Access נדחתה.

ישנם לא מעט דברים שעלולים לגרום לבעיה זו ותצטרך להסתגל למצב ולנסות את השיטות המתאימות ביותר למצבך. אם אתה נתקל בבעיות אתחול, פקודה זו עשויה להועיל ביותר וקשה להחליף אותה.
פתרון 1: תן שם למחיצת האתחול הנסתרת בכונן שלך
קודם כל, עליך לברר אם למחשב הנייד שלך מחיצת האתחול הזו שמורה על כונן האחסון הראשי שלהם (דיסק קשיח או SSD) לפני שתנסה להמשיך בפתרון. חיפוש פשוט בגוגל יוכל לעזור.
אם יש כזה, אינך מסוגל לתקן אותו מכיוון שאין לו שם. ובכל זאת, אתה יכול להקצות אותו באמצעות דיסקpart ולתקן אותו בקלות על ידי ביצוע השלבים הבאים. אנו נניח שיש לך בעיות אתחול ושלא תוכל לגשת למערכת ההפעלה שלך.
עם זאת, עם Windows 10 אתה יכול ליצור מדיה התאוששות משלך ולהשתמש בו כדי לתקן את המחשב שלך בתוך זמן קצר.
- הורד את תוכנת כלי יצירת המדיה מהאתר של מיקרוסופט. פתח את הקובץ שהורד וקבל את התנאים וההגבלות.
- בחר באפשרות צור מדיה התקנה (כונן הבזק מסוג USB, קובץ DVD או ISO) עבור אפשרות מחשב אחרת מהמסך הראשוני.
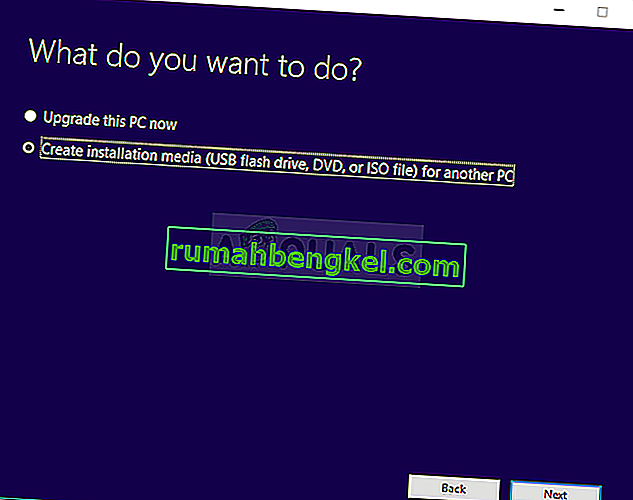
- השפה, הארכיטקטורה וההגדרות האחרות של הכונן האתחול ייבחרו על פי הגדרות המחשב, אך עליך לבטל את הסימון השתמש באפשרויות המומלצות למחשב זה כדי לבחור את ההגדרות הנכונות עבור המחשב האישי שמצורפת אליו הסיסמה (אם אתה יוצר את זה במחשב אחר, וכנראה שאתה).
- לחץ על הבא ולחץ על כונן ה- USB או ה- DVD כאשר תתבקש לבחור בין USB או DVD, תלוי במכשיר שבו ברצונך לאחסן תמונה זו.
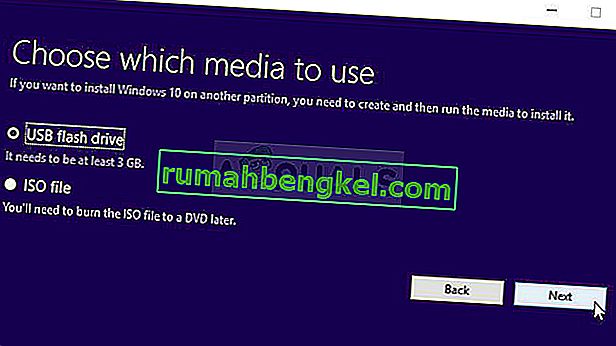
- לחץ על הבא ובחר את כונן ה- USB או ה- DVD מהרשימה שיציג את אמצעי האחסון המחוברים למחשב שלך.
- לחץ על הבא וכלי יצירת המדיה ימשיך להוריד את הקבצים הדרושים להתקנה כדי ליצור את התקן ההתקנה.
כעת, ככל הנראה יש לך את אמצעי ההתאוששות שלך, אנו יכולים להתחיל לפתור את בעיית האתחול בפועל באמצעות פתיחת שורת הפקודה מתוך כונן השחזור שממנו עליך לאתחל.
- הכנס ההתקנה לכונן בבעלותך או שאתה פשוט יצרת ו לאתחל את המחשב. השלבים הבאים שונים ממערכת הפעלה אחת לאחרת, לכן בצע אותם בהתאם:
- WINDOWS XP, VISTA, 7: התקנת Windows צריכה להיפתח ומבקשת ממך להזין את הגדרות השפה המועדפות ואת הגדרות התאריך. הזן אותם נכון ובחר באפשרות תיקון המחשב שלך בתחתית החלון. שמור על לחצן הבחירה הראשוני שנבחר כאשר תתבקש להשתמש בכלי התאוששות או שחזר את המחשב שלך ולחץ על האפשרות הבאה. בחר שורת פקודה כאשר תתבקש באמצעות בחירת כלי לשחזור.
- חלונות 8, 8.1, 10 : תראה חלון פריסת המקלדת שלך בחר את החלון שבו ברצונך להשתמש. המסך בחר אפשרות יופיע לכן נווט לפתרון בעיות >> אפשרויות מתקדמות >> שורת פקודה
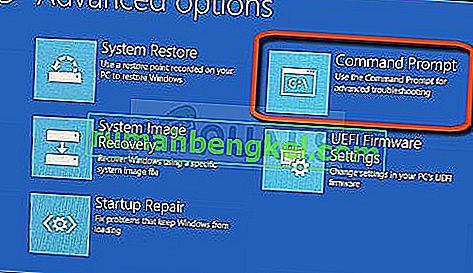
- כעת, לאחר שפתחתם את שורת הפקודה , נסו להריץ את הסט הבא של שלוש פקודות וודאו שלחצו על Enter אחרי כל אחת מהן:
diskpart sel דיסק 0 רשימה כרך
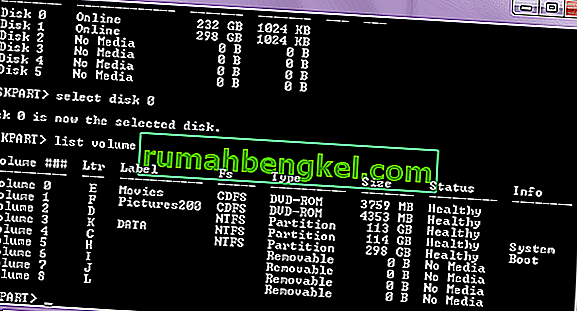
- ודא כי מחיצת EFI (EPS - EFI System Partition) משתמשת במערכת הקבצים FAT32 והקצה לה אות כונן. ניתן לעשות זאת באמצעות קבוצת הפקודות הבאות. שים לב שיש להחליף במספר שאתה רואה ליד מחיצת EFI והוא כל אות שאתה רוצה להקצות לה כל עוד נפח אחר אינו משתמש בה.
set vol להקצות אות =: יציאה
- עכשיו שהקצית אות לכונן האתחול, הקלד את הפקודה הראשונה למטה כדי לנווט לתיקיית האתחול. הפעם, יש להחליף אותו אותו השתמשת לעיל עבור מחיצת EFI.
cd / d: \ EFI \ Microsoft \ Boot \
- פקודה זו משמשת לתיקון מחיצת EFI המשמשת לאתחול המחשב שלך ואינך צריך לקבל את ההודעה Access נדחתה בעת הפעלתה:
bootrec / FixBoot
- השלב האחרון כולל בנייה מחדש של ה- BCD באמצעות שתי פקודות. הראשון יגבה את ה- BCD הישן והשניות שיחזור אותו. הפעם יש להחליף את מציין המיקום בכונן שבו אתה משתמש להקצאת מחיצת EFI:
ren BCD BCD.old bcdboot c: \ Windows / l en-us / s: הכל
- בדוק אם הבעיה עדיין מופיעה במחשב האישי שלך.
הערה : אם אתה עדיין מקבל גישה נדחתה בשלב החמישי בעת הפעלת הפקודה, נסה להריץ פקודה זו במקום זאת:
bootrec / build מחדש bcd

לאחר מכן, פשוט הקלד יציאה ודלג על השלב השישי לחלוטין.
פתרון 2: הפעל תיקון אוטומטי לאחר שמות עוצמת הקול
פתרון זה משמש כתוספת לפתרון 1. אם ביצעת את השלבים שלמעלה עד למתן שמות לאמצעי האחסון על ידי הקצאתו לאות, אך אתה עדיין מתקשה עם Access נדחתה בעת הפעלת פקודות bootrec, כעת תוכל להשתמש בכלי השירות לתיקון אוטומטי כדי לתקן את הבעיה באופן אוטומטי עבורך.
- הכנס את כונן ההתקנה שבבעלותך או שיצרת זה עתה והפעל את המחשב שלך. ככל הנראה יצרת והכנת אותו בפתרון 1. השלבים הבאים שונים ממערכת הפעלה אחת לאחרת, לכן בצע אותם בהתאם:
- WINDOWS XP, VISTA, 7: התקנת Windows צריכה להיפתח ומבקשת ממך להזין את הגדרות השפה המועדפות ואת הגדרות התאריך. הזן אותם נכון ובחר באפשרות תיקון המחשב שלך בתחתית החלון. שמור על לחצן הבחירה הראשוני שנבחר כאשר תתבקש להשתמש בכלי התאוששות או שחזר את המחשב שלך ולחץ על האפשרות הבאה. בחר תיקון אתחול (האפשרות הראשונה) כאשר תתבקש לעשות זאת באמצעות בחירת כלי כלי התאוששות.
- חלונות 8, 8.1, 10 : תראה חלון פריסת המקלדת שלך בחר את החלון שבו ברצונך להשתמש. המסך בחר אפשרות יופיע לכן נווט לפתרון בעיות >> אפשרויות מתקדמות >> תיקון אוטומטי / תיקון אתחול
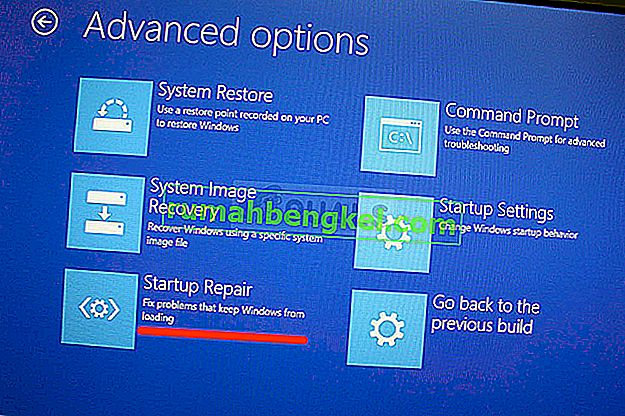
- כעת לאחר שניגשת לתיקון אתחול אוטומטי, השלבים יהיו שונים כעת ממערכת הפעלה אחת לאחרת. ב- Windows 10 תראה חלון שאומר הכנת תיקון אוטומטי ואחריו בקשה לבחור את החשבון שלך ולהזין סיסמה.
- לאחר מכן, יופיע חלון טעינה חדש כדי לוודא שאתה נשאר בסבלנות ופעל לפי ההוראות שעל המסך. בדוק אם תיקון אוטומטי הצליח לפתור את הבעיה שלך.
פתרון 3: היקף יעד עם קוד תואם BOOTMGR
פקודה שימושית זו המבוצעת משורת פקודה ניהולית תשנה את הגדרות מנהל האתחול למיקוד בנפח האתחול ותוכל להימנע מהצורך למנות כל אמצעי אחסון בשלב זה. בהצלחה!
- נווט אל שורת הפקודה על ידי ביצוע אותן הוראות מהפתרון 1 במאמר זה ובצע אותן בהתאם למערכת ההפעלה שלך.
- בצע את הפקודה הבאה וודא שאתה מקיש Enter לאחר שהקלדת אותה. המתן לביצוע ההודעה שהושלמה בהצלחה או כל מה שמאשר שהתהליך הצליח.
bootsect / nt60 sys

- לאחר מכן, נסה להשתמש בפקודה fixboot הבעייתית ובדוק אם אתה עדיין מקבל את השגיאה ב- Access נדחתה.
פתרון 4: השבת אתחול מהיר ב- BIOS
אפשרות זו גורמת ליותר בעיות מכפי שהיא עושה טוב. האפשרות Fastboot, Quick POST או Quick Boot (הממוקמת בהגדרות ה- BIOS) מאפשרת לך לזרז מעט את תהליך האתחול שלך. בדיקות מסוימות מופעלות בכל פעם שאתה מאתחל את המחשב. כל בדיקות המערכת הללו אינן נחוצות בכל פעם שאתה מאתחל וניתן לכבות אותן כדי לחסוך זמן וזה מה שהאתחול המהיר עושה.
- הפעל את המחשב שוב ונסה להזין את הגדרות ה- BIOS על ידי לחיצה על מקש ה- BIOS כשהמערכת עומדת להתחיל. מקש ה- BIOS מוצג בדרך כלל במסך האתחול, באומרו "לחץ על ___ כדי להיכנס להגדרה." או משהו דומה לזה. יש גם מפתחות אחרים. מקשי ה- BIOS הרגילים הם F1, F2, Del וכו '.
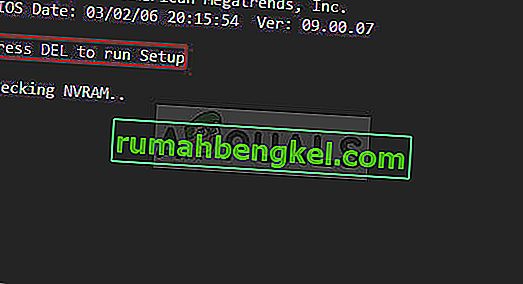
- ההגדרה שאתה צריך לכבות ממוקמת בדרך כלל מתחת לכרטיסיית האתחול, אשר עשויה להיקרא שונה בהתאם ליצרן. אלטרנטיבה נוספת היא שהוא יהיה ממוקם במסך הכללי או בכרטיסייה תכונות BIOS מתקדמות. ההגדרה נקראת Fast Boot , Quick Power On Self Test או Quick Boot. לאחר שתאתר את ההגדרות הנכונות, הגדר אותן למצב כבוי או מושבת.
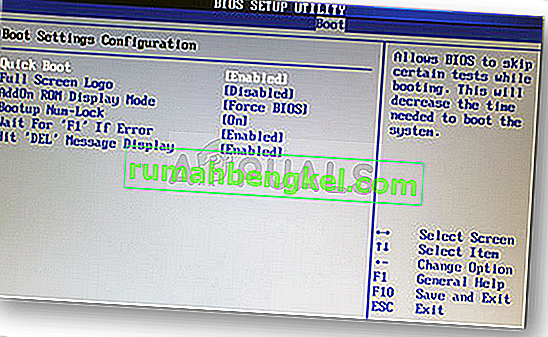
- כמו כן, Secure Boot צריך להיות מושבת כדי שזה יעבוד. השתמש במקש החץ הימני כדי לבחור בתפריט האבטחה כאשר חלון הגדרות ה- BIOS נפתח, השתמש במקש החץ למטה כדי לבחור באפשרות תצורת אתחול מאובטח ולחץ על Enter.
- לפני שתוכל להשתמש בתפריט זה תופיע אזהרה. לחץ על F10 כדי להמשיך לתפריט תצורת אתחול מאובטח. תפריט תצורת האתחול המאובטח אמור להיפתח, לכן השתמש במקש החץ למטה כדי לבחור באתחול מאובטח והשתמש במקש החץ הימני כדי לשנות את ההגדרה לנטרל.
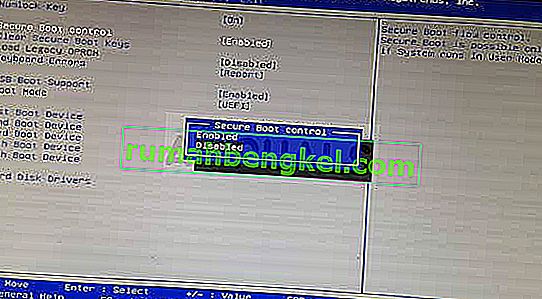
- אפשרות נוספת שהמשתמשים היו צריכים לעשות היא לשנות את מצב האתחול מ- UEFI ל- Legacy. אפשרות מצב האתחול שתצטרך לשנות ממוקמת תחת כרטיסיות שונות בכלי הקושחה של ה- BIOS המיוצרים על ידי יצרנים שונים ואין דרך ייחודית למצוא אותה. זה בדרך כלל ממוקם תחת כרטיסיית האתחול, אך ישנם שמות רבים לאותה אפשרות.
- כאשר אתה מאתר את האפשרות 'מצב אתחול' בכל אזור במסך הגדרות ה- BIOS, נווט אליו ושנה את ערכו ל- Legacy.
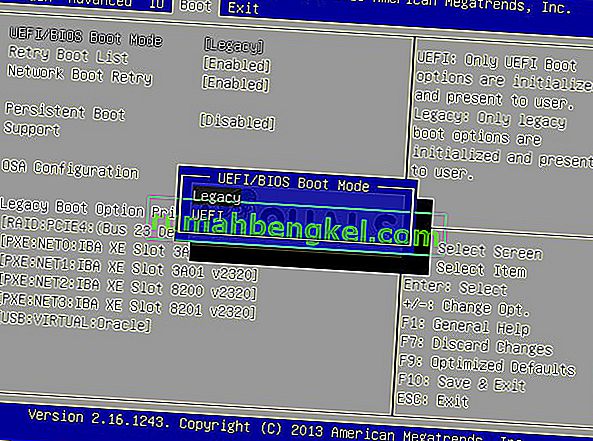
- נווט לקטע יציאה ובחר באפשרות יציאת שינויים בשמירה. פעולה זו תמשיך עם אתחול המחשב. הקפד לנסות לאתחל את המחשב שוב.