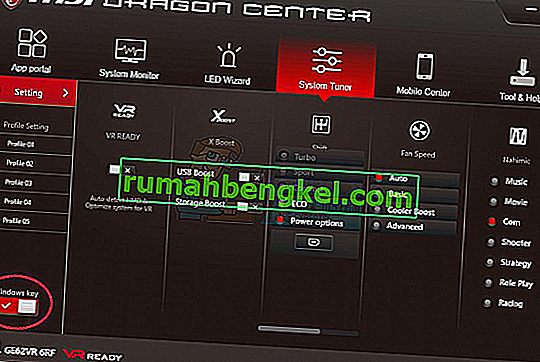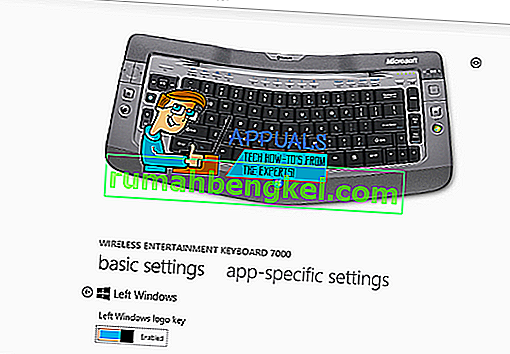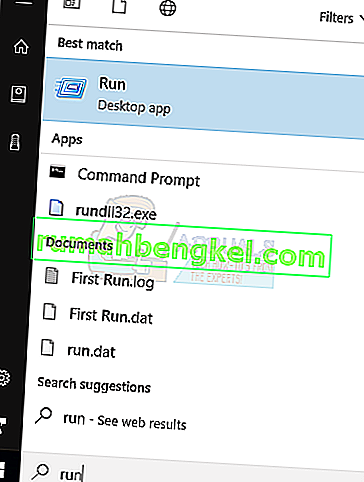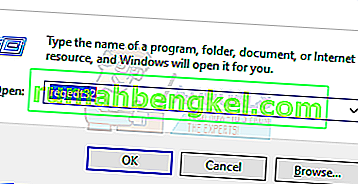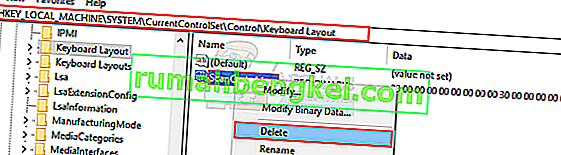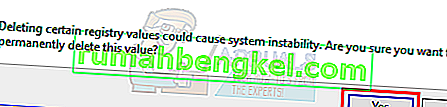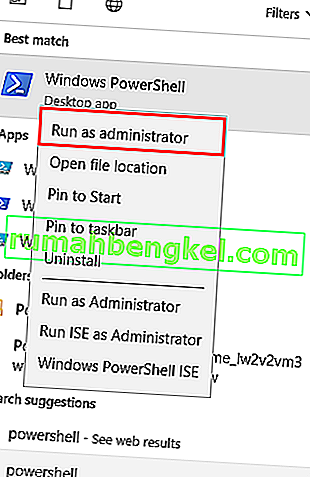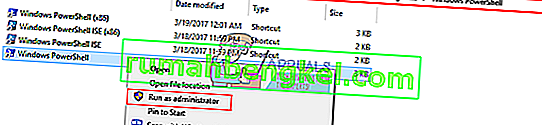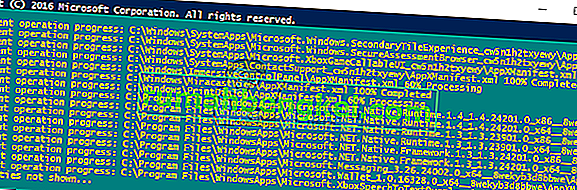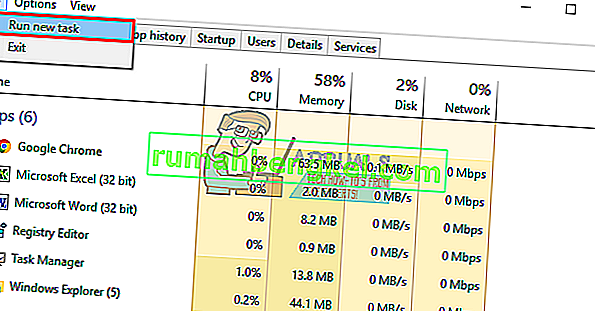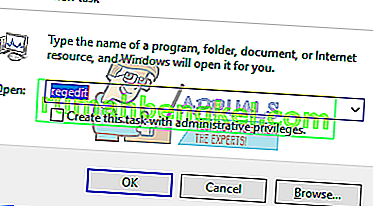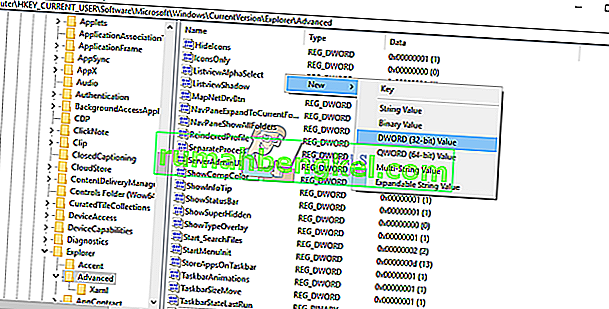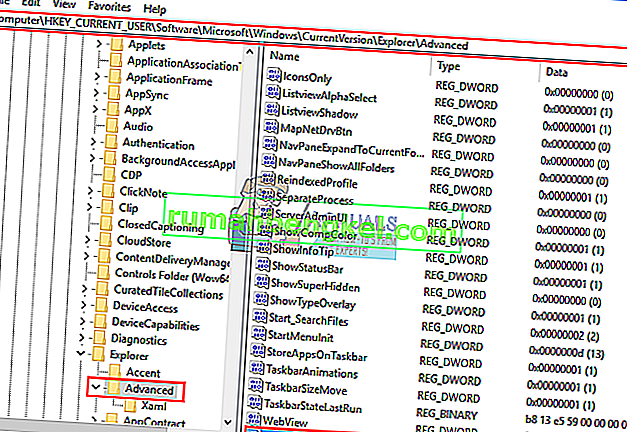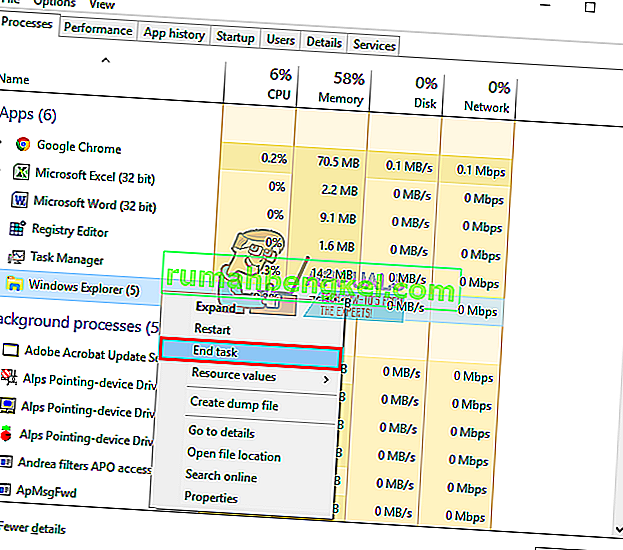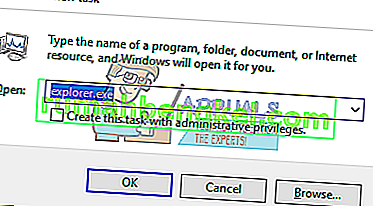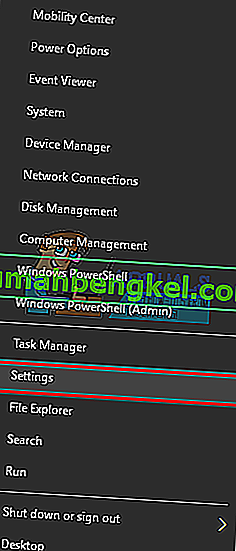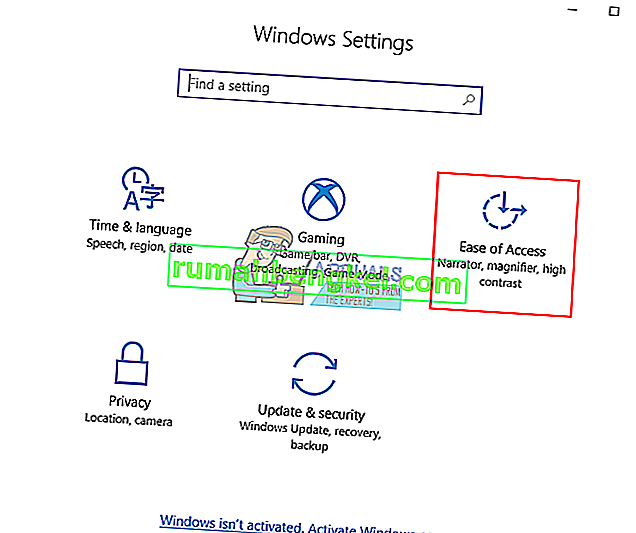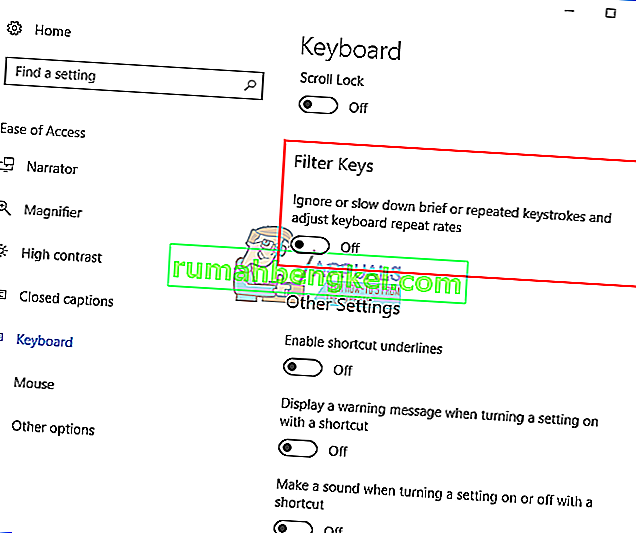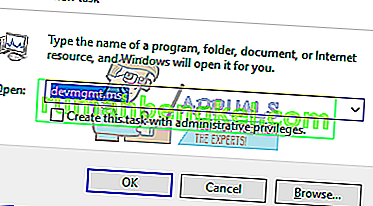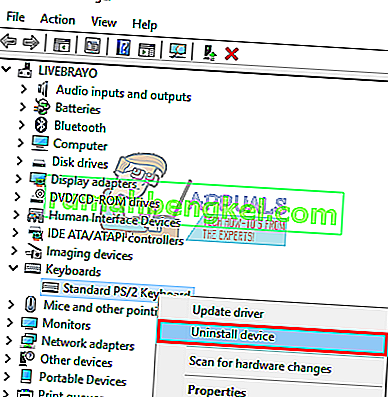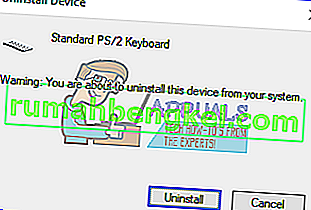מאז המצאת תפריט ההתחלה, למקלדות היה מקש Windows (הידוע גם בשם Winkey). זהו מפתח פיזי עם לוגו Microsoft Windows מוטבע במקלדות בדרך כלל בצד שמאל של המקלדת המקושר לתפריט התחל, לכן כאשר אתה לוחץ על מקש זה תפריט התחלה נפתח ואם הוא לא נפתח או בתפריט התחל או כפתור Windows אינו פועל. בחלק מהמקלדות יש גם שתיים; מימין ומשמאל למקלדת. מקש Windows מעלה במהירות את תפריט ההתחלה; שהוא ההליך הנפוץ ביותר במחשב Windows. זה חוסך זמן בגרירת העכבר ללחצן תפריט ההתחלה על המסך.
עם זאת, עבור משתמשים מסוימים כפתור זה לא גרם למעט תסכול. בכל פעם שהם לוחצים על מקש Windows במחשב הנייד, נראה שהוא לא עושה את עבודתו המסורה להעלאת תפריט ההתחלה. פירוש הדבר שקיצורי המקשים של Windows גם לא יעבדו. קיצורי דרך כמו Winkey + L להתנתקות, Winkey + D כדי להעלות את שולחן העבודה, Winkey + R לפתיחת הפעלה, Windows Key + I לפתיחת הגדרות, או Windows Key + Tab כדי לעבור על המשימות לא יעבדו. עם זאת, תפריט ההתחלה עדיין עובד בסדר כשאתה משתמש בעכבר. אחרים לעומת זאת אינם יכולים לגרום לכך לעבוד גם כן. מאמר זה יעזור בהסבר על בעיה זו וייתן לך תיקונים לה.
סיבות מדוע מפתח Windows שלך לא עובד
בעיה זו קשורה בהגדרות המחשב שלך כולל התוכנה שהתקנת, או שהיא יכולה להיות קשורה למקלדת עצמה. הפתרון הטוב ביותר הוא לנסות מקלדת אחרת אם יש לך. אם הבעיה נעלמת מה שמצביע על כך שיש לך מפתח חשוד במקלדת המקורית. אם הבעיה לא נעלמת אתה יכול להניח שמדובר בבעיית Windows. לחץ על Ctrl + Shift + Esc כדי להעלות את מנהל המשימות. אם מנהל המשימות לא עולה, ייתכן שיש לך בעיה בתוכנה זדונית.
סיבה נפוצה לבעיה זו נראית במקלדות המשחק. למקלדות אלה שני מצבים; מצב סטנדרטי ומצב משחק. יש לעבור לשנות בין מצבים אלה. אתה יכול להעיף מתג, ללחוץ על כפתור, להשתמש בתוכנה או להשתמש בשילוב כדי לעבור בין המצבים. מצב המשחק מפסיק את מקש Windows לפעול כדי למנוע מהמשחק שלך לצאת כאשר מקש Windows נלחץ בטעות.
קיימת גם אפשרות שמפתח Windows שלך מושבת בתוך עורך הרישום של מערכת ההפעלה של Windows עצמו, ולכן Windows אינו מסוגל לקבל בקשה על ידי מפתח זה. תפריט התחלה מושבת יראה גם את הבעיה הזו. זה יכול היה להיעשות על ידי תוכנות, משחקים או תוכנות זדוניות כלשהן.
מנהלי התקנים גרועים, מנהל התקן לא תואם או מנהלי התקנים מיושנים יכולים גם לגרום למקלדת להקפיא את מפתח Windows. תסמינים אלה יכולים לבוא לידי ביטוי גם אם סייר הקבצים / סייר Windows, שמניע את ממשק המשתמש שלך, לא התחיל כהלכה. יכול להיות גם סכסוך בין מכשירים כפי שנראה כאשר בקר המשחק מחובר לחשמל.
במקרים הגרועים ביותר, המקלדת שלך עלולה להיפגע מכנית או חשמלית ולכן נדרשת להחלפה. להלן פתרונות תשחץ עבור המסלול.
הערה : מכיוון שקיצורי הדרך של Windows לא יפעלו בגלל שגיאה זו, אנו נשתמש בשיטות ארוכות יותר במקום בקיצורי דרך של Windows הדורשים את מקש Windows .
שיטה 1: השבת את מצב המשחק במקלדת
למקלדות מסוימות, המשווקות בדרך כלל כ"גיימינג ", יש אפשרות לכבות את מקשי Windows באמצעות מתג חומרה כלשהו או שילוב מקשים Fn על מנת למנוע לחיצה על מקש זה היוצא בדרך כלל מהמשחק שלך. מקש מצב המשחק מסומן בדרך כלל בציור ג'ויסטיק. כך תשבית את מצב המשחק בכמה ממקלדות המשחק הפופולריות.
- במקלדות Logitech יש מתג מעל מקשי הפונקציה F1, F2 ו- F3 שתוכל להעיף ימינה למצב משחק ומשמאל לשימוש קבוע. הפוך אותו שמאלה. בגרסאות אחרות יש כפתור מצב משחק מעל F4, לחץ על הלחצן כדי לעבור בין משחקים למצבים סטנדרטיים.

- בחלק מהמקלדות, ליד כפתור Ctrl הימני, במקום כפתור Windows שני, יש כפתור "Win Lock" (לא כפתור התפריט). לחץ עליו כדי להפעיל את מקש Windows.
- למקלדות Corsair יש תוכנה משלהן להתאמת תאורה, פונקציונליות וכו '. הפעל את תוכנת Corsair (שיש לה אפשרות להפעיל / להשבית את מפתח Windows) ולהפעיל את מפתח Windows שלך.
- למקלדת Azio יש מתג כזה גם בסדרת MGK1. MGK1 & MGK1-K: לחץ על FN ו- F9 בו זמנית. עבור MGK1-RGB: לחץ על FN ועל מקש התחל של Windows בו זמנית.
- עבור מקלדות MSI למחשב / מחשב נייד, תוכל להפעיל את מקש Windows ממרכז המשחקים הדרקון> מקלט המערכת.
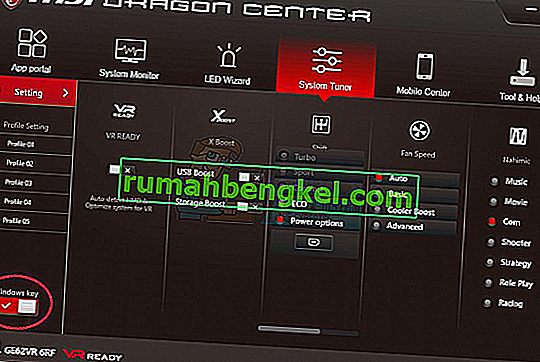
- למקלדת ibuypower, לחץ על fn + ibuypower (aka מקש windows) כדי להפעיל ולכבות את מקש Windows
- עבור מקלדת המשחק Alienware, לחץ על Fn + F6 כדי להפעיל ולכבות את מצב המשחק
- עבור מקלדת MS Sidewinder, היכנס למרכז המקלדות והעכבר של MS ותוכל ללחוץ על מקש Windows בלוח המחוונים ולהגדיר אותו למופעל / מושבת
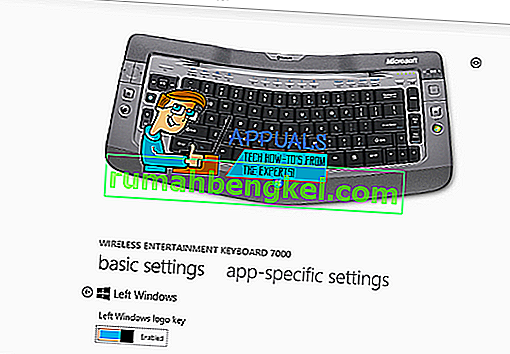
שיטה 2: הפעל את מפתח Windows באמצעות עריכת רישום
הרישום יכול לאפשר או להגביל הרבה, כולל מקשי מקלדת ופריטי תפריט. להפעלת מפתח Windows שלך:
- לחץ על התחל, הקלד 'הפעל' ולחץ על הפעל, או ב- Windows 8/10 לחץ לחיצה ימנית על כפתור ההתחלה ולחץ על הפעל
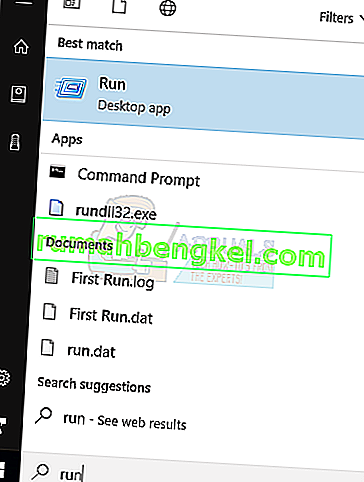
- הקלד 'regedt32' ולאחר מכן לחץ על אישור. לחץ על כן אם מתקבלת הודעת EULA המבקשת אישור.
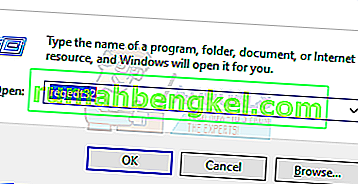
- בתפריט Windows, לחץ על HKEY_LOCAL_ MACHINE במכונה המקומית.
- לחץ פעמיים על התיקיה System \ CurrentControlSet \ Control ואז לחץ על התיקיה פריסת המקלדת.
- לחץ באמצעות לחצן העכבר הימני על ערך הרישום Scancode Map ולאחר מכן לחץ על מחק.
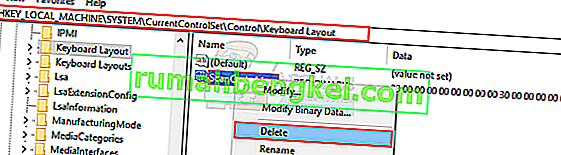
- לחץ על כן על הודעת האישור / אזהרה.
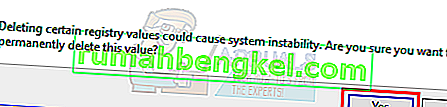
- סגור את עורך הרישום והפעל מחדש את המחשב.
אם אתה צריך להשבית את מפתח Windows שוב, עבור לדף Microsoft כאן ופעל לפי ההוראות להשבתת מפתח Windows. תוכל גם להשתמש בכלי התיקון הקל מכאן כדי להפעיל ולהשבית את מפתח Windows.
שיטה 3: רשום מחדש את כל האפליקציות
זה ינקה כל התנגשות תוכנה עם המקלדת שלך
- לחץ על כפתור Windows.
- הקלד 'PowerShell' ואז לחץ לחיצה ימנית על 'Windows PowerShell' והפעל כמנהל.
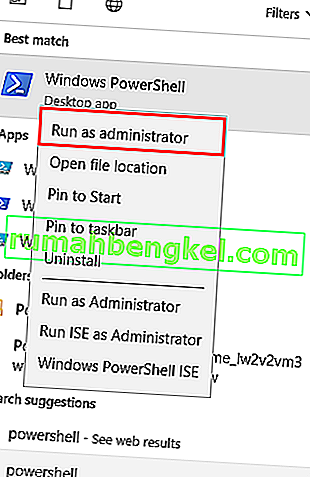
- אם לחצן ההתחלה שלך לא עובד כאשר אתה לוחץ עליו, עבור למיקום זה: C: \ משתמשים \ שם המשתמש \ AppData \ נדידה \ Microsoft \ Windows \ תפריט התחל \ תוכניות \ Windows PowerShell \ ולחץ לחיצה ימנית על "Windows PowerShell" ולהפעיל כמנהל
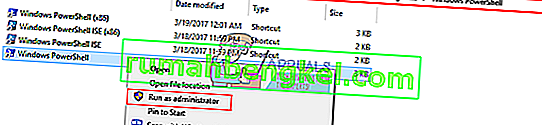
- הקלד או העתק והדבק את התסריט למטה בחלון PowerShell ולחץ על Enter
Get-AppXPackage -AllUsers | Foreach {Add-AppxPackage -DisableDevelopmentMode-רשום "$ ($ _. InstallLocation) \ AppXManifest.xml"}

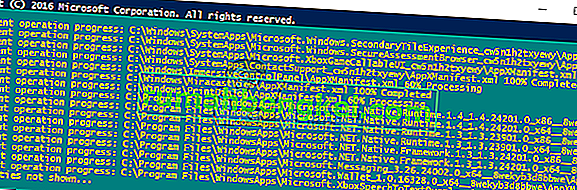
- הפעל מחדש את המחשב האישי שלך
שיטה 4: אפשר את תפריט ההתחלה
במקרים בהם מקש ההתחלה שלך אינו מעלה את תפריט ההתחלה, קיימת אפשרות שתפריט ההתחלה הושבת. כדי לאפשר זאת, בצע את השלבים הבאים.
- לחץ לחיצה ימנית על כפתור התחל ובחר "הפעל" או לחץ על Ctrl + Shift + Esc ועבור לקובץ> לחץ על הפעל משימה חדשה ממנהל המשימות.
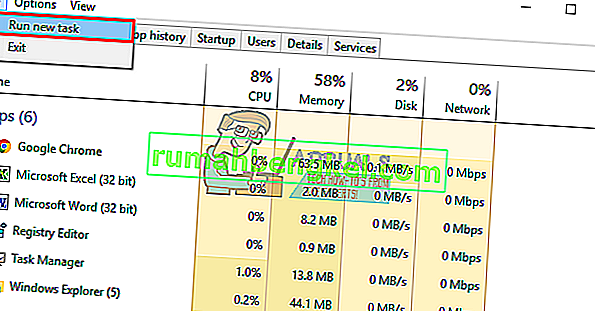
- הקלד "regedit" (ללא הצעות מחיר)
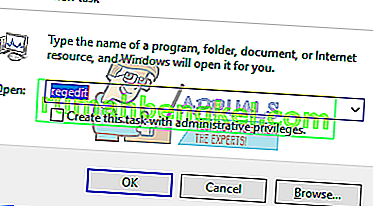
- נווט למפתח זה
HKEY_CURRENT_USER> תוכנה> Microsoft> Windows> CurrentVersion> Explorer> Advance
- לחץ לחיצה ימנית על חלונית הצד הימנית וצור ערך DWORD חדש (32 סיביות)
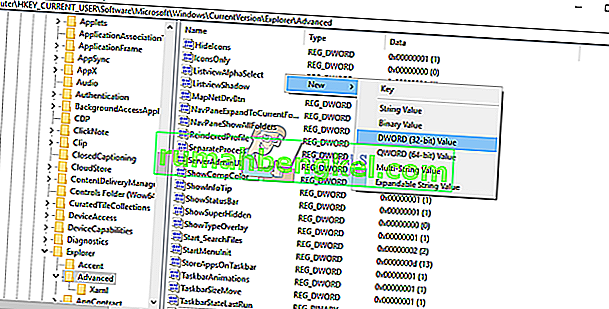
- התקשר למפתח החדש "EnableXamlStartMenu"
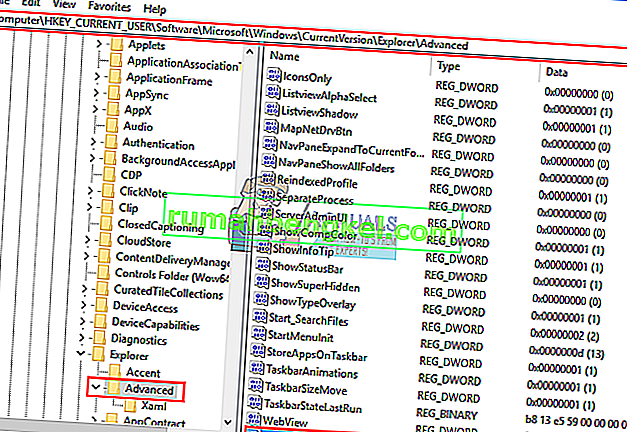
- הפעל מחדש את המחשב האישי או הפעל מחדש את סייר באמצעות מנהל המשימות כמוסבר בשיטה 5 להלן.
שיטה 5: הפעל מחדש את Windows / סייר הקבצים
סייר שולט בממשק המשתמש של Windows שלך. שיטה זו תפעיל מחדש את Windows / סייר הקבצים ותנקה את כל השגיאות שמנעו מהפעלתו כהלכה.
- לחץ על Ctrl + Alt + Del במקלדת ולחץ על מנהל המשימות.

- לחץ על הכרטיסיה תהליך ואתר את סייר בחלונות ולחץ עליו באמצעות לחצן העכבר הימני ובחר משימת סיום.
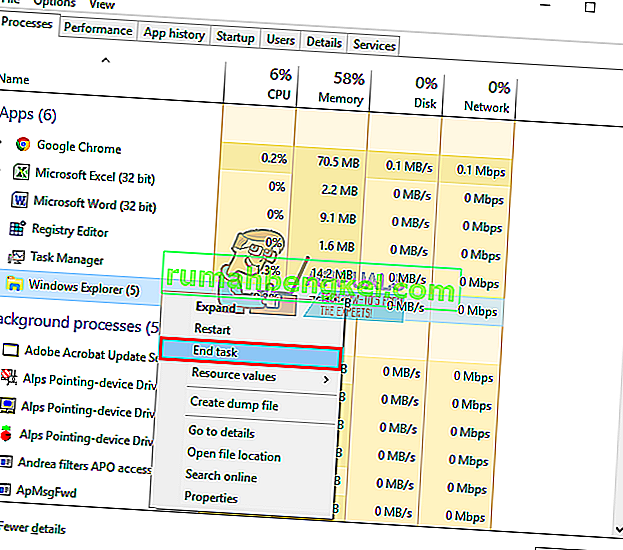
- לחץ על קובץ ואז לחץ על הפעל משימה חדשה.

- הקלד 'explorer.exe' והקש Enter.
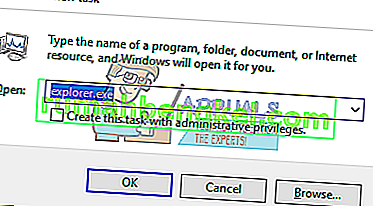
שיטה 6: כבה את מקשי הסינון
זה נתפס כאחד האשמים בגיליונות Windows 8 ו- Windows 10. הפעלת מקשי סינון מתעלמת או מאטה את פעולות המקש החוזרות ונשנות ומתאימה את קצב החזרה. איכשהו, מפתח החלונות מושפע גם ממקלדות מסוימות. כדי לכבות את מקשי הסינון:
- גרור את העכבר לקצה הימני של מחשב Windows 8 ולחץ על הגדרות. בחלונות 10, לחץ לחיצה ימנית על תפריט ההתחלה ובחר הגדרות.
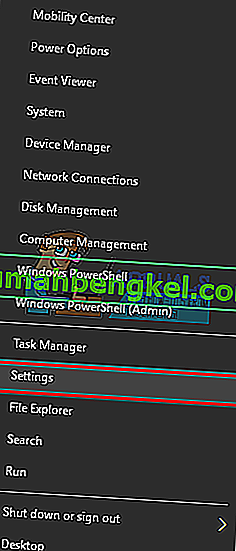
- מדף ההגדרות של Windows, גלול מטה ולחץ על קלות גישה
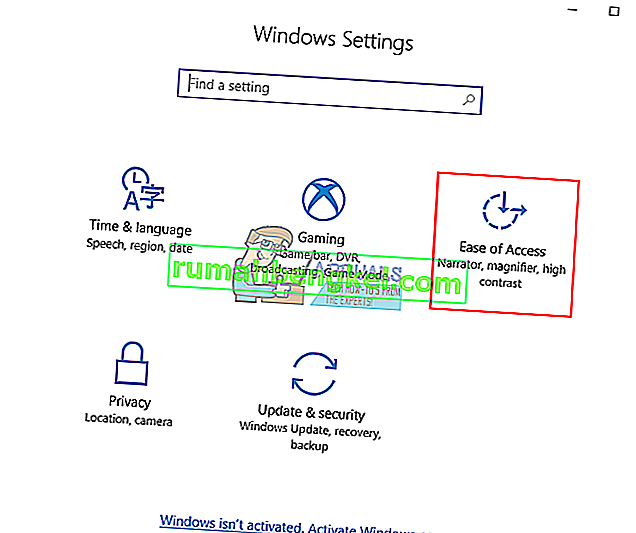
- לחץ על לשונית המקלדת בחלונית השמאלית
- גלול מטה אל 'מקשי סינון' וכבה אותו
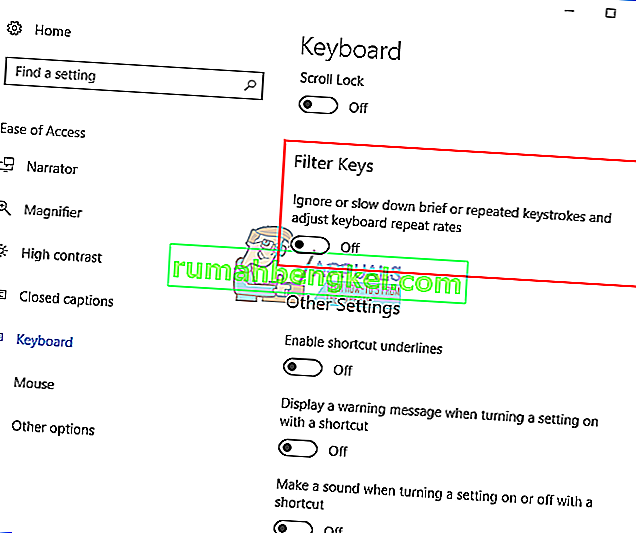
שיטה 7: הסר והתקן את מנהלי ההתקנים שלך
הסרת ההתקנה של מנהלי ההתקנים הגרועים תתקין מחדש את מנהלי ההתקן הנכונים עבור המקלדת שלך.
- לחץ לחיצה ימנית על כפתור התחל ובחר "הפעל" או לחץ על Ctrl + Shift + Esc כדי לפתוח את מנהל המשימות ועבור לקובץ> הפעל משימה חדשה.

- הקלד devmgmt.msc והקש Enter כדי לפתוח את מנהל ההתקנים
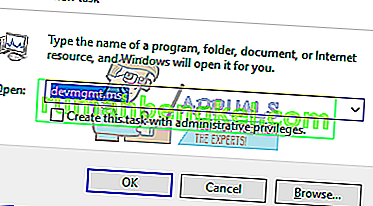
הרחב את הקטע 'מקלדות'
- לחץ לחיצה ימנית על מנהלי ההתקן של המקלדת ובחר 'הסר התקנה'.
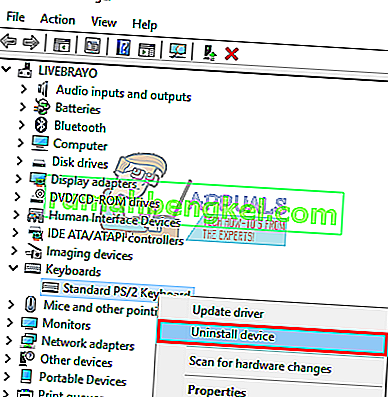
- בהודעת האזהרה שמופיעה, לחץ על 'כן' או 'הסר התקנה' כדי להסיר מנהלי התקנים אלה
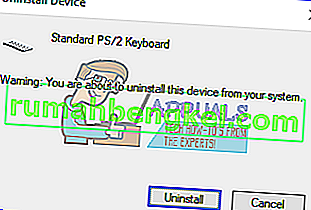
- אם יש לך מקלדת USB, נתק אותה ואז חבר אותה שוב. או הפעל מחדש את המחשב. Windows תתקין מחדש את מנהלי ההתקנים באופן אוטומטי. בדוק אם מקש Windows פועל כעת.
שיטה 8: נתק את בקר המשחק שלך
ייתכן שמקש Windows שלך לא יפעל כמה פעמים כאשר משטח המשחק שלך מחובר לחצן ולחץ על משטח המשחק למטה. זה יכול להיגרם על ידי נהגים מתנגשים. זה אחורי עם זאת, אבל כל מה שאתה צריך לעשות זה לנתק את לוח המשחקים שלך או לוודא שאף כפתור לא נלחץ למטה על משטח המשחק או המקלדת. עדכון מנהלי המשחק או מקלדת עשוי לפתור בעיה זו לצמיתות.
הערה: זכור כי זו יכולה להיות גם בעיה חומרתית / מכנית / חשמלית במקלדת שתחייב תיקון או החלפה.
מאמרים קשורים):
תפריט התחלה של Windows 10 אינו פועל